Windows セキュリティ アプリの通知を有効または無効にする方法

Microsoft Defender は、ユーザーにデバイスのセキュリティと正常性の状態を知らせるように設計されています。ただし、これらの通知が煩わしい場合は、Windows セキュリティ アプリのアラートを非表示にしたり、重要でない通知を無音にしたりすることができます。この記事では、Windows システムで Windows セキュリティ アプリの通知を切り替える方法についてわかりやすく説明します。
通知を無効にするには、ウイルス対策設定自体を変更する必要はありません。不要な通知を排除する 2 つの便利な方法について説明します。
Windows セキュリティ アプリからの通知を有効または無効にする
Windows 11 および 10 では、Windows セキュリティ アプリからの通知をオンまたはオフにすることができます。重要なアラートを常に把握しておきたい場合は、重要でない通知だけを無効にすることもできます。以下に、これらの設定を管理する方法を説明します。
- 重要でない通知を無効にする– このオプションを有効にすると、重要なアラートのみが表示され、通知領域から緊急性の低い PC の状態の更新が省略されます。
- すべての通知を無効にする– この機能を有効にすると、Windows セキュリティからのすべての通知が完全に削除されます。
Windows レジストリを使用すると、Windows セキュリティ センターからの通知を有効または無効にする DWORD エントリを調整できます。続行するには、以下の手順に従ってください。
| 注意: レジストリを変更する前に、システムの復元ポイントを作成することをお勧めします。 変更後に問題が発生した場合、このバックアップを使用して PC を復元できます。 |
Windows セキュリティ アプリからの重要でない通知を無効にするには、次の手順に従います。
- Windows アイコンを右クリックし、[実行] を選択します。
regeditテキストボックスに入力して Enter キーを押します。- UAC ウィンドウでプロンプトが表示されたら、[はい]をクリックしてアクセスを許可します。
- 次に、次のパスに移動します。
HKEY_LOCAL_MACHINE\SOFTWARE\Policies\Microsoft\Windows Defender Security Center\Notifications
- 右パネルを右クリックして選択します
New > DWORD (32-bit) Value。 - このエントリの名前を「DisableEnhancedNotifications」に変更します。新しいエントリをダブルクリックし、値のデータセクションに00000001と入力します。
- 変更を有効にするには、レジストリ エディターを閉じてコンピューターを再起動します。
注: Windows Defender からの重要でない通知を再度有効にするには、前述のパスに戻り、新しく作成された DWORD エントリを削除します。
Windows セキュリティ アプリからのすべての通知を無効にする
Windows セキュリティ アプリからのすべての通知を無音にしたい場合は、上記と同じ手順に従います。今回は、「DisableEnhancedNotifications」という新しいキーを作成します。残りのプロセスは、重要でない通知を無効にする場合と同じです。
2. グループポリシー設定の調整
この方法は、Windows 10 Home ユーザーにグループ ポリシー機能へのアクセス権限がないため、Windows 10 Pro または Enterprise エディションのユーザーにのみ適用されます。グループ ポリシー設定を調整する方法は次のとおりです。
重要でない通知を無効にする
- Win + S を押して検索ダイアログを開きます。
- 「policy」と入力し、上位の結果から「グループ ポリシーの編集」を選択します。
- に移動します
Computer configuration > Administrative templates。 - 次のパスを展開します。
Windows components > Windows Security > Notifications
重要: Windows 10 バージョン 1803 以前の場合は、上記のパスの「 Windows セキュリティ」を「 」に置き換えてください。Windows Defender Security Center |
- 右側のパネルにある「重要でない通知を非表示にする」というポリシーをダブルクリックします。
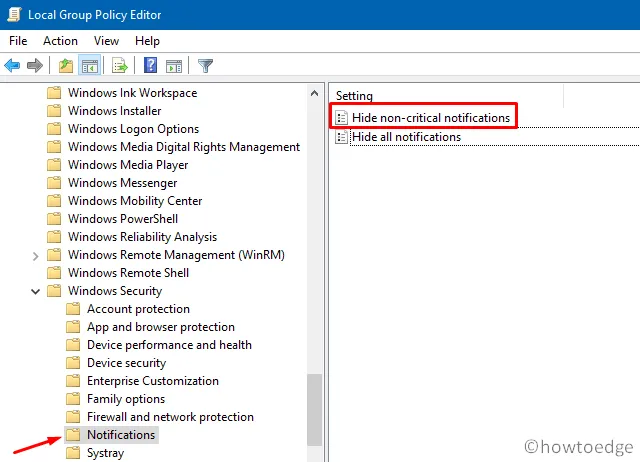
- デフォルト設定では「 」と表示されます
Not configured。「有効」または「無効」のいずれかを選択し、「適用」>「OK」をクリックします。 - 変更を適用するにはコンピューターを再起動してください。
すべての通知を無効にする
別のポリシー「Hide all notifications」も次のパス内に存在します。
Computer Configuration > Administrative Templates > Windows components > Windows Security > Notifications
- このポリシーを右クリックし、[編集]を選択します。
- [有効] または [無効] オプションを選択します。
- 選択が完了したら、「適用」をクリックし、「OK」をクリックします。
これでガイドは終了です。ご質問やご意見がございましたら、下記にコメントをお寄せください。



コメントを残す