Microsoft アカウントなしで Windows 11 をインストールするためのステップバイステップ ガイド

重要な情報
- Microsoft アカウントにログインしなくても、Windows 11 をインストールして構成することができます。
- 通常どおりインストールを続行します。地域または国の選択に到達したら、 を押して
Shift+F10コマンド プロンプトにアクセスし、入力しoobe\bypassnroて Enter キーを押します。 - システムが再起動したら、コマンド プロンプトを再度開き、 と入力します
ipconfig /release。コマンド プロンプトを閉じて、インストールを続行します。 - ネットワーク接続画面で、「インターネットに接続できません」を選択して、インストール手順を続行します。
Microsoft は Microsoft アカウントを必要とせずに Windows 11 のインストール プロセスを複雑にしていますが、さまざまな方法でこれを実現できます。一部の手法では Rufus ツールを利用し、他の手法では既存のアカウントをローカル アカウントに変換します。ただし、これらの手法では多くの場合、サードパーティのツールが必要であったり、Windows が既にインストールされサインインされている場合にのみ適用されます。
Microsoft アカウントにサインインせずに Windows 11 をインストールして構成する場合は、この簡単な方法に従ってください。
Microsoft アカウントなしで Windows 11 を構成する手順
このプロセスの鍵となるのは、初期セットアップ中にコマンド プロンプトを使用してインターネット アクセスを無効にし、ローカル アカウントを作成できるようにすることです。
ステップ 1: Windows 11 のインストールを開始し、通常どおり最初のプロンプトに従います。
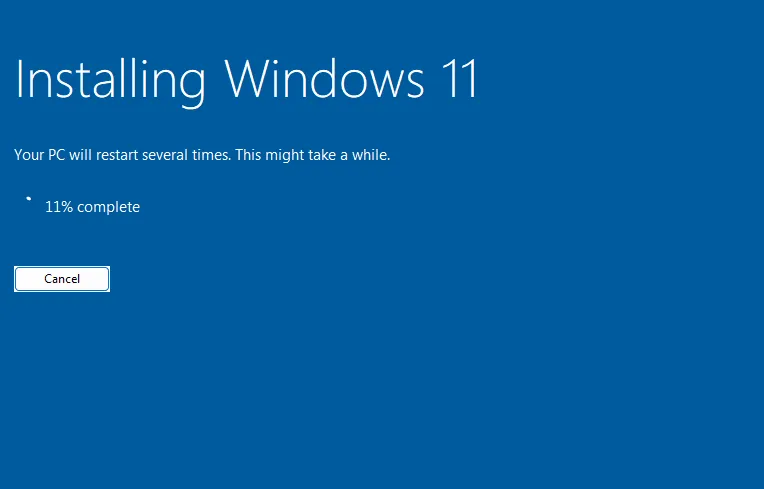
ステップ 2:適切な画面に到達したら停止します。
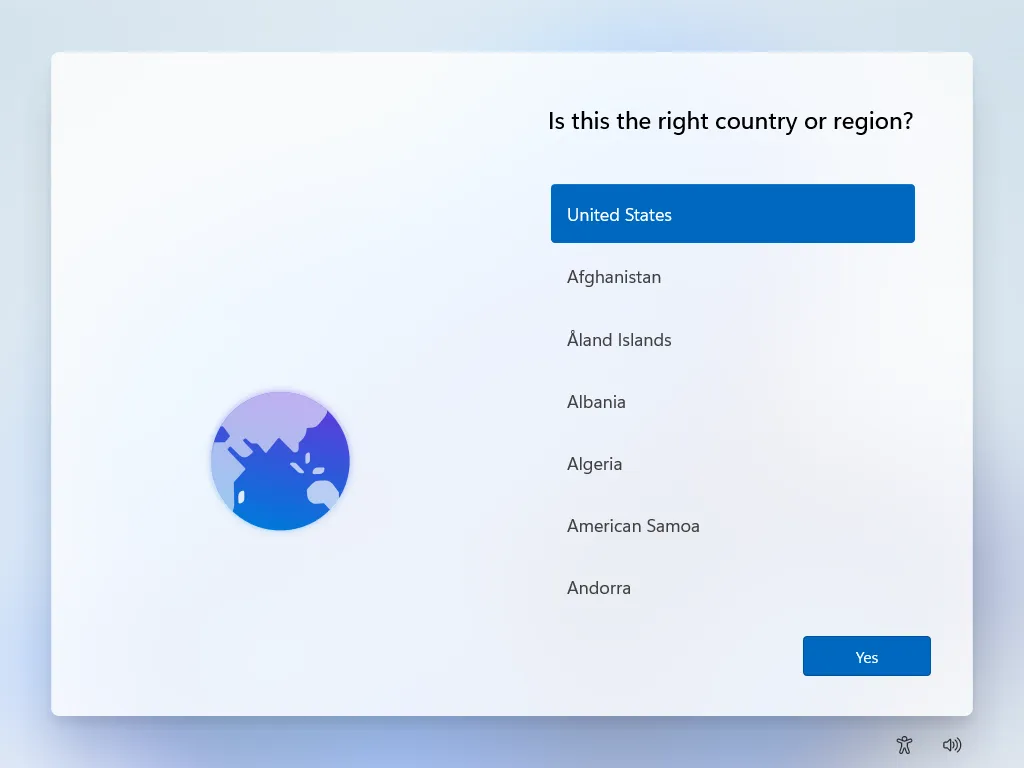
ステップ 3:を押してShift+F10コマンド プロンプトを起動します。
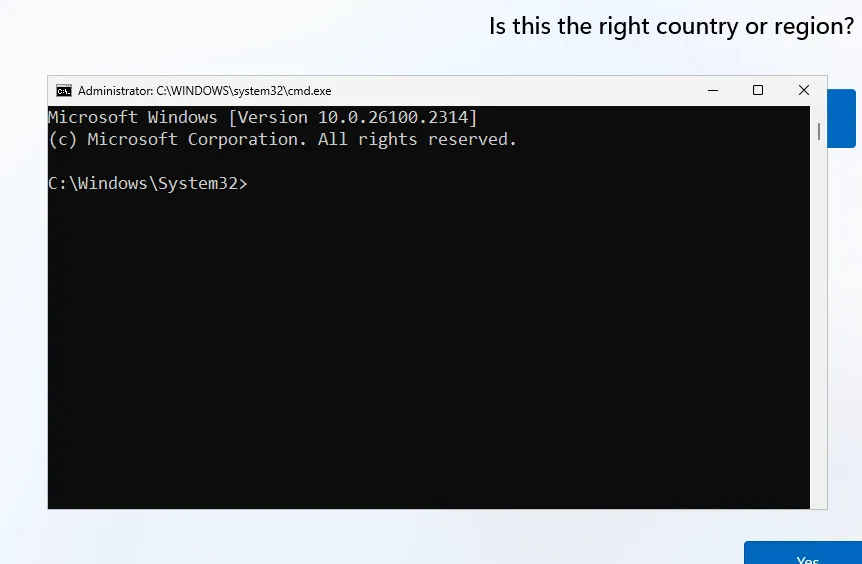
注: ラップトップを使用している場合は、Shift+Fn+F10コマンド プロンプトを表示するために を押す必要がある場合があります。
ステップ 4:コマンドを入力しoobe\bypassnroて Enter キーを押します。
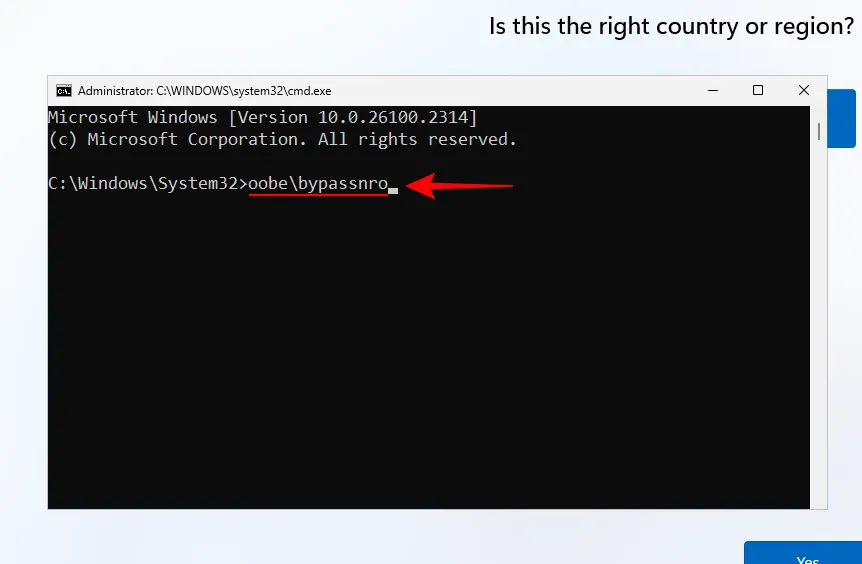
注: 正しいスラッシュを使用し、コマンドにスペースがないことを確認してください。
ステップ 5:システムが再起動します。再起動後、同じ画面に戻ります。

ステップ 6:Shift+F10もう一度押してコマンド プロンプトにアクセスします。Enteripconfig /releaseキーを押して入力し、確定します。
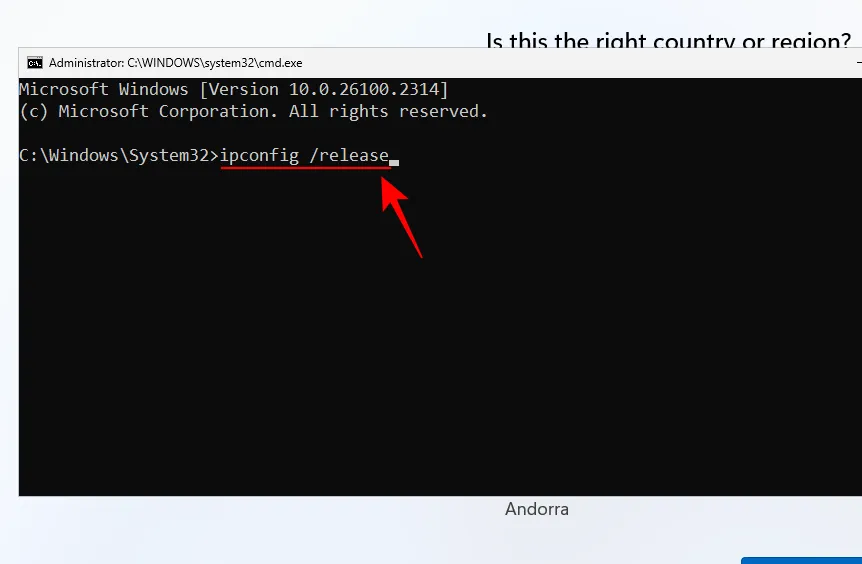
ステップ 7:コマンドを実行したら、コマンド プロンプトを閉じます。
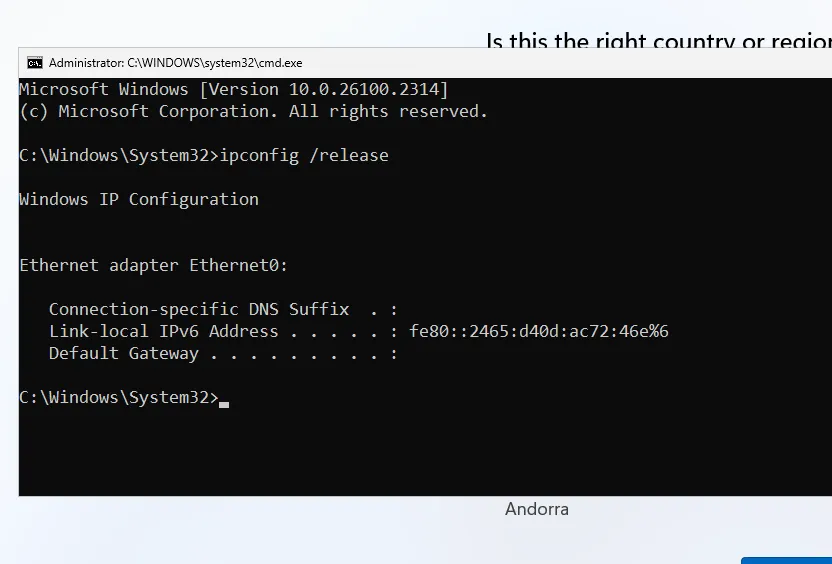
ステップ 8:場所を選択します。
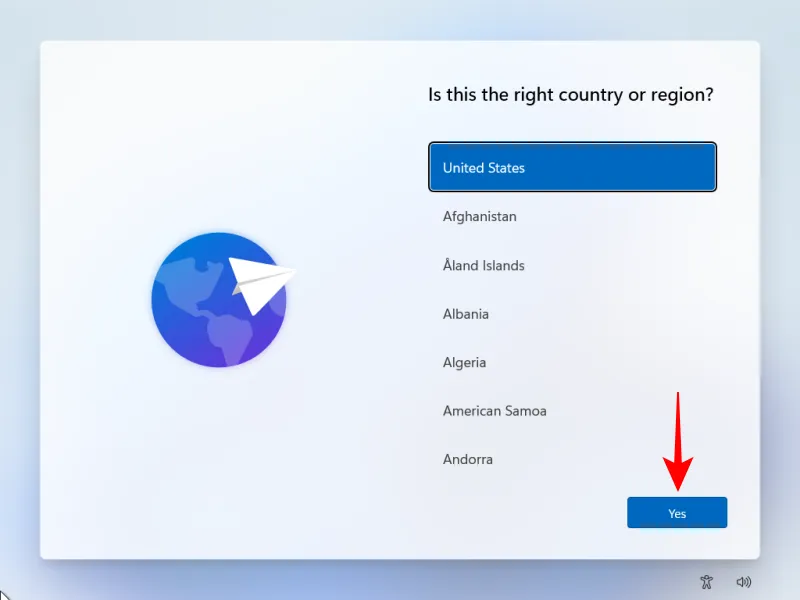
ステップ 9:希望するキーボード レイアウトを選択します。
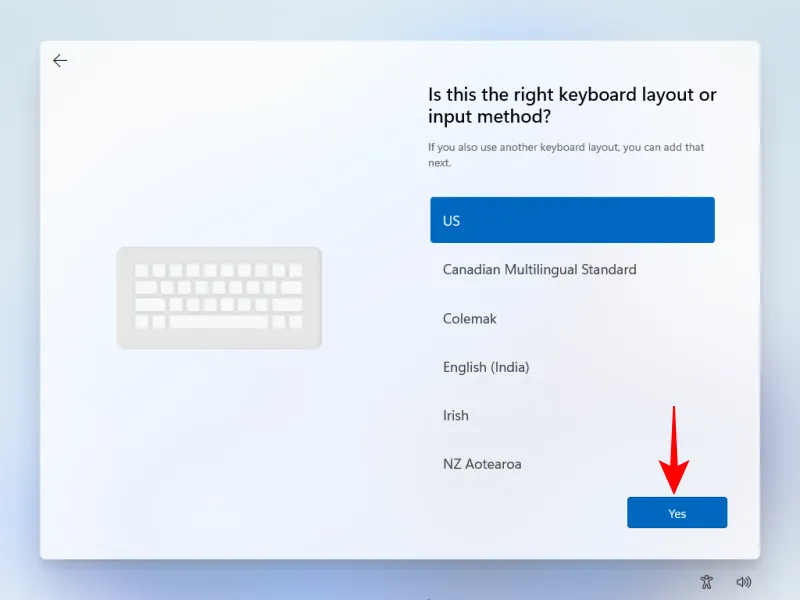
ステップ 10: 2 番目のキーボード レイアウトのオプションをスキップします。
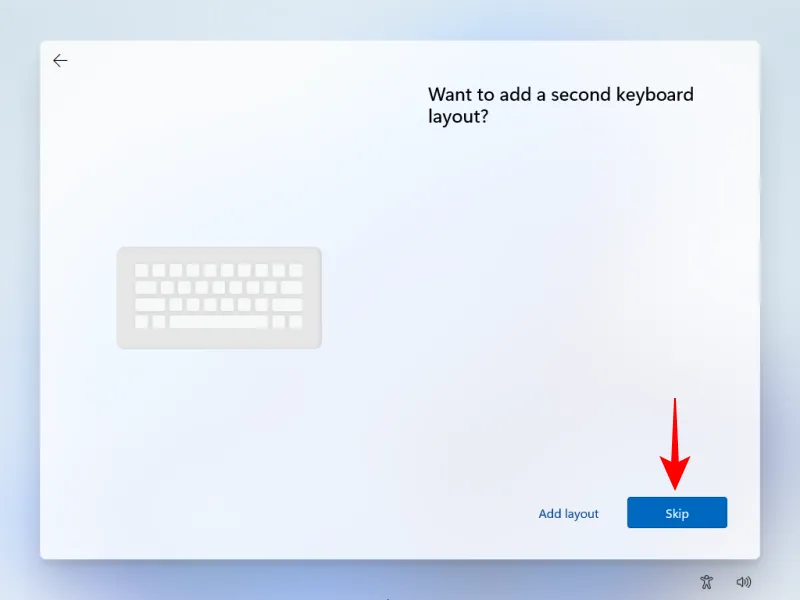
ステップ 11:ネットワーク接続画面で、「インターネットがありません」を選択します。
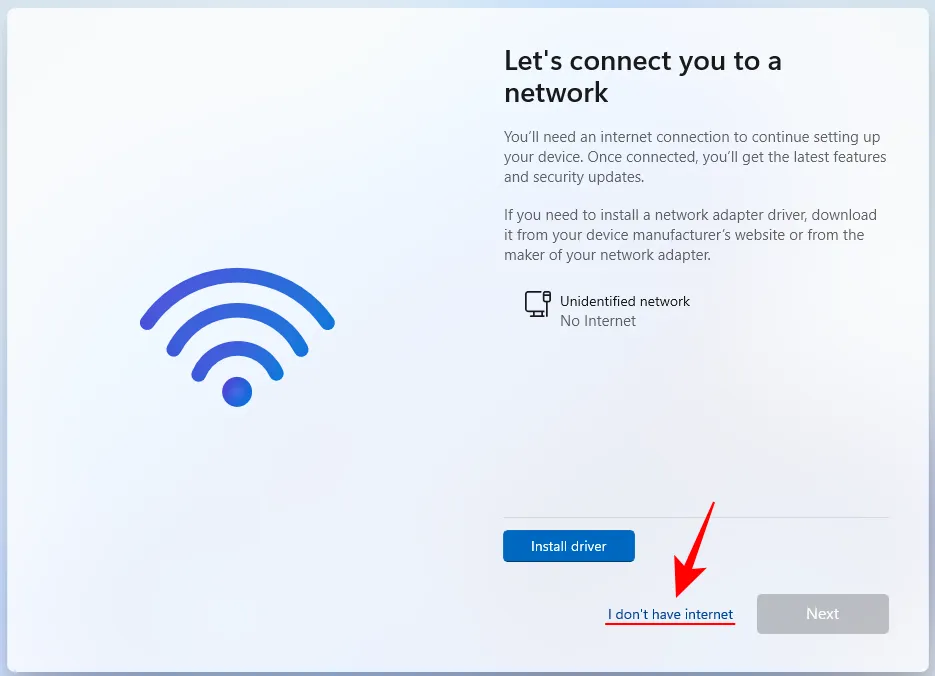
ステップ 12:名前を入力します。
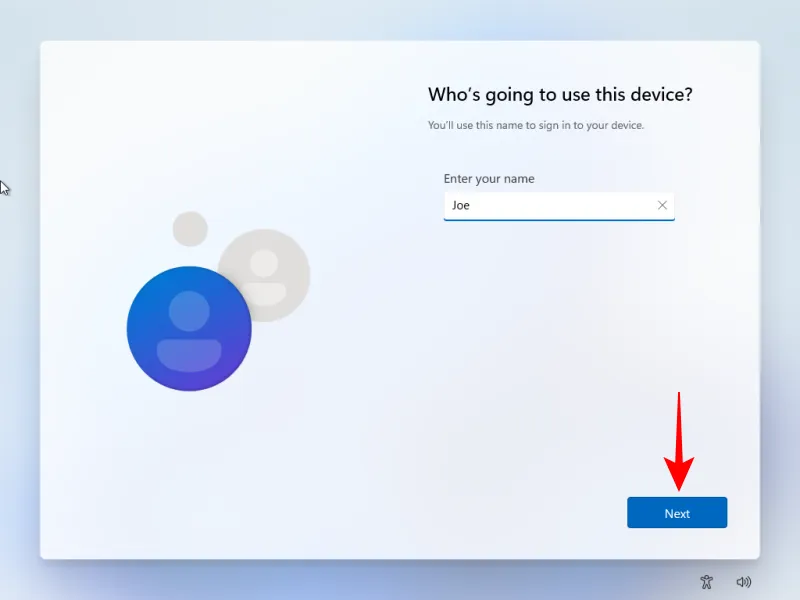
ステップ 13:パスワードを設定し、確認します。
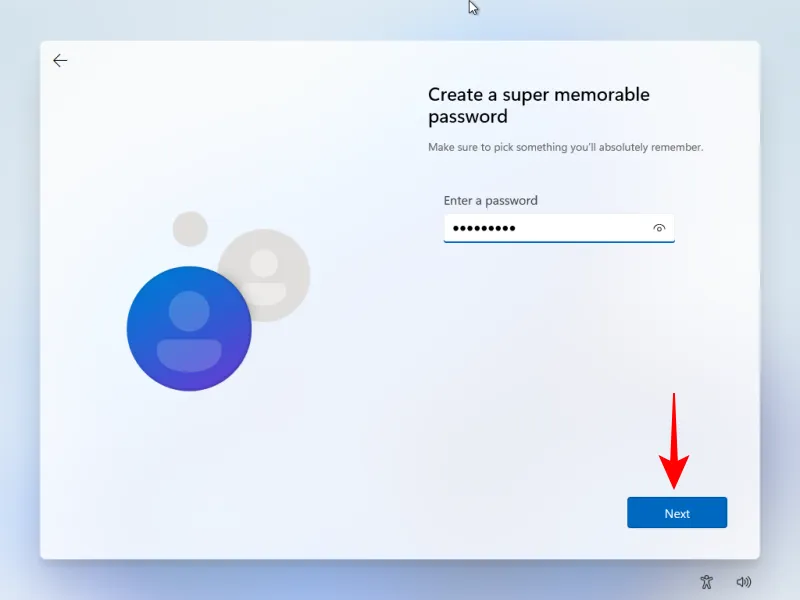
ステップ 14:セキュリティに関する質問を 3 つ選択し、回答を入力します。
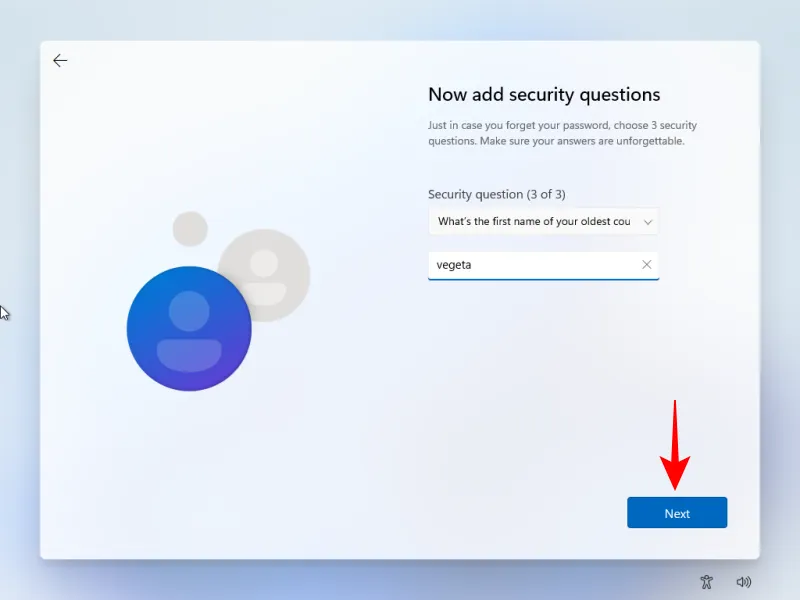
ステップ 15:最後に、プライバシー設定を構成します。
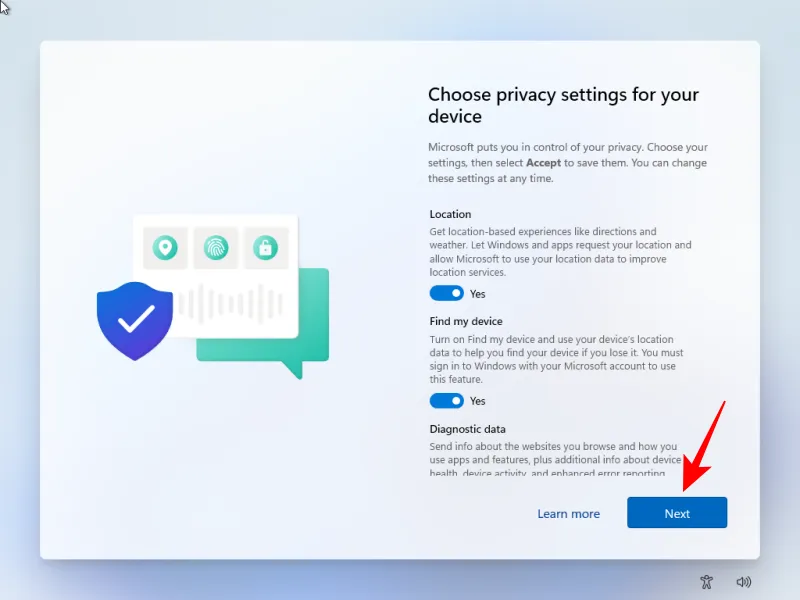
ステップ 16:これらの手順を完了すると、Microsoft アカウントが不要になり、ローカル アカウントで Windows 11 にログインできるようになります。
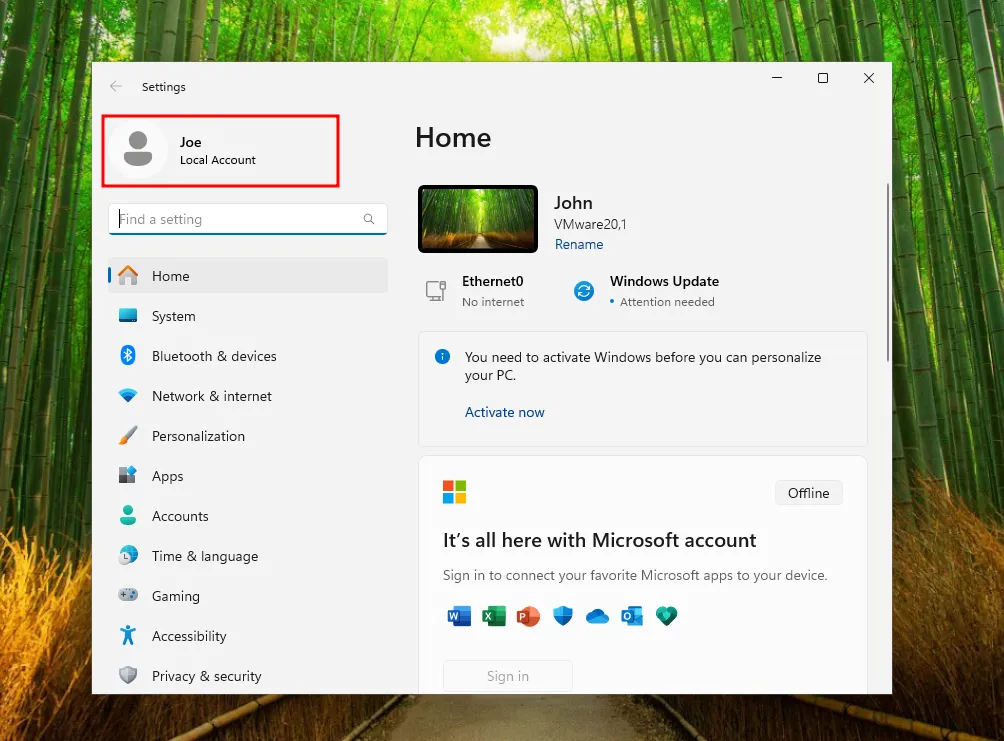
これですべてです。Microsoft アカウントにログインしたり、追加のソフトウェアを使用したりせずに、Windows 11 を正常にセットアップできたことを願っています。それでは次回まで。



コメントを残す