トラブルシューティング: Microsoft Ultimate Word Games が読み込まれない

Microsoft Ultimate Word Games が読み込まれないという問題が発生している場合は、接続の問題か、システムとの潜在的な互換性の問題に関連している可能性があります。
まず、インターネット接続が安定していて高速であることを確認します。その部分が正しく機能しているようであれば、Microsoft サーバーの状態をチェックして、サーバー関連のトラブルがないことを確認してから、さらにトラブルシューティングの手順に進みます。
Microsoft Ultimate Word Games が読み込まれない問題を解決するには、どのような手順を実行すればよいですか?
1. Windowsストアアプリのトラブルシューティングツールを活用する
- キーを押して「設定」Windows を選択します。

- 「システム」に移動して、「トラブルシューティング」を選択します。

- その他のトラブルシューティングを見つけます。

- Windows ストア アプリのトラブルシューティング ツールの横にある [実行]をクリックします。

2. Windowsファイアウォールを一時的にオフにする
- キーを押して「設定」Windows を選択します。
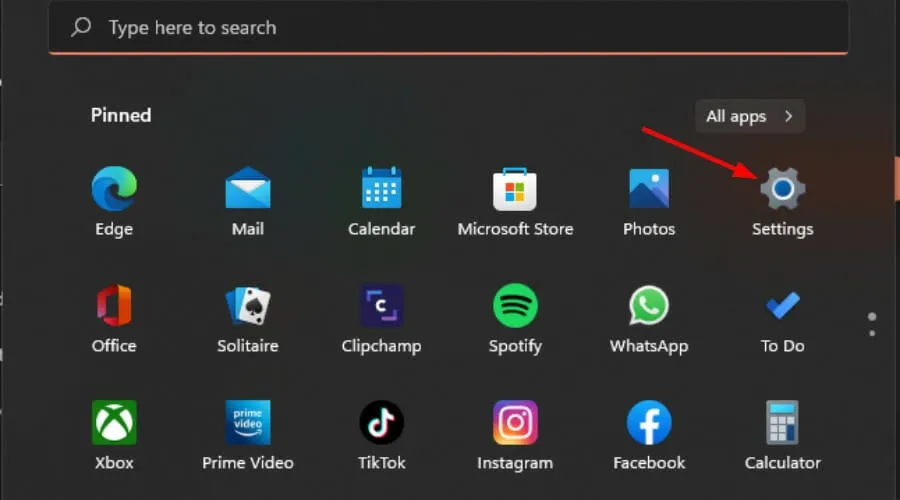
- 「プライバシーとセキュリティ」をクリックします。
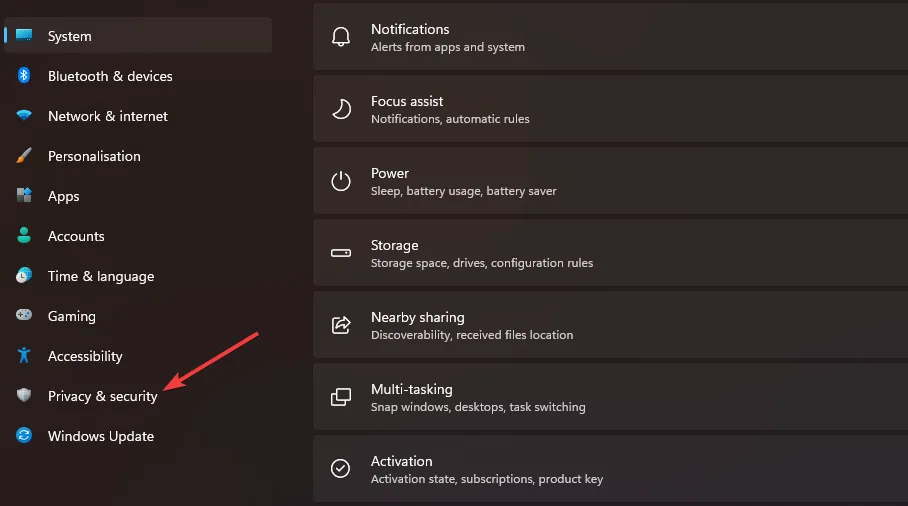
- [Windows セキュリティを開く]を選択します。
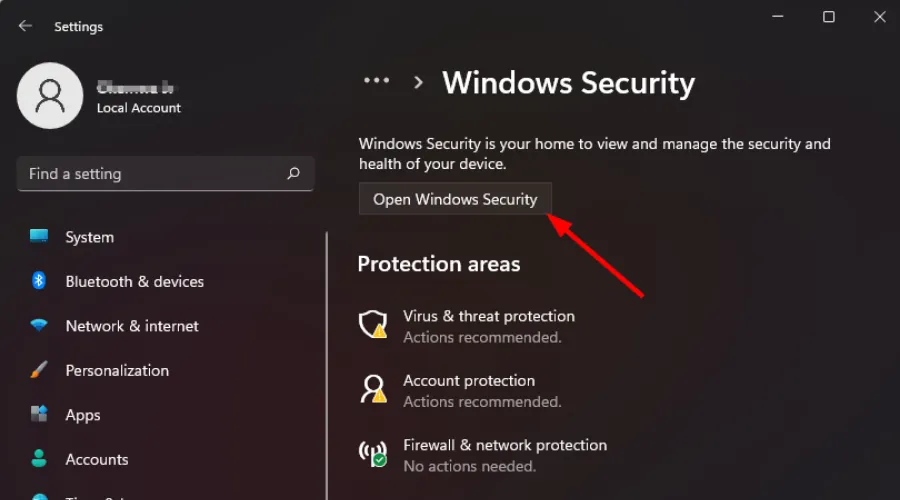
- [ファイアウォールとネットワーク保護]に移動します。
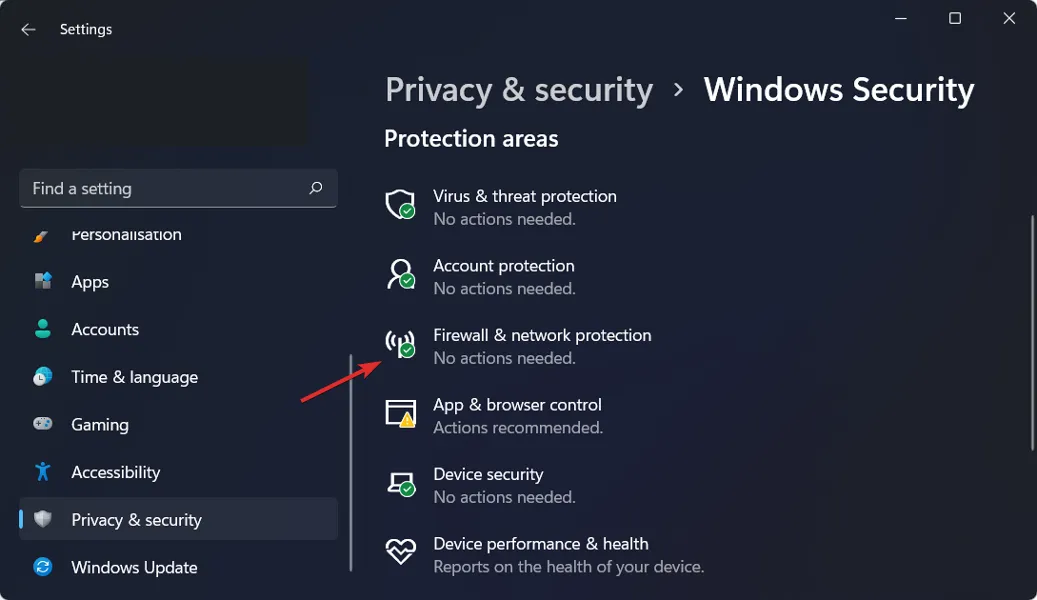
- パブリックネットワークをクリックします。
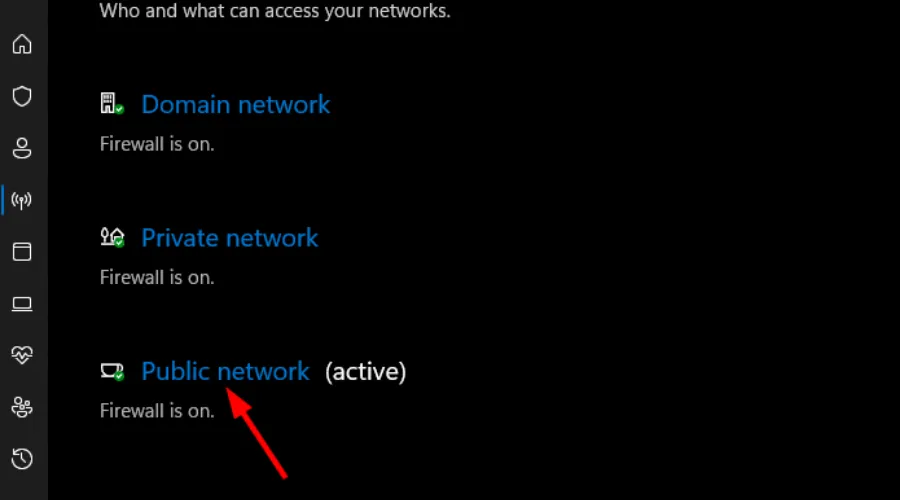
- Microsoft Defender ファイアウォールをオフに切り替えます。
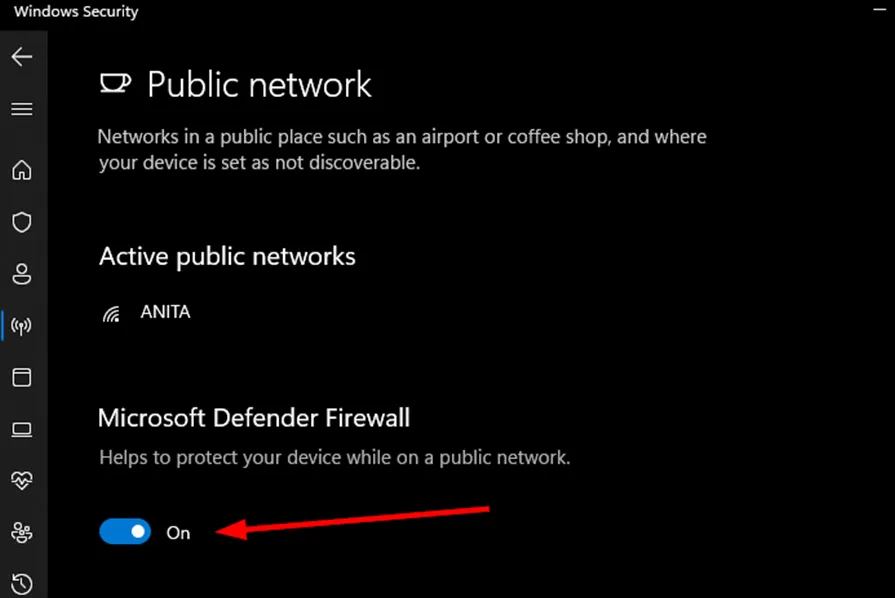
- もう一度ゲームを起動してみてください。
ゲームが正常に起動した場合、ファイアウォールが誤ってゲームを脅威としてフラグ付けした可能性があります。その場合は、Microsoft Ultimate Word Games をホワイトリストに追加してから、ファイアウォールを再度オンにしてください。
3. Microsoft Storeのキャッシュをクリアする
- キーを押してWindows 、検索フィールドに「cmd」と入力し、「管理者として実行」を選択します。

- 次のコマンドを入力して を押しますEnter:
WSreset.exe

4. アプリケーションを修復またはリセットする
- スタートメニューを開き、[設定]を選択します。

- 左側のメニューで「アプリ」をクリックし、右側のメニューで「アプリと機能」を選択します。

- Microsoft Ultimate Word Games アプリを見つけて、3 つのドットをクリックし、[詳細オプション]を選択します。
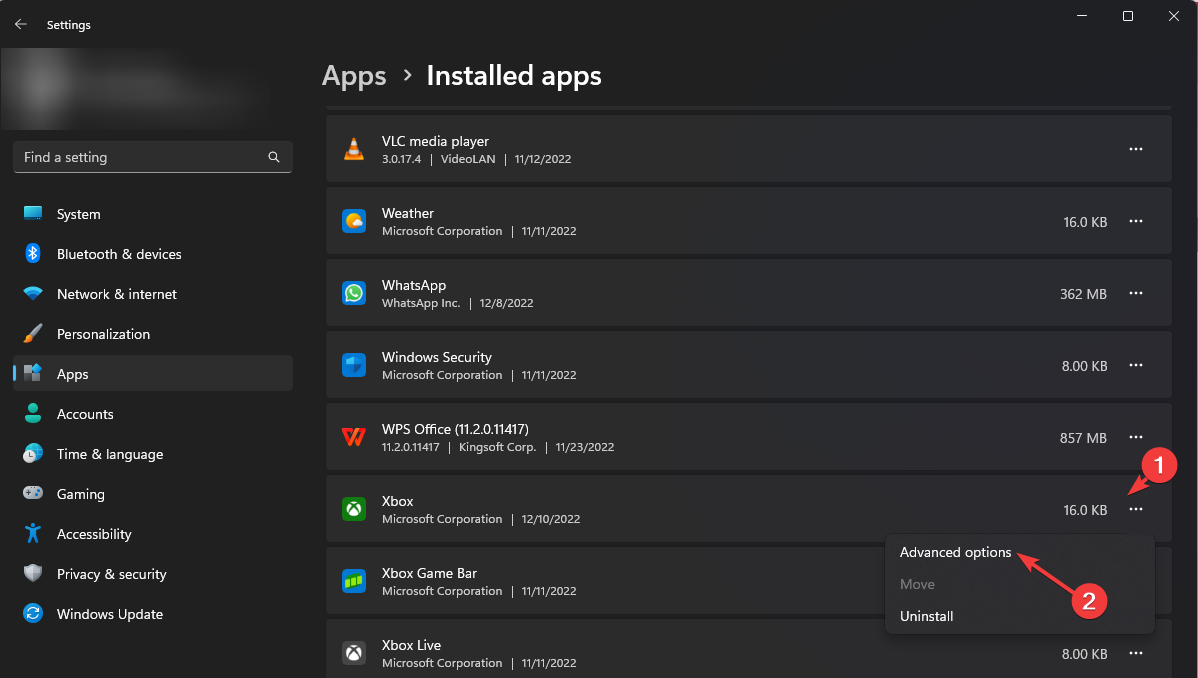
- 「修復」ボタンをクリックします。

- 問題が解決したかどうかを確認します。解決していない場合は、戻って「リセット」ボタンを選択します。
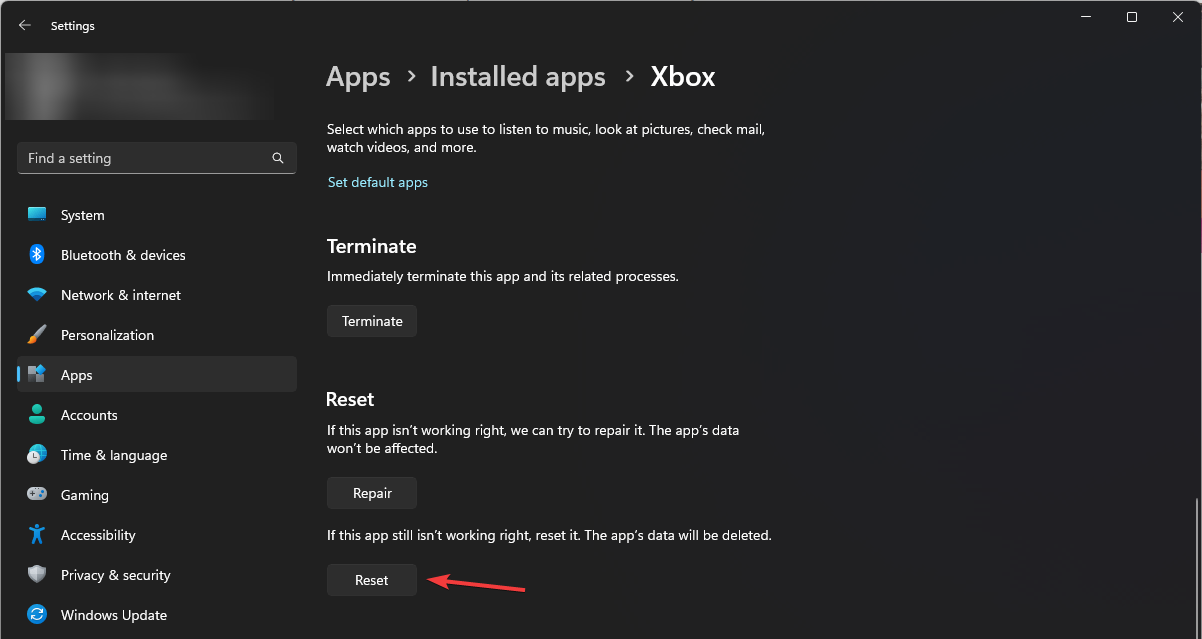
5. ストアアプリケーションを再登録する
- キーを押してWindows 、Powershellを検索し、「管理者として実行」を選択します。

- 次のコマンドを入力して を押しますEnter:
Get-AppXPackage *WindowsStore* -Allusers | Foreach {Add-AppxPackage -DisableDevelopmentMode -Register "$($_.InstallLocation)\AppXManifest.xml"}
6. アプリケーションをアンインストールして再インストールする
- スタートメニューを開き、設定に移動します。

- 左側の列から「アプリ」を選択し、右側の「アプリと機能」をクリックします。

- Microsoft Ultimate Word Games を見つけて、3 つのドットをクリックし、[詳細オプション]を選択します。
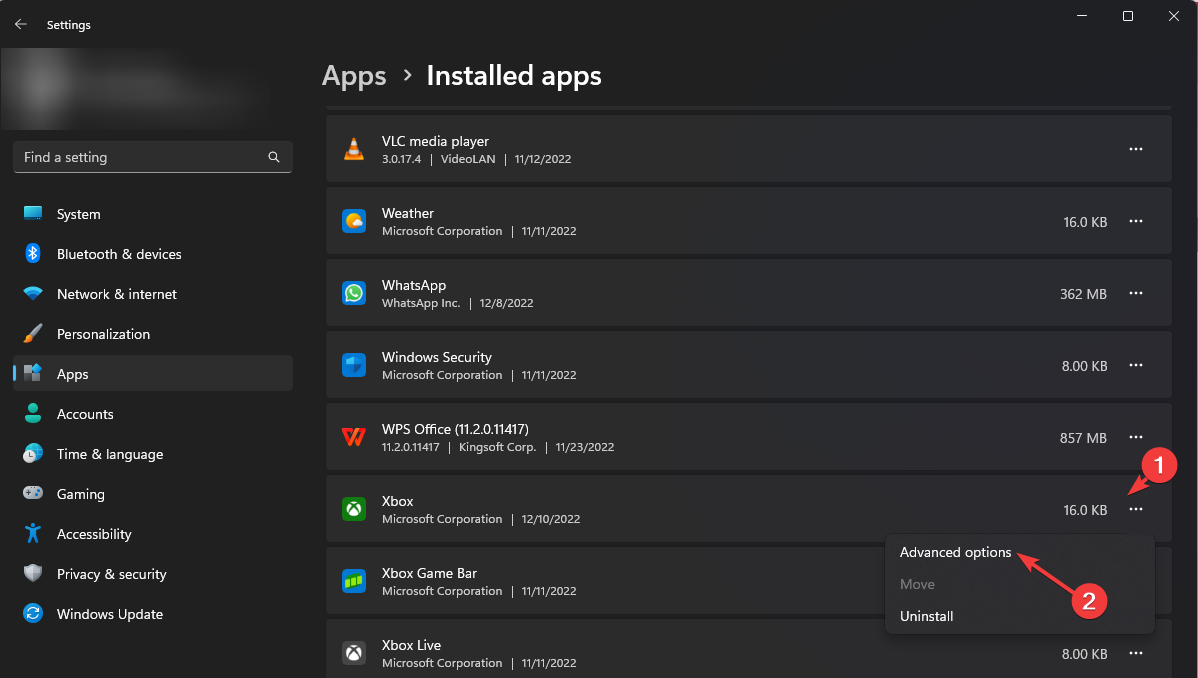
- [アンインストール]ボタンをクリックします。
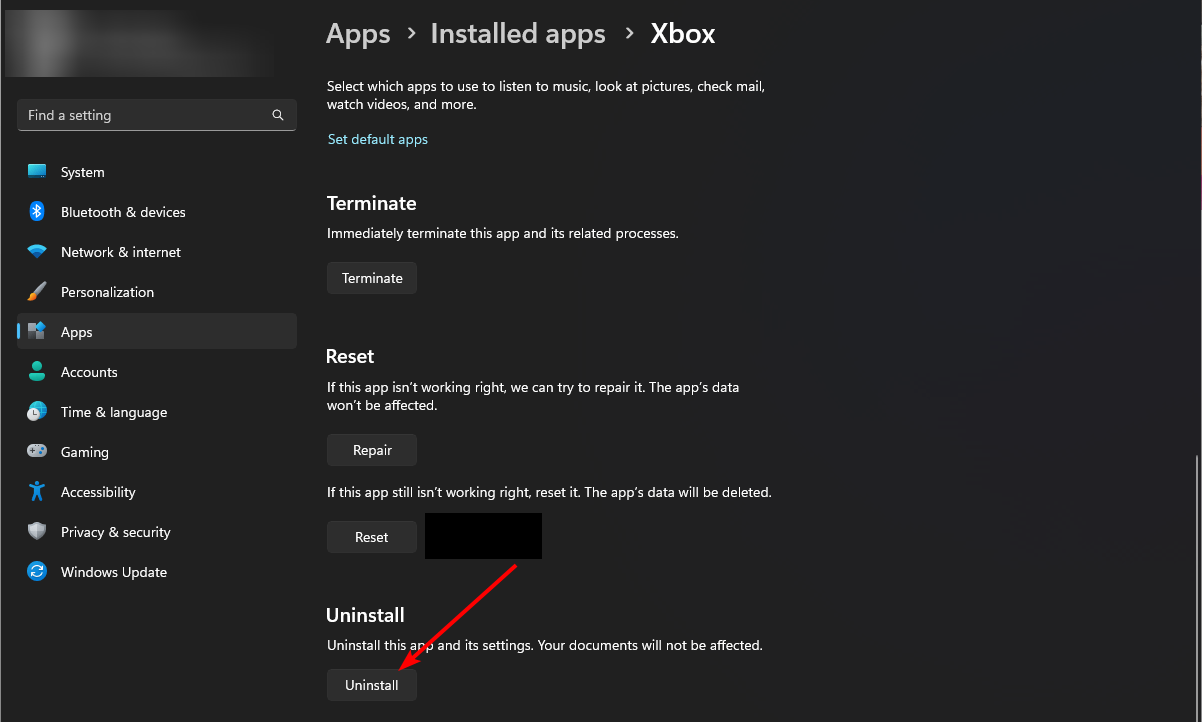
- Microsoft Storeにアクセスし、Microsoft Ultimate Word Games を検索して、アプリケーションを再インストールします。
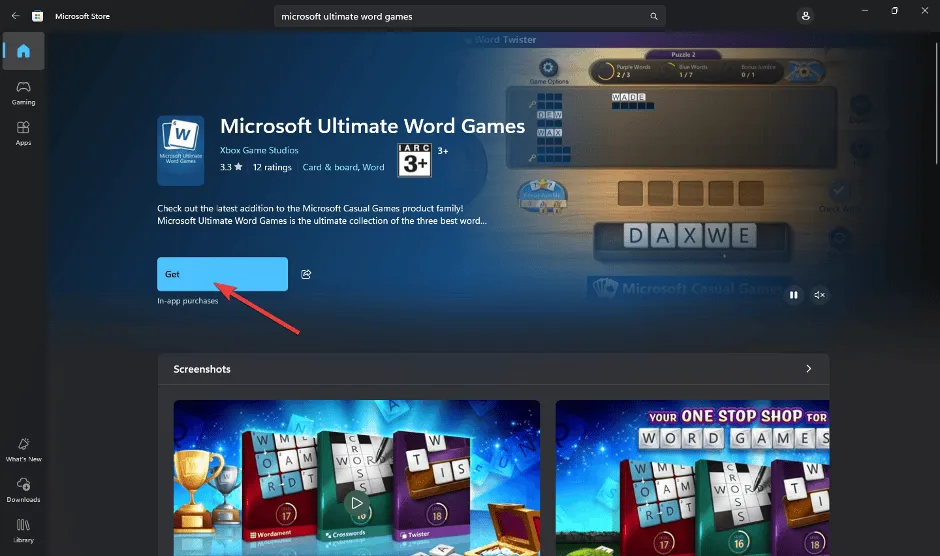
- 問題が解決しないかどうかを確認するために、もう一度ゲームを起動してみてください。
7. プロキシサーバーを設定する
- スタートメニューを開き、設定に移動します。
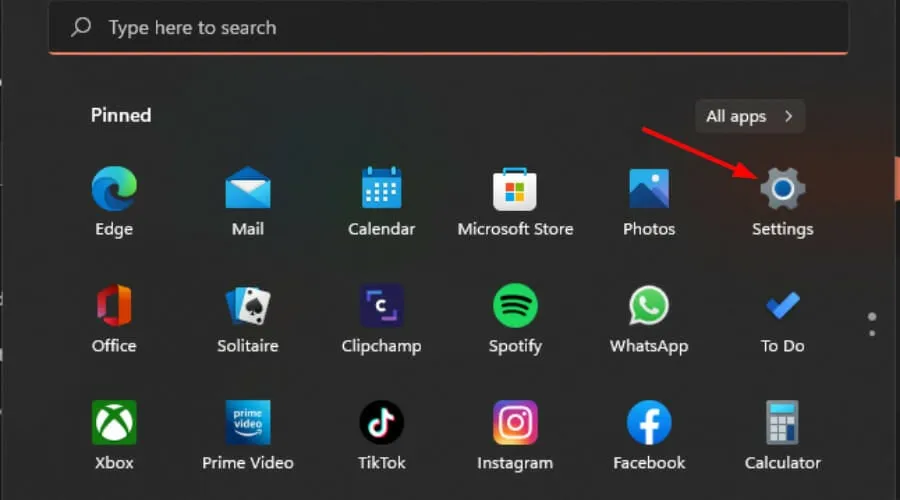
- 左側から「ネットワークとインターネット」を選択し、下にスクロールして、右側のプロキシ設定にアクセスします。
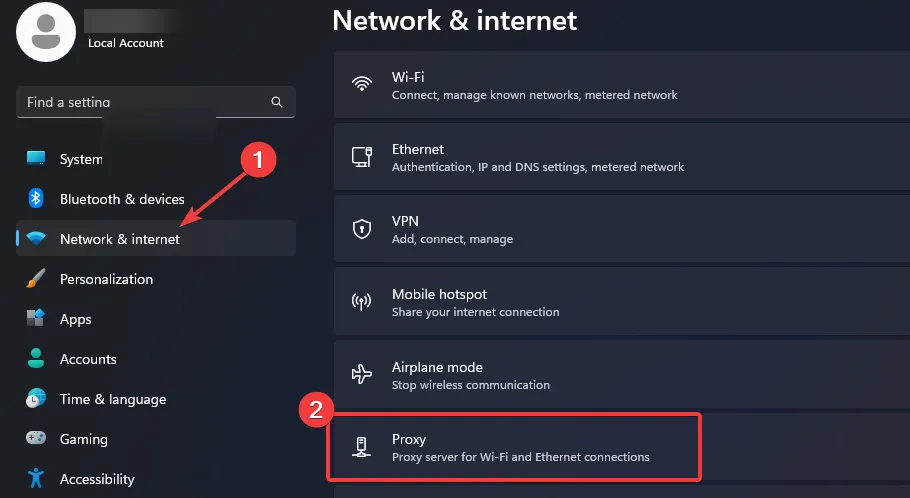
- 手動プロキシ設定のプロキシ サーバーを使用するオプションの横にある編集をクリックします。プロキシ サーバーを使用するをオンにして、該当する場合は IP アドレスとポートを入力し、保存を選択します。
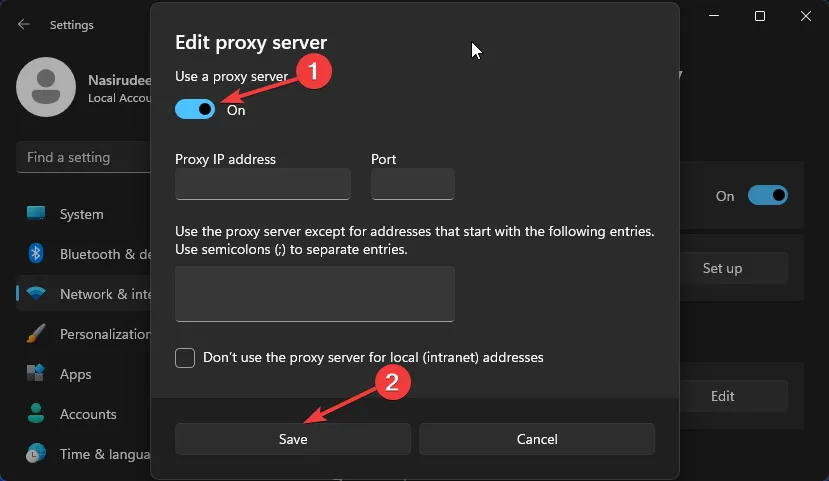
8. 新しいユーザーアカウントを作成する
- Windows + を押して実行Rダイアログ を開きます。netplwiz と入力して[ OK]をクリックします。
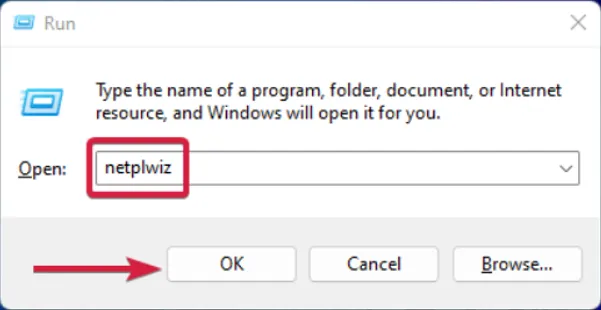
- [ユーザー アカウント] ウィンドウで、[追加]をクリックします。
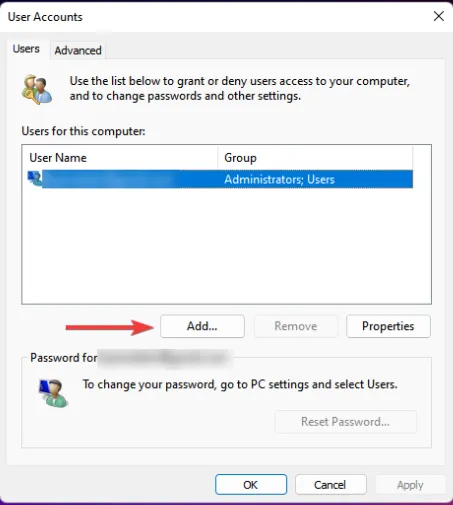
- [Microsoft アカウントなしでサインイン (推奨されません)] を選択します。
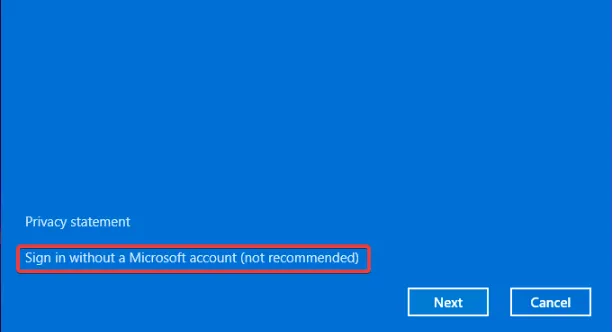
- ローカル アカウントオプションを選択します。
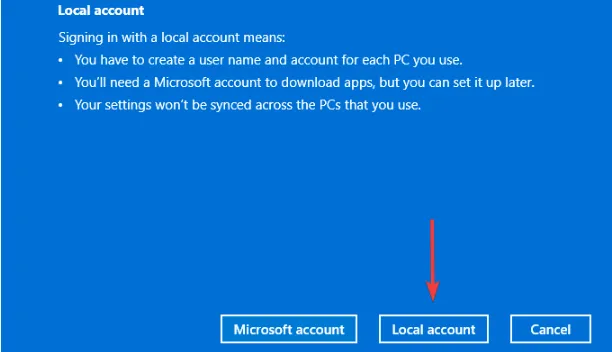
- 新しいアカウントのユーザー名と、オプションでパスワードを入力します。パスワードを設定している場合はヒントも入力します。[次へ]をクリックします。
- 最後に、「完了」を選択してローカル アカウントを作成します。

Microsoft Ultimate Word Games が新しいユーザー アカウントで動作する場合、以前のアカウントが破損している可能性があります。
互換性の問題を回避するために、オペレーティング システムとアプリケーションが常に最新であることを確認してください。また、デバイスのメモリやストレージが不足していないことを確認してください。これらのリソースは、アプリが正しく機能するために不可欠です。
あるいは、Xbox をお持ちの場合は、Microsoft Ultimate Word Games もそのプラットフォームで利用できるので、そこでプレイしてみて、問題が解決するかどうか確認してみるとよいでしょう。
さらに、常にオンライン ゲームに頼る必要はありません。Microsoft Store では、一般的に安定性が高く、読み込みの問題が起こりにくいさまざまな魅力的なオフライン ゲームを提供していますので、ぜひお試しください。
この問題を解決するための追加のヒントや提案がある場合は、以下のコメント欄でお聞かせください。



コメントを残す