DLL ファイルを登録する 3 つの簡単な方法

破損した DLL を新しいファイルに置き換える場合、DLL を強制的に登録することが推奨されることがよくあります。Windows 10 または Windows 11 システムで DLL を登録する方法については、当社の簡単な手順に従ってください。
DLL ファイルを登録する手順は何ですか?
1. コマンドプロンプトで登録する
- スタートメニューにアクセスし、コマンドを入力します。次に、コマンドプロンプトを右クリックし、管理者として実行を選択します。
- 次のコマンドを入力します。
regsvr32 D:\dll32\dwmapi.dll - 上記のパスを、デバイス上の DLL ファイルの実際の場所に置き換えてください。
- キーを押してEnter コマンドを実行します。
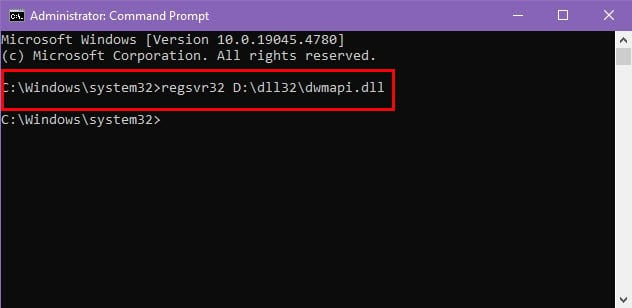
- 登録が成功したかどうかを示すダイアログ ボックスが表示されます。
特定の状況下で DLL を登録するために利用できる追加のコマンドがあります。
64 ビット コンピューターで作業していて、32 ビット DLL を登録する必要がある場合は、コマンド プロンプトで次の構文を使用します。
C:\Windows\SysWOW64\regsvr32 D:\dll32\dwmapi.dll
.NET DLL ファイルの場合は、次のコマンドを適用します。
regasm D:\dll32\dwmapi.dll
通常、Windows システムに DLL ファイルを登録するには管理者権限が必要です。
ただし、管理者ユーザーではなく、ユーザーごとの登録を許可する DLL を登録する場合は、CMD で次のコマンドを実行できます。
regsvr32 /n /i:user D:\dll32\dwmapi.dll
2. PowerShell スクリプトで登録する
- スタート メニューでPowerShellを検索し、右側のアプリ アイコンの下にある[管理者として実行]オプションをクリックします。
- ターミナルで次のスクリプトを入力します。
Start-Process "regsvr32"-ArgumentList "/s D:\dll32\dwmapi.dll"-Verb RunAs - DLL ファイル パスを特定のパスに置き換えます。
D:\dll32\dwmapi.dll - Enter PowerShell スクリプトを実行するには押します。
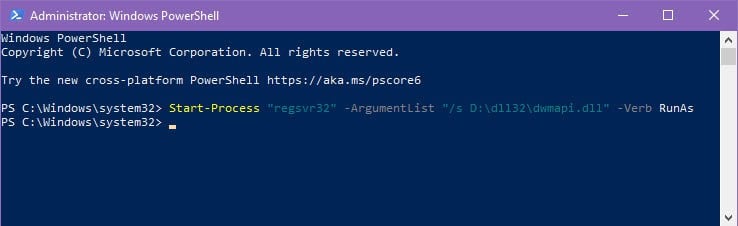
3. ドラッグアンドドロップによる登録
- Windows > System32内にあるregsvr32.exeファイルを見つけます。
- 今後の参照のためにウィンドウを最小化します。
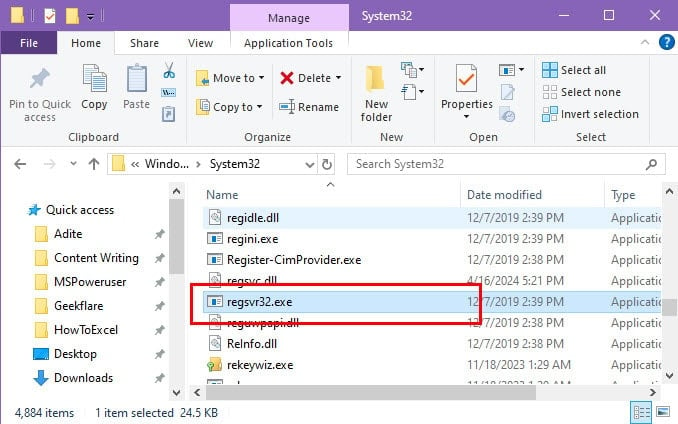
- 次に、DLL ファイルを保存した場所に移動します。
- DLL ファイルを選択し、regsvr32.exeファイルにドラッグします。
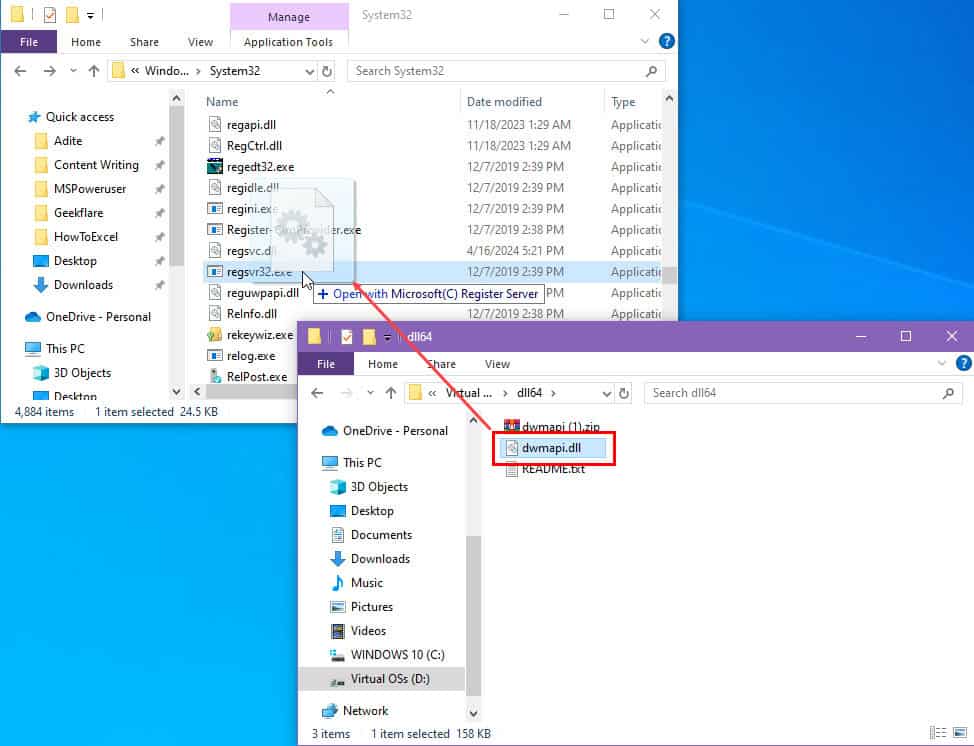
- 選択した DLL ファイルが正常に読み込まれたことを確認するダイアログ ボックスが表示されます。
- 64 ビット システムに 32 ビット DLL を登録するには、次の場所にあるregsvr32.exeを使用します。
C:\Windows\SysWOW64
追加のヒントとして、関連するエラーが発生した場合は、Windows 11 で DLL ファイルが見つからない場合の解決策を調べることをお勧めします。
このガイドで説明されている方法を使用して DLL ファイルを登録できましたか? 同じタスクを実行するより速い方法をご存知ですか? 以下のコメントでご意見をお聞かせください。



コメントを残す