Signal Desktop が動作しない問題を修正: トラブルシューティングの 4 つのソリューション
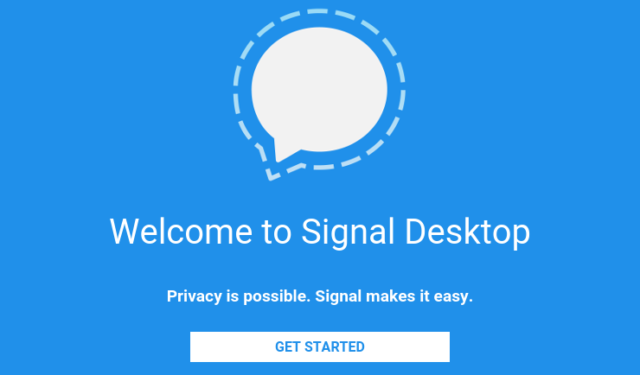
Signal はさまざまなプラットフォームからアクセスできますが、Signal Desktop で問題が発生するという報告が多数寄せられています。特にコンピューターをメッセージングに使用することを好むユーザーにとっては不便です。この問題を解決するための解決策をいくつか見てみましょう。
Signal Desktop が故障した場合はどうすればいいですか?
1. アプリケーションを更新する
- Signal の最新バージョンがインストールされていることを確認してください。更新が必要な場合は、ダウンロードを促す青い通知バナーが上部に表示されます。
- アプリからの更新が難しい場合は、Signal の公式ダウンロード ページから最新の Signal デスクトップ バージョンを手動でダウンロードできます。
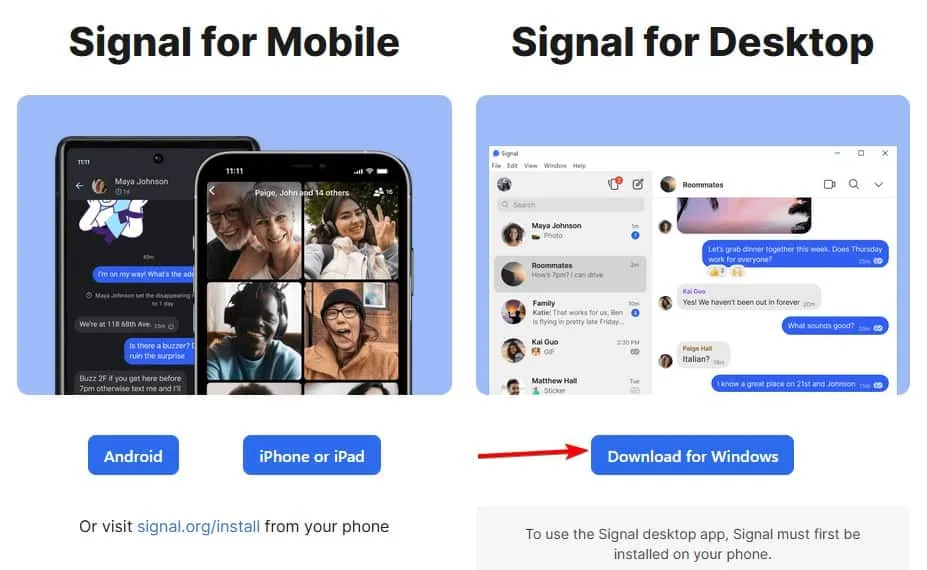
- インストール後、問題が解決されたかどうかを確認してください。
- 一部のユーザーからは、 Signal Beta をインストールすると問題が解決したという報告もあるので、試してみることを検討してください。
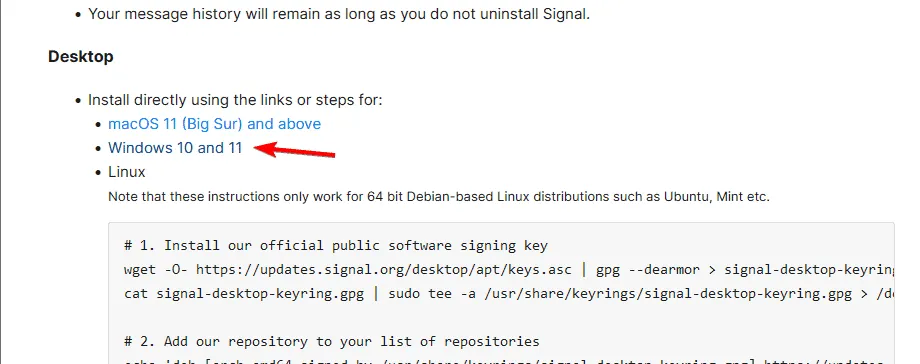
2. 正しい日付と時刻を設定する
- PC を再起動し、またはF2を繰り返し押してDelBIOS 設定にアクセスします。
- BIOS 内で、日付と時刻が正確であることを確認します。
- 間違っている場合は調整し、変更を保存します。
これらの手順を完了すると、Signal は正常に機能するはずです。コンピューターの時計は時々遅れることがある点に注意してください。このトピックについては以前のガイドで説明しましたので、必ず確認してください。
3. 互換モードを切り替える
- Signal デスクトップ ショートカットを右クリックし、[プロパティ]を選択します。
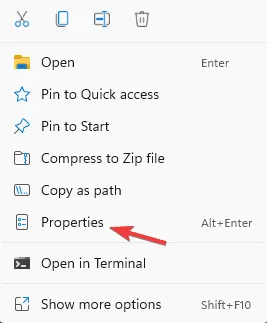
- 互換性セクションに移動します。
- [互換モードでこのプログラムを実行する]をチェックし、ドロップダウンから以前のバージョンの Windows を選択します。
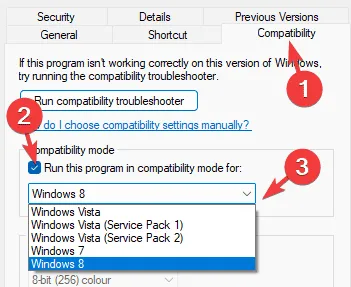
- 変更を保存し、問題が解決されたかどうかを確認します。
- 互換モードがすでに有効になっている場合、または問題が解決しない場合は、無効にしてみてください。
4. Signalを再インストールする
- Windows + キーを押してX 、インストールされたアプリを選択します。
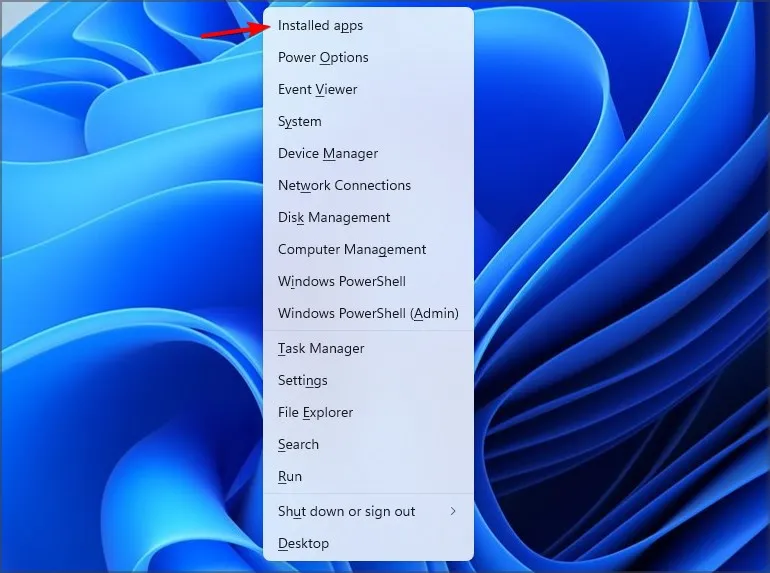
- リストで Signal を見つけ、その横にある 3 つのドットをクリックして、[アンインストール]を選択します。
- 画面の指示に従ってアンインストールを完了します。
- 削除したら、開発者の Web サイトから再度ダウンロードしてください。
覚えておいてください、これは遭遇する可能性のある唯一の問題ではありません。以前の記事で「このバージョンの Signal デスクトップは期限が切れています」というエラー メッセージについて取り上げましたので、必ず確認してください。さらに、特に Linux で Signal デスクトップでデータベース エラーが発生した場合は、そのためのガイダンスも用意されています。



コメントを残す