Google Chrome でトースト通知を無効にする手順ガイド
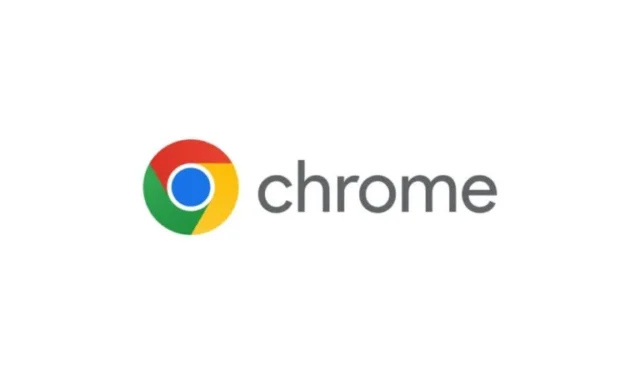
この記事では、 Google Chrome で Toast 通知をオフにする方法について説明します。最近 Chrome を最新バージョンに更新した場合、ウィンドウの上部に一時的な通知が表示され、ツールバーが部分的に覆われているのに気付いたかもしれません。これらの短いアラートは Toast 通知 (またはデスクトップ トースト) と呼ばれ、通常は数秒間表示されてから自動的に消えます。
トースト通知を理解する
これらのトースト通知は、Google Chrome の最近のアップデート ( Chrome 130 ) で導入され、リンクや画像のコピーなどのユーザー アクションの視覚的なインジケーターとして機能します。場合によっては、フォローアップ アクションへのクイック リンクも提供されます。たとえば、Chrome のリーディング リストにコンテンツを追加すると、追加が成功したことを知らせるトースト通知が表示され、リーディング リストのサイド パネルにすばやくアクセスできるボタンが表示されることがよくあります。
Google Chrome でトースト通知を無効にする方法
これらの通知は、ユーザー エクスペリエンスを向上させることを目的としています。ただし、通知が煩わしかったり不要だと感じる場合は、無効にすることもできます。Google Chrome で Toast 通知をオフにする方法は次のとおりです。
Google Chrome ブラウザを開き、'chrome://flags/'アドレス バーに入力します。Enterキーを押して「実験」ページにアクセスすると、Chrome で利用できるさまざまな実験機能が表示されます。
上部の検索バーに「トースト」と入力します。検索結果に「 Top Chrome Toasts 」が表示されます。「Top Chrome Toasts」の横にあるドロップダウン メニューをクリックし、利用可能なオプションから「無効」を選択します。
これらの手順を完了すると、Toast 通知は Chrome デスクトップ アプリケーションに表示されなくなります。
Google Chrome でトースト通知を有効にする方法
Toast 通知が表示されなくなった後に有効にしたい場合は、ブラウザを更新するか、今後の更新に注意する必要があります (Google はこの機能を段階的に実装しているため、すべてのユーザーがすぐに利用できるとは限りません)。
Chrome トースト通知をオフにしていて、再度オンにしたい場合は、次の手順に従います。
Chrome に移動し、'chrome://flags/#top-chrome-toasts'アドレスバーに入力します。Enterキーを押して「実験」ページに移動します。
次に、 「Top Chrome Toasts」のドロップダウン メニューから「有効」を選択します。この変更を行った後、Google Chrome を閉じて再起動し、更新を適用します。
さらに、「 8 秒間有効」、「10 秒間有効」、「12 秒間有効」の 3 つのオプションから選択できます。これらの設定により、好みに応じて Toast 通知の表示期間を調整できます。たとえば、「10 秒間有効」を選択すると、通知は 10 秒間表示されます。
これで、Google Chrome の Toast 通知に関するガイドは終了です。お役に立てれば幸いです。
Chrome の通知権限をリセットする方法
Chrome で通知の権限をリセットするには、URL バーの先頭にある[サイト情報を表示] アイコンをクリックします。 [サイトの設定]を選択すると、現在の Web サイトのプライバシーとセキュリティ設定にリダイレクトされます。 [権限をリセット]ボタンをクリックします。すべてのサイトの設定をリセットするには、[設定] > [プライバシーとセキュリティ] > [通知]に移動し、[通知の送信を許可する] と [通知の送信を許可しない] の下にリストされている個々のサイトの権限をリセットできます。
Chrome で通知をブロック解除する方法
Windows 11/10 の Chrome で通知を許可するには、右上隅にある 3 つのドットのアイコンをクリックし、ドロップダウンから設定を選択します。プライバシーとセキュリティ > サイトの設定に進みます。下にスクロールして、権限セクションの通知をクリックします。最後に、デフォルトの動作で「サイトが通知を要求できるようにする」を選択します。



コメントを残す