「Windows 11 を更新するにはセットアップに空き容量が必要です」というエラーを修正する方法
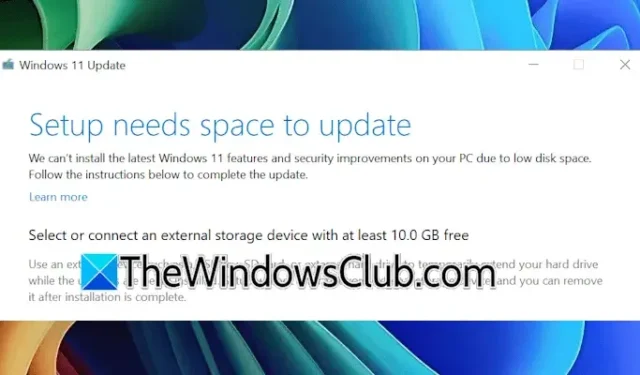
Windows 11 を正常にインストールするには、HDD または SSD に十分な空き容量が必要です。十分な空き容量がない場合、インストールまたは更新中に問題が発生する可能性があります。ユーザーがよく目にするエラー メッセージは、「セットアップに Windows 11 を更新するには空き容量が必要です」です。このエラーが発生した場合は、この記事で説明する解決策が問題の解決に役立ちます。
Windows 11/10 で「セットアップを更新するために空き容量が必要です」というエラーを解決する
Windows 11/10 をインストールまたはアップグレードしようとしたときに「セットアップを更新するために領域が必要です」という通知が表示された場合は、次の手順に従ってディスク領域を確保してください。
- ディスククリーンアップを活用する
- ページファイルと休止状態をオフにする
- システム復元ポイントを削除し、システム保護を無効にする
- 未使用または休止状態のユーザープロファイルを削除する
- Cドライブのスペースを空けるための追加方法
始めましょう。
1] ディスククリーンアップを活用する
ディスク クリーンアップは、不要なファイルを削除してハード ドライブのスペースを空けるのに役立つ、Windows 11 のネイティブ ツールです。Windows 11 の検索バーからアクセスできます。開いたら、[システム ファイルのクリーンアップ]オプションを選択し、C ドライブを選択して [OK] をクリックすると、システム ファイルがスキャンされます。
いくつかのオプションが事前に選択されています。Windows アップグレード ログ ファイルなどの追加オプションを選択して、スペースの空き容量を最大化できます。システム エラー メモリ ログ ファイルが大量のスペースを消費している場合は、システム機能にリスクがないため、削除することもできます。ただし、削除すると、後で BSOD エラーを診断できなくなります。
今すぐ Windows 11 の更新を続行できるかどうかを確認します。
2] ページファイルと休止状態をオフにする
Windows 11 の更新中にエラーが続く場合は、C ドライブにさらに空き容量が必要になる可能性があります。このシナリオでは、ページ ファイルと休止状態を無効にすることを検討してください。ページ ファイルは仮想メモリの管理に不可欠であり、通常は有効のままにしておく必要がありますが、休止状態をオフにすると追加のスペースが解放されます。更新が成功したら、ページ ファイルを再度アクティブ化できます。
ページ ファイルを無効にするには、次の手順に従います。
- Windows 11 の設定にアクセスします。
- [システム] > [バージョン情報]に移動します。
- [デバイスの仕様]セクションを展開し、[システムの詳細設定]をクリックします。
- 「システムのプロパティ」ウィンドウで、「詳細設定」タブを選択します。
- パフォーマンスカテゴリの下にある[設定]をクリックします。
- [詳細設定]タブに移動し、[仮想メモリ]セクションで[変更]を選択します。
- 「すべてのドライブのページング ファイル サイズを自動的に管理する」オプションの選択を解除します。
- Cドライブを選択します。
- 「ページングファイルなし」を選択し、「設定」をクリックします。
- 「OK」を押します。
Windows 11 の更新をもう一度試してください。
3] システム復元ポイントを削除し、システム保護をオフにする
システム復元ポイントは、問題が発生した場合にシステムを以前の状態に戻すことができるため、C ドライブのディスク領域を使用します。これらの復元ポイントが占める領域を調べるには、システム復元ツールにアクセスします。Windows Search を開き、「復元ポイントの作成」と入力して選択します。 [システム保護]タブで、C ドライブを選択し、[構成]ボタンをクリックして現在の使用状況を表示します。
システム復元ポイントがかなりのスペースを消費している場合は、削除できます。[削除]をクリックするだけです。または、システム保護をオフにすると、C ドライブ上のすべての復元ポイントも消去されます。無効にしてもシステムの安定性は損なわれませんが、欠点は、必要に応じてシステムを以前の状態に復元できないことです。
その後、Windows 11 を更新して、エラーが解決されたかどうかを確認します。更新後は必ずシステム保護を再度有効にしてください。
4] 未使用または非アクティブなユーザープロファイルを削除する
Windows 11 は複数のユーザー プロファイルをサポートしており、各プロファイルにはデータ保存用の専用フォルダーが含まれています。これらのフォルダーは C ドライブのスペースを占有します。使用されていないプロファイルがある場合は、そのスペースを解放するために削除することを検討してください。
5] Cドライブの空き容量を増やすための追加対策
空き容量を増やすために、ごみ箱を空にしてください。また、[ファイル名を指定して実行] コマンド ボックスを開いて%temp%と入力し、[OK] を押すことで一時ファイルを削除することもできます。この操作により Temp フォルダーが開き、その内容をすべて削除できます。または、サードパーティ ソフトウェアを使用して C ドライブをスキャンし、不要なファイルを探すことも検討してください。
Windows 11 の設定で、[アプリ] > [インストールされたアプリ]に移動します。インストールされているアプリケーションを慎重に確認し、使用していないものはアンインストールします。
これで方法は終わりです。お役に立てれば幸いです。
Windows で 10 GB のスペースを解放するにはどうすればよいでしょうか?
ハード ドライブの空き容量を増やすには、さまざまな方法があります。ただし、10 GB を解放できるかどうかは、ファイルのサイズや、空き容量を確保したいパーティションなどの要因によって異なります。C ドライブに空き容量を増やすには、特定のファイルを削除することはできますが、すべてのファイルを削除することはできません。C ドライブ以外のパーティションの場合は、ファイルを外部ストレージ デバイスに転送することを検討してください。
「Windows 11 のインストールを続行するのに十分な空き容量が PC にあるかどうかわかりません」というエラーを解決する方法
「Windows 11 のインストールを続行するのに十分な空き容量が PC にあるかどうか判断できません。セットアップを再起動してください」という通知は、通常、ディスク容量が不十分なために発生します。これを解決するには、ジャンク ファイルを削除し、不要になったアプリケーションをアンインストールしてディスクを管理します。



コメントを残す