修正: Excel ドキュメントに署名を追加できませんでしたエラー
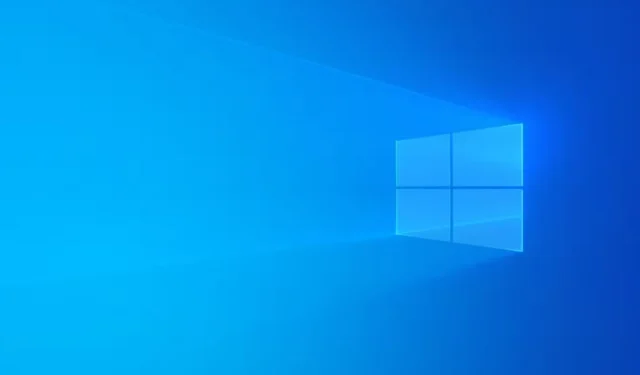
多くのユーザーは、特に Microsoft Office を最新バージョンに更新した後、Excel でドキュメントに署名しようとすると、「ドキュメントに署名を追加できませんでした」という問題に遭遇します。この記事では、このエラーを解決するためのさまざまな解決策を紹介します。
Excel の「署名をドキュメントに追加できませんでした」エラーを解決する
Excel ドキュメントに署名を追加できなかったことを示すエラーをトラブルシューティングする方法はいくつかあります。
- Officeのインストールを更新する
- アドインを無効にする
- 最近のOfficeアップデートを元に戻す
- 他の文書での署名機能のテスト
- 互換モードでスマートカードリーダードライバーをインストールする
- スマートカードサービスを再起動する
- オフィスのインストールを修復する
- Office スイートのアンインストールと再インストール
1] Officeのインストールを更新する
まず、Office が完全に更新されていることを確認してください。このようなエラーは、更新によって解決できる小さな不具合によって発生する可能性があります。利用可能な更新を手動で確認し、インストールしてください。
2] アドインを無効にする
一部のアドインがこのエラーを引き起こしている可能性があります。アドインが原因かどうかを特定するには、アドインを完全に無効にする必要があります。手順は次のとおりです。
- Microsoft Excel を開き、[ファイル] > [オプション]に移動します。
- 左側で[アドイン]を選択し、右側のドロップダウン メニューから[COM アドイン]を選択します。
- 「Go」をクリックします。
- 強調表示されたアドインをすべて選択解除して無効にし、[OK]をクリックして確認します。
これらの調整を行った後、文書に署名を追加できるかどうかを確認します。問題が解決した場合は、アドインを 1 つずつ再度有効にして、それぞれを有効にして署名を追加してみることで、問題のあるアドインを特定できます。
3] 最近のOfficeアップデートを元に戻す
Office の更新後にエラーが発生した場合は、以前のバージョンに戻すことを検討してください。このオプションは、クイック実行 Office アプリケーションでのみ使用できます。まず、任意の Office アプリの [アカウント] > [バージョン情報]セクションを参照して、デバイスに配置されている現在の Office バージョンを確認します。
次に、 Microsoft Office 展開ツールをダウンロードしてインストールします。.exe ファイルを実行するときに、インストール先のドライブ上のディレクトリを指定し、この場所をメモしておきます。
次に、 Office 更新履歴ページに移動し、現在インストールされているバージョンよりも古い Office バージョン番号をコピーします。メモ帳で新しいテキスト ファイルを作成し、次のコマンドを貼り付けます。
<Configuration>
<Updates Enabled="TRUE"TargetVersion="16.0.aaaaa.bbbbb"/>
</Configuration>
このコマンドでは、aaaaa.bbbbb を目的の Office バージョン番号に置き換えます。例:
<Configuration>
<Updates Enabled="TRUE"TargetVersion="16.0.18025.20096"/>
</Configuration>
このファイルを Office 展開ツールと同じディレクトリに config.xml として保存します。
管理者としてコマンド プロンプトを起動し、config.xml ファイルの場所に移動して、次のコマンドを実行します。
setup.exe /configure config.xml
正常に実行されたら、任意の Office アプリケーションに戻り、[アカウント] > [更新オプション] > [今すぐ更新]を選択して、構成で指定されたバージョンをインストールします。必要に応じて、Office の自動更新を一時停止して、準備ができるまで今後の更新が行われないようにすることができます。
4] 他の文書での署名機能をテストする
別のドキュメントにサインインできるかどうかを確認します。他の場所ではサインインが機能する場合、問題は現在のドキュメントの書式設定の問題にある可能性があります。これを解決するには、問題のある Excel ファイルの内容を、書式設定を保持せずに新しいファイルにコピーして転送します。
5] 互換モードでスマートカードリーダードライバーをインストールする
署名がスマート カードに依存している場合は、対応するリーダー ドライバーに問題がある可能性があります。デバイス マネージャーでドライバーの問題がないか確認してください。この問題を解決するには、ドライバーをアンインストールしてシステムを再起動します。次に、互換モードを使用してドライバーをインストールします。
互換モードでインストールするには、次の手順に従ってください。
- ドライバーインストーラーファイルを右クリックし、[プロパティ]を選択します。
- [互換性]タブに切り替えて、[互換モードでこのプログラムを実行する] チェックボックスをオンにし、ドロップダウンからWindows 8 を選択します。
- 「適用」をクリックし、「OK」をクリックします。
次に、インストーラーを実行してドライバーをセットアップします。必要に応じて、スマート カードに関連する証明書を再インストールします。
6] スマートカードサービスを再起動する
署名にスマート カードが必要な場合は、そのサービスを再起動すると効果的です。これを行うには、次の手順に従います。
- Windows サービス マネージャーを開きます。
- スマート カードサービスを見つけます。
- サービスを右クリックして、「開始」または「再起動」を選択します。
7] Officeのインストールを修復する
問題が解決しない場合は、Office のインストールを修復することを検討してください。
8] Officeスイートをアンインストールして再インストールする
他の方法がすべて失敗した場合、最終的な解決策としては、Microsoft Office をアンインストールしてから再インストールすることになるでしょう。包括的なアンインストール プロセスには、Microsoft サポートおよび回復アシスタント ツールの使用を検討してください。
アンインストールを進める前に、再インストール時に再アクティベーションする必要があるため、製品アクティベーション キーがあることを確認してください。公式 Web サイトから Office を取得した場合、ダウンロードおよびインストール中に簡単にアクセスできるように、キーはすでに Microsoft アカウントにリンクされているはずです。
Excel で署名を追加するにはどうすればいいですか?
電子署名ソフトウェアまたは[挿入]メニューを使用して、Excel スプレッドシートに署名を挿入できます。スプレッドシートを開き、[挿入] > [署名行の追加]に移動します。さらに、署名画像を Excel ドキュメントに直接埋め込むこともできます。
背景なしで Excel ドキュメントに署名を挿入するにはどうすればよいですか?
Excel ドキュメントに署名画像を埋め込むには、署名が透明であることが不可欠です。透明でない場合、正しく表示されない可能性があります。透明化するには、AI ツールまたは Windows ペイント アプリケーションを使用して画像を編集し、背景を削除します。



コメントを残す