Windows アップグレード エラー 0x80070428 – 0x3001A を解決する
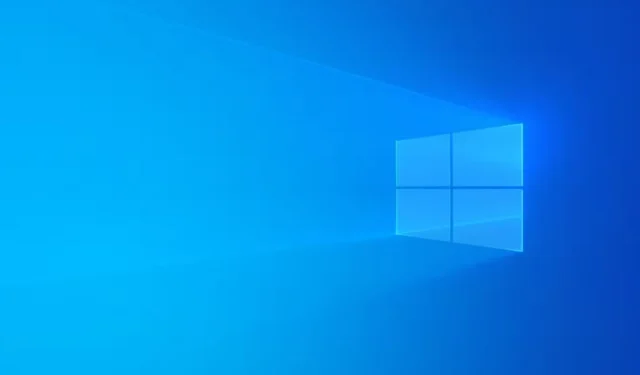
Windows 11 への移行中、または Windows 11 からの移行中にエラー コード0x80070428 – 0x3001Aが発生しましたか? 問題を解決するためのガイドをご紹介します。このエラーは通常、サードパーティのウイルス対策プログラムの存在やディスク容量不足が原因で発生しますが、その他のさまざまな要因も原因となる可能性があります。以下に、この Windows アップグレード エラーを解消するための効果的な解決策とともに、考えられる原因の詳細なリストを示します。
BEGIN_FIRST_BOOT 操作中にエラーが発生したため、FIRST_BOOT フェーズでインストールが失敗しました。
0x80070428 – 0x3001A Windows アップグレード エラーを解決する
Windows のアップグレード時に発生する 0x80070428 – 0x3001A エラーを解決するには、次の方法を試してください。
- 使用可能なディスク容量を確認する
- SFCスキャンを実行する
- DISMツールを活用する
- サードパーティのウイルス対策ツールやプライバシーツールを一時的に無効にするかアンインストールする
- Windowsライセンスの有効性を確認する
- イベントビューアを使用してログを分析する
これらのソリューションの詳細な説明については、読み続けてください。
1] 使用可能なディスク容量を確認する
このエラーが発生した場合は、まずストレージ容量を確認することが重要です。ストレージの詳細を表示するには、「この PC」にアクセスしてください。デバイスに Windows のアップグレードに必要なスペースがない場合は、[設定]に移動し、 [システム] > [ストレージ] > [他のドライブで使用されているストレージ]を選択します。
C ドライブを選択し、一時ファイルを確認します。すべてのボックスをチェックし、[ファイルの削除]ボタンをクリックします。
その後、アップグレード プロセスを再度実行してください。
2] SFCスキャンを実行する
破損したシステム ファイルが原因でこのエラーが発生することがよくあります。システム ファイル チェッカー (SFC) を実行すると、このエラーを解決できます。SFC スキャンを実行する方法は次のとおりです。
- タスクバーの検索フィールドに「cmd」と入力します。
- 一番上の結果を右クリックし、「管理者として実行」を選択します。
- プロンプトが表示されたら「はい」をクリックします。
- 次のコマンドを入力します:
sfc /scannow
スキャンが完了するまで待ちます。
3] DISMツールを使用する
場合によっては、SFC スキャンを実行するだけでは不十分なことがあります。その場合は、DISM ツールを使用して、Windows システム イメージと Windows コンポーネント ストアの両方を修復することをお勧めします。
DISM ツールを使用するには、次の手順に従います。
- 管理者権限でコマンドプロンプトを開きます。
- 次のコマンドを入力します。
Dism /Online /Cleanup-Image /CheckHealth - 次に、次のコマンドを入力します。
Dism /Online /Cleanup-Image /RestoreHealth
これらのプロセスには 15 ~ 20 分かかる場合がありますので、中断したりウィンドウを閉じたりしないでください。
4] サードパーティのウイルス対策ソフトウェアを無効にするかアンインストールする
サードパーティのウイルス対策ソフトウェアまたはプライバシー保護ソフトウェアを使用している場合は、一時的に無効にするかアンインストールすることを検討してください。このようなプログラムは Windows のアップグレード プロセスを誤ってブロックする可能性があるため、無効にすると問題が解決する可能性があります。
5] Windowsライセンスを確認する
アップグレード中は、Windows ライセンスまたはプロダクト キーが検証可能であることが重要です。ライセンスに問題がある場合は、Windows 11 へのアップグレードや Windows 11 からのアップグレードができず、前述のエラーが発生します。
6] イベントビューアを使用してログを分析する
イベント ビューアーは、Windows のアップグレードを妨げる問題の原因を特定するための便利なツールです。
イベント ビューアーを起動し、Windows ログ > システムを見つけます。
アップグレードに関連するエラー メッセージが表示された場合は、詳細を確認してさらに詳しく調べてください。
これらの方法が問題の解決に役立つことを願っています。
Windows Update のインストール エラーを解決するにはどうすればよいですか?
Windows Update のインストール エラーに対処するには、次の一般的な戦略を検討してください。
- Get Help アプリを使用して Windows Update トラブルシューティング ツールを実行します。
- サービス パネルから Windows Update サービスを再起動します。
- Windows 設定の[更新を一時停止]オプションで更新が一時停止されているかどうかを確認します。
Windows 11 アップグレード エラーを修正するには?
Windows 11 のアップグレード エラーが発生した場合は、まず C ドライブに十分なディスク容量があることを確認してください。さらに、コンピューターがすべてのハードウェアおよびシステム要件を満たしていることを確認してください。外部デバイスを取り外し、トラブルシューティング ツールを使用し、サードパーティのウイルス対策ソフトウェアを無効にすることも役立つ場合があります。



コメントを残す