Windows 11 の Fantastical でイベントを追加および編集するためのステップバイステップ ガイド
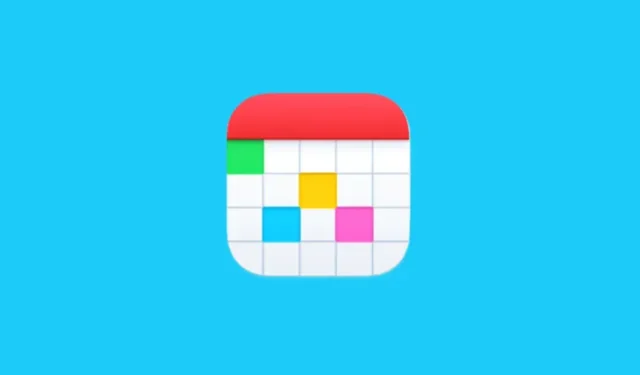
重要な情報
- Fantastical を使用すると、文章形式で詳細を入力するだけで、簡単にイベントを追加できます。
- イベントを作成するには、左上にある+ボタンをクリックし、イベントの詳細(日付、時間、場所を表す「on」、「at」、「with」などのキーワードを含める)を入力して、 「イベントを追加」をクリックします。
- イベントに特定のカレンダーを指定するには、スラッシュ (/) に続けてカレンダーの名前を使用します。
- あるいは、従来の方法を使用してイベントを追加することもできます。
- イベントをクリックして編集、管理、削除したり、ドラッグ アンド ドロップでカレンダー上のイベントを並べ替えたりできます。
Windows 用のネイティブ アプリの導入により、Fantastical は世界中の何百万もの PC ユーザーが利用できるようになりました。時間と場所に基づくカレンダー セットの自動アクティブ化、さまざまなカレンダー サービスとの統合、厳選されたカレンダーのサブスクリプション オプション、モダンでユーザー フレンドリーなデザインなどの機能により、Fantastical は主要なカレンダー アプリケーションとしての地位を確立しました。
Fantastical アプリを使い始めたばかりの場合は、スケジュールを効果的に管理できるように、イベントの追加と変更の方法をよく理解しておくことが重要です。
Windows の Fantastical でイベントを追加する
Fantastical でイベントを作成するには、複数の方法があります。まず、イベントを追加する選択したカレンダー セット内のカレンダーがアクティブになっていることを確認します。これを行うには、左下隅にある現在のカレンダー オプションをクリックし、[カレンダーの管理]を選択します。

セット内でイベントを作成する予定のカレンダーの横にチェックマークが付いていることを確認します。
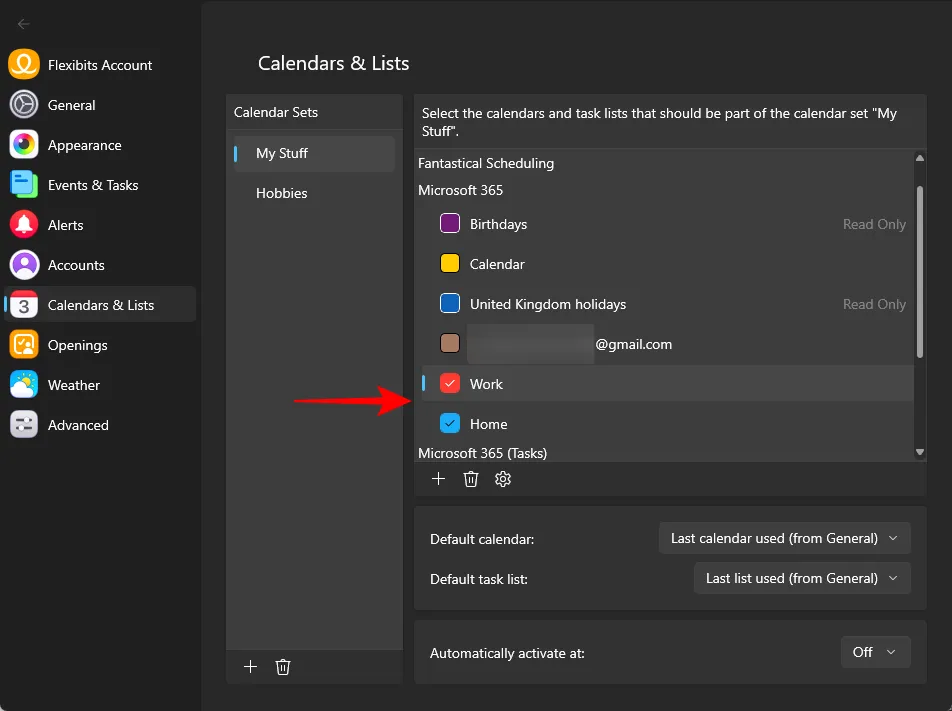
これにより、イベントに適切なカレンダーを正確に選択できるようになります。
手動入力
ステップ 1:アプリケーションの左上隅にある+アイコンをクリックします。
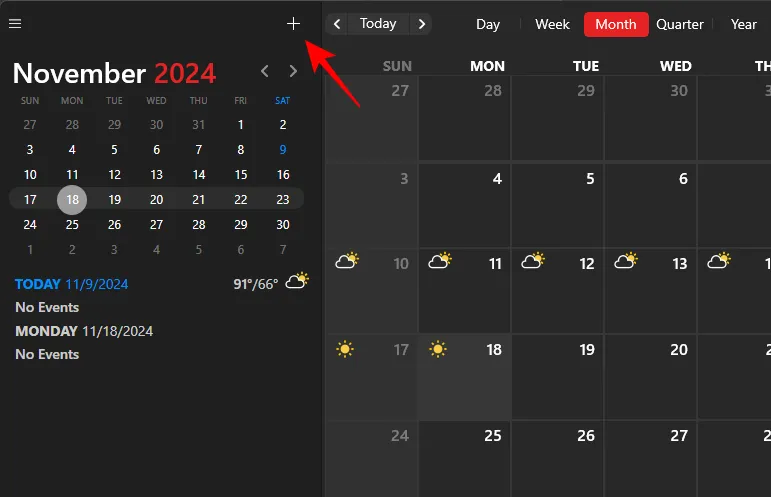
ステップ 2:イベントのタイトルを入力します。

ステップ 3:オプションで、場所を追加します。
ステップ 4:必要に応じて、開始日と終了日を調整します。
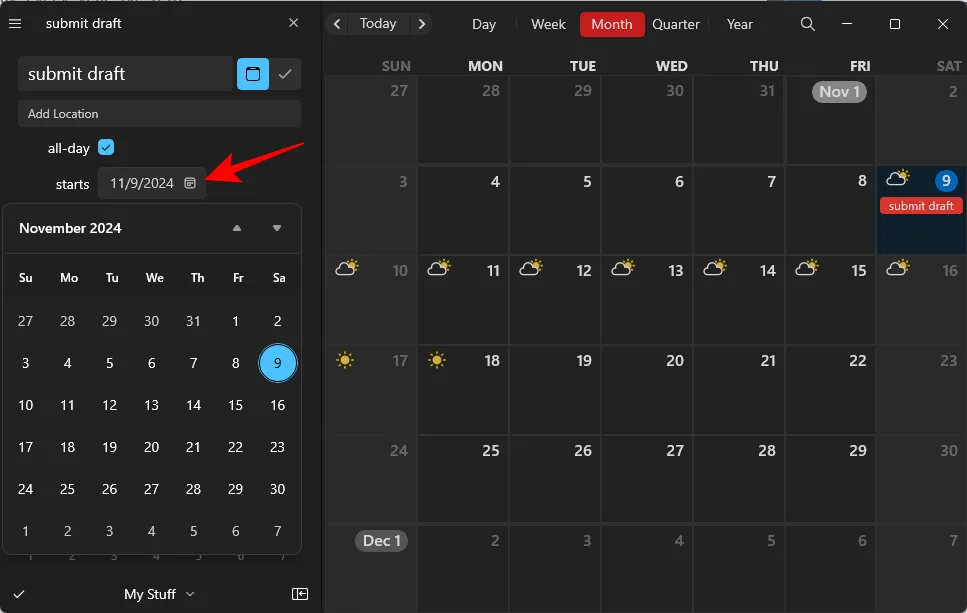
ステップ 5:イベントの目的のカレンダーを選択します。
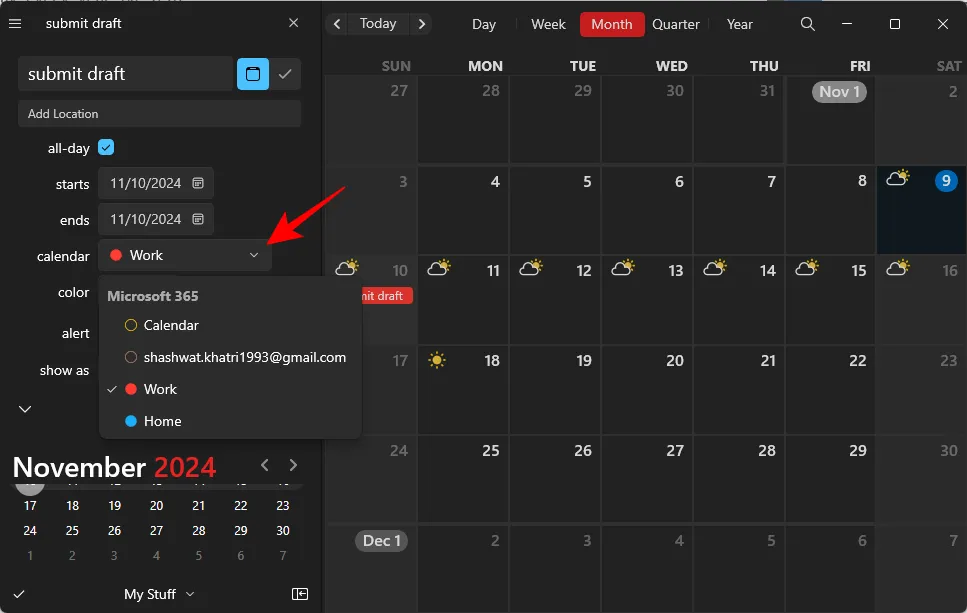
ステップ 6:イベントの表示色を選択します。「なし」のままにしておくと、カレンダーのデフォルトの色が適用されます。

ステップ 7:イベントに関するリマインダーを受信するためのアラートを設定します。
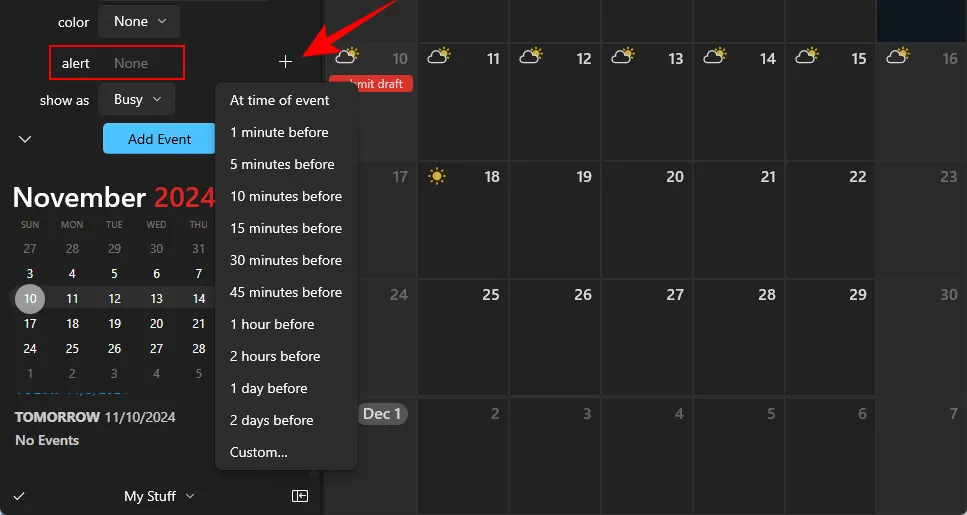
ステップ 8:イベント期間のカレンダー ステータスを選択します。
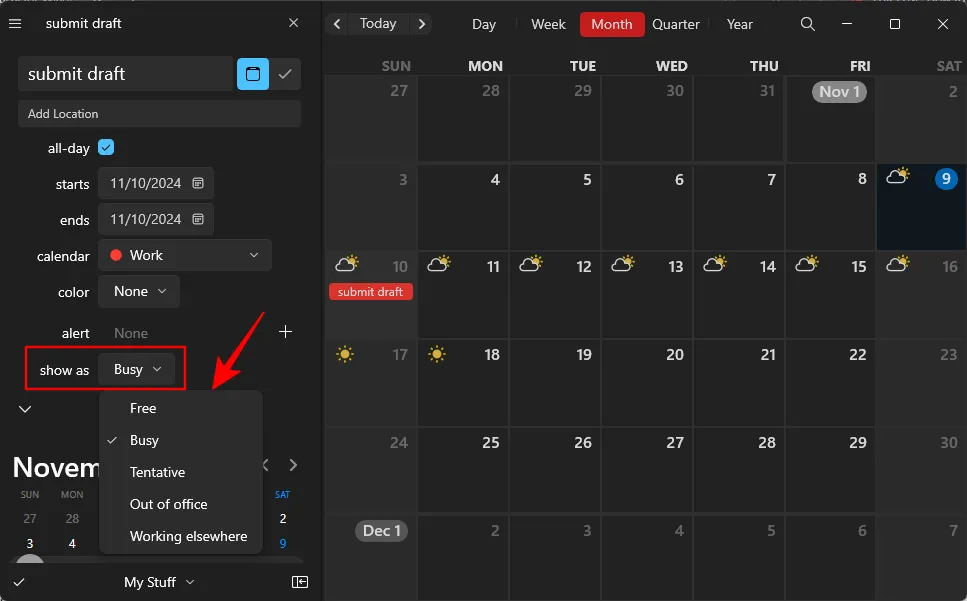
ステップ 9: 「イベントの追加」をクリックして作成を完了します。
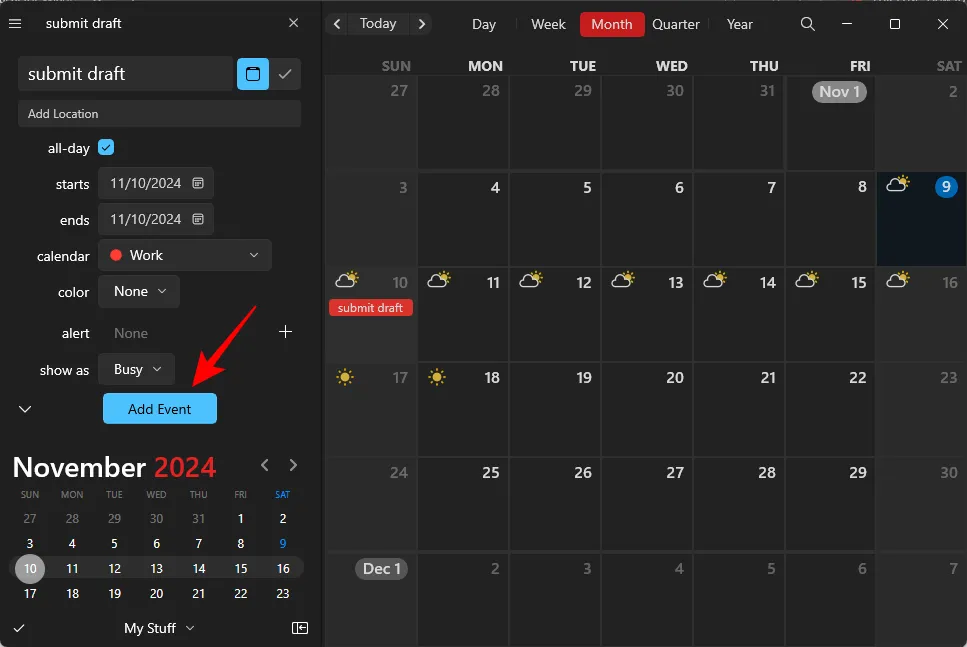
自然言語の使用
Fantastical は、ユーザーが簡単な会話形式の文章でイベントを作成できるという点で際立っています。この方法を初めて使用する場合は、次の簡単なガイドをご覧ください。
ステップ 1: +アイコンを選択します。
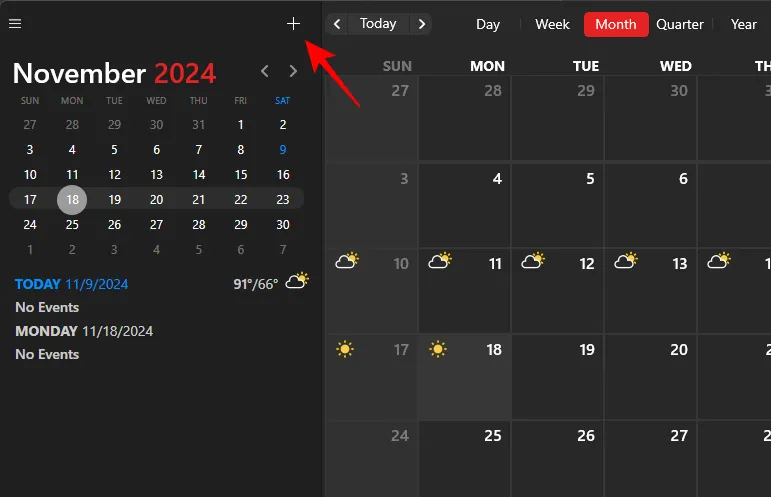
ステップ 2:イベントの詳細を入力します。イベントの内容、開催日時、開催場所などを入力します。スラッシュ (/) を使用して、セットからカレンダーを選択します。他のユーザーを招待するには、「with」という単語に続けて連絡先の名前の最初の文字を入力します。
ステップ 3:完了したら、「イベントの追加」をクリックします。

イベントはすぐにカレンダーに保存されます。
Windows の Fantastical でイベントを編集する
Fantastical アプリでイベントを変更するのも同様に簡単です。既存のイベントを調整する方法は次のとおりです。
イベントの変更
ステップ 1:まず、カレンダーで編集するイベントをクリックします。
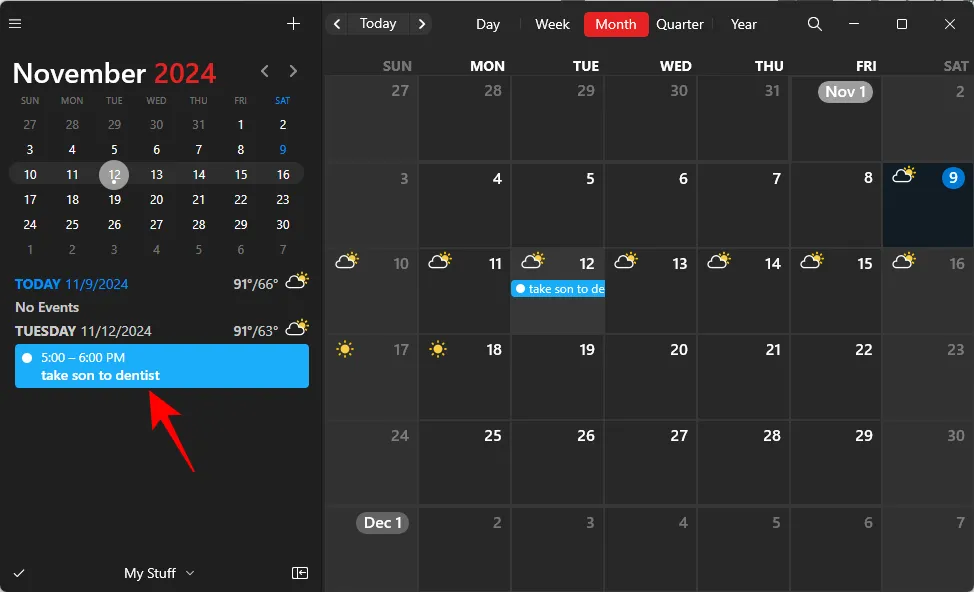
ステップ 2:必要な変更を加えます。

注: 変更は自動的に保存されるため、変更が必要な場合にのみイベントをクリックしてください。
ドラッグアンドドロップで日付を調整する
前の方法に加えて、カレンダー上でイベントを新しい日付に直接ドラッグ アンド ドロップすることもできます。
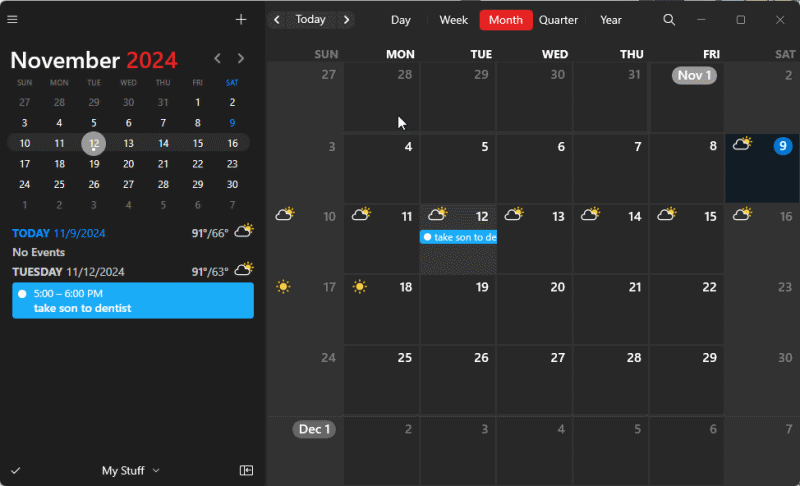
この方法も同様に簡単です。
イベントの削除
イベントを削除する方法はいくつかあります。 1 つの方法は、イベントを右クリックして[削除]を選択することです。
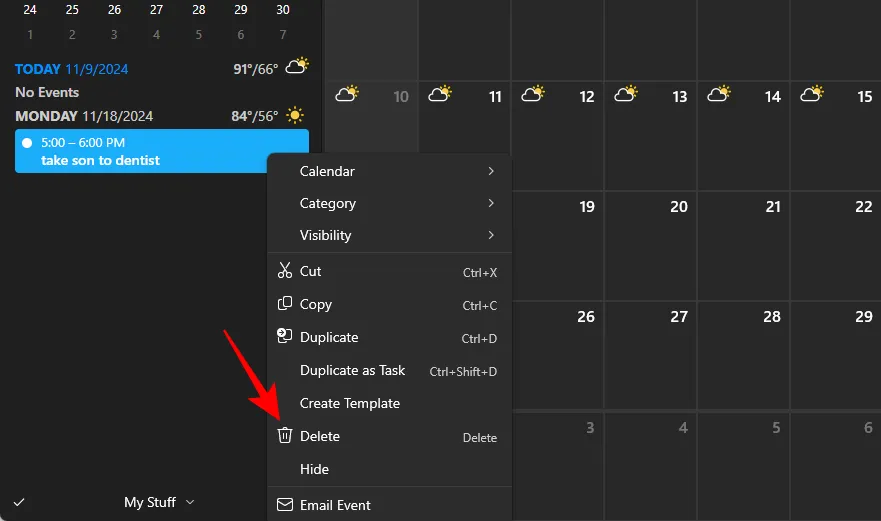
イベントをクリックして選択することもできます。次に、イベントがハイライト表示されたままの状態で編集ボックスの選択を解除します。最後に、Delete キーを押して、「削除」を選択して確定します。
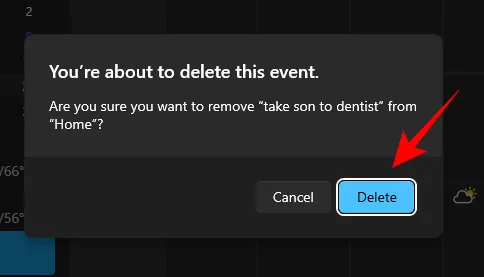
結論として、これらの手順は Fantastical 内でイベントを作成、管理、編集、削除する方法の概要です。このアプリは、簡単な文章を使用してタスクを作成できるという独自の機能により、他のアプリとは一線を画しています。このアプローチに慣れてしまうと、従来の手動イベント入力に戻るのが難しくなるかもしれません。



コメントを残す