Windows 10 および 11 でエラー コード 0x80070216 を修正する: 完全ガイド
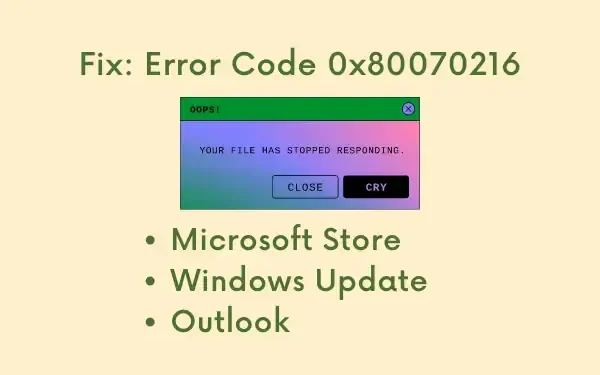
エラー コード 0x80070216 は、さまざまな理由でコンピューター上でますます頻繁に発生するようになっています。このエラーは、Microsoft Store へのアクセス、Windows 更新プログラムのインストール、Outlook の起動など、さまざまなアクティビティ中に発生する可能性があります。
この記事では、このエラーの潜在的な原因とそれに対応する解決策について説明します。必ずよく読んで、推奨される修正を試してください。
エラーコード 0x80070216 はいつ表示されますか?
この問題は、デバイスが以下の状況の1つ以上に遭遇した場合に発生する可能性があります。
- 破損した Microsoft Store : まず、Microsoft Store のトラブルシューティングから始めます。それでも問題が解決しない場合は、Store を修復またはリセットするか、PowerShell 経由で再インストールすることを検討してください。
- Windows の更新に関する問題: まず、Windows Update 機能のトラブルシューティングを行います。問題が引き続き発生する場合は、Windows Update コンポーネントをリセットするか、更新プログラムを手動でダウンロードしてください。
- Outlook の起動失敗: Outlook アプリケーションを修復またはリセットして、0x80070216 エラーが解決されるかどうかを確認します。
これらの解決策のいずれも機能しない場合は、PC を完全にリセットする必要がある可能性があります。
解決策: Microsoft Store エラー コード 0x80070216
Microsoft Store またはそこからダウンロードしたアプリケーションを起動しようとしたときにエラー コード 0x80070216 が発生した場合は、次の修正を試して問題を解決してください。
1. ストアアプリのトラブルシューティングツールを使用する
- Win + I を押して設定を開きます。
- システム > トラブルシューティングを選択します。
- 「その他のトラブルシューティング」セクションを展開します。
- Windows ストア アプリオプションを見つけて、その横にある実行ボタンをクリックします。
- 指示に従って、システムが根本的な問題を診断して修正できるようにします。
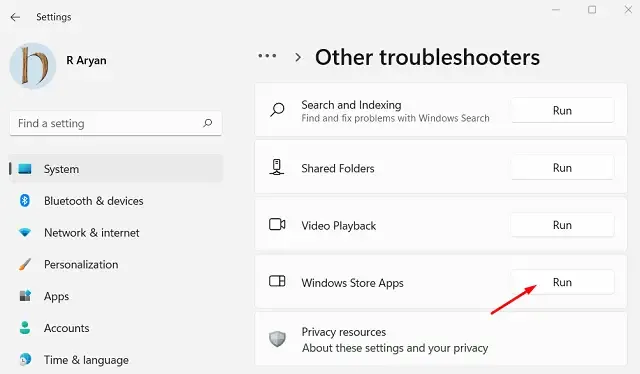
設定 > 更新とセキュリティ > トラブルシューティング > その他のトラブルシューティング > Windows ストア アプリに移動します。
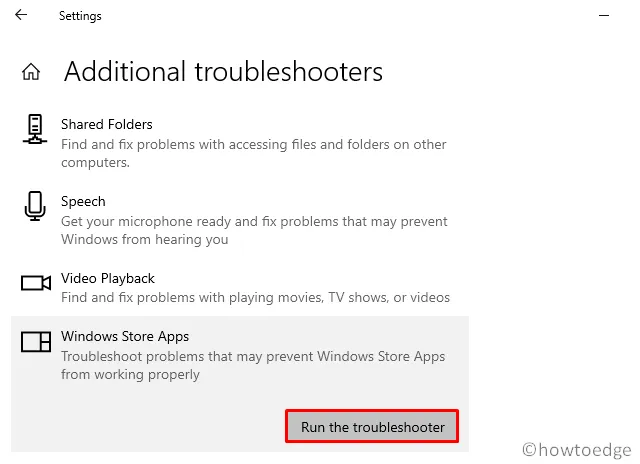
これでストア エラーが解決されるはずです。解決しない場合は、以下に詳述する解決策を検討してください。
2. Microsoft Storeをリセットする
Microsoft Store のトラブルシューティングを行ってもエラー コード 0x80070216 が修正されない場合は、サードパーティのセキュリティ ソフトウェアの干渉によりアプリが破損している可能性があります。そのようなプログラムをすべて無効にして、Microsoft Store をリセットしてください。
設定からストア アプリをリセットすることもできますが、コマンド プロンプトを使用することをお勧めします。次の手順に従います。
- 管理者としてコマンドプロンプトを開きます。
- 管理者特権のコマンドウィンドウで、次のコマンドを入力します。
WSReset.exe
- コマンドが正常に実行されると、ストア アプリが自動的に起動します。
この時点で、エラー コード 0x80070216 は解決されているはずです。
3. PowerShellを使用してMicrosoft Storeを再インストールする
エラー 0x80070216 が引き続き発生し、新しいアプリをダウンロードできない場合は、Microsoft Store を再インストールする必要がある可能性があります。ローカル設定から Store をアンインストールすることはできないため、PowerShell がツールキットになります。次の手順に従います。
- Win + Xを押して、Windows ターミナル (管理者) を選択します。
- PowerShell はデフォルトでターミナルで開きます。
- 次のコマンドをコピーして貼り付け、Enterキーを押します。
Get-AppxPackage -AllUsers | Select Name, PackageFullName
- アプリケーションのリストが読み込まれるまでしばらくお待ちください。Microsoft Store を見つけて、その横にある PackageFullName 情報をコピーします。
- このコマンドを貼り付けてEnterキーを押します –
Remove-AppxPackage -package PackageFullName
- コンピュータを再起動して、問題が解決したかどうかを確認してください。
解決策: Windows Update エラー コード 0x80070216
Windows 更新プログラムのインストール中にエラー コード 0x80070216 が表示される場合は、次の解決策を検討してください。
1. Windows Updateのトラブルシューティングツールを活用する
- 設定にアクセスするには、 Win + I を押します。
- システム > トラブルシューティングに移動します。
- 「その他のトラブルシューティング」セクションを展開します。
- 「最も頻繁に実行する」の下でWindows Update を見つけて、「実行」ボタンをクリックします。
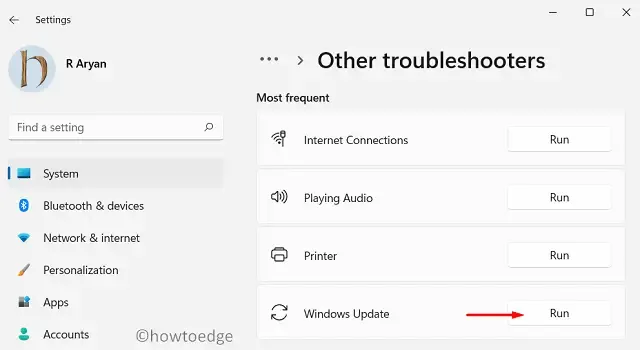
- システムの画面上の指示に従って、根本的な問題を特定し、修正してください。
アクセス方法: [設定] (Win + I) > [更新とセキュリティ] > [トラブルシューティング] > [追加のトラブルシューティング]。
- Windows Update を見つけて展開し、トラブルシューティング ツールの実行をクリックします。
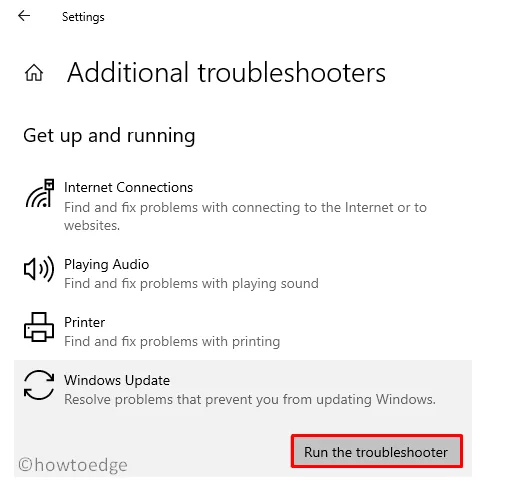
2. Windows Updateコンポーネントをリセットする
多くの場合、更新エラー コード 0x80070216 は、Windows キャッシュ フォルダー内の破損したファイルから発生することがあります。これらの問題を修正するには、Windows Update コンポーネントをリセットする必要があります。
まず、すべての重要な更新関連サービスを停止し、SoftwareDistribution フォルダーと Catroot2 フォルダーの内容を削除します。削除後、両方のフォルダーの名前を変更し、以前に停止したサービスを再起動します。
3. アップデートの手動ダウンロードとインストール
トラブルシューティングとコンポーネントのリセットで問題が解決しない場合は、関連する更新プログラムを手動でダウンロードしてインストールすることを検討してください。Windows 10 のユーザーの場合は、提供されている特定のガイドを参照してください。
この手動アプローチにより、更新に関連するエラー コード 0x80070216 が効果的に解決されるはずです。
Outlook エラー コード 0x80070216 の解決
このエラー コードは、Windows Update または新しいソフトウェアのインストール後に頻繁に表示されますが、Microsoft Outlook の起動時にも発生することがあります。この問題のトラブルシューティングを行うには、次の手順に従って Outlook を修復してください。
- Windows + Iを押して設定を開きます。
- [アプリ]を選択し、次に[アプリと機能]を選択します。
- Microsoft Outlook を見つけて、3 つのドットをクリックし、[詳細オプション]を選択します。
- 「リセット」セクションまで下にスクロールし、「修復」ボタンをクリックします。
Windows 10 または 11 を更新すると、Outlook 固有のエラー コード 0x80070216 が自動的に解決される場合もあります。
エラー 0x80070216 が解決しない場合はどうすればよいですか?
Microsoft Store にアクセスしようとしているとき、または Windows 更新プログラムを適用しているときに引き続きエラー 0x80070216 が発生する場合は、PC をリセットすることを検討してください。または、ISO ファイルをダウンロードして、システムにクリーン インストールしてください。



コメントを残す