Windows 11 での AutoDesk のインストール ループの問題を修正

AutoDesk は、3D アニメーション、視覚効果、制作ワークフローの管理のための主要なアプリケーションとして際立っています。しかし、多くのユーザーはインストール プロセス中に、特にソフトウェアが「Windows 11/10 へのインストールを準備しています」というループに陥ったときに問題に直面します。この記事では、このイライラする問題を解決するための対策について説明します。
Windows 11 で AutoDesk のインストール準備ループを解決する
AutoDesk のインストール準備ループで何も進まない場合は、次の解決策を使用して問題を解決してください。
- 管理者権限でインストールメディアを実行する
- .NET Frameworkを再インストールする
- AutoDeskのインストールが妨げられていないか確認する
- オフラインインストールを選択する
- 再試行する前に壊れたレジストリエントリをクリーンアップします
さらに明確にするために、それぞれの方法を詳しく見ていきましょう。
1] 管理者権限でインストールメディアを実行する
特定のファイルには拡張権限が必要な場合があるため、管理者権限でインストール プロセスを開始することが重要です。これを行うには、AutoDesk インストール ファイルを右クリックし、[管理者として実行] を選択します。表示されるユーザー アカウント制御プロンプトを確認します。次に、インストールを続行して、この方法で問題が解決するかどうかを確認します。
2] .NET Frameworkを再インストールする
.NET Framework は、.NET テクノロジで開発されたアプリケーションを実行するために不可欠です。AutoDesk はこのフレームワークに依存しているため、このフレームワークに問題があるとインストールや操作が妨げられる可能性があります。再インストールするには、次の手順に従ってください。
- スタート メニューの検索からコントロール パネルを開きます。
- 表示方法を「大きいアイコン」に変更します。
- 「プログラムと機能」を選択します。
- 「Windows の機能の有効化または無効化」をクリックします。
- .NET Framework 3.5 (.NET 2.0 および 3.0 を含む) と .NET Framework 4.8 Advanced Series の両方のチェックを外し、[OK] をクリックします。
- コンピュータを再起動し、同じウィンドウに戻り、両方のオプションを再チェックして再インストールします。
理想的には、これで問題は解決するはずです。
3] AutoDeskのインストールがブロックされているかどうかを確認する
次のステップは、レジストリ設定が AutoDesk 実行可能ファイルを妨害していないかどうかを確認することです。手順は次のとおりです。
- Win + R を押して「実行」を開き、「regedit」と入力して、UAC プロンプトで [OK] をクリックします。
- 移動
HKEY_LOCAL_MACHINE\Microsoft\Windows NT\CurrentVersion\Image File Execution Options - 左側のペインで Autodesk 実行可能キーを探し、ダブルクリックして開きます。
- Debuggerという名前の値を検索します。見つかった場合は、ダブルクリックして、値のデータにBlocked と表示されているかどうかを確認します。
- デバッガーにブロックされた値がある場合は削除します。
- AutoDesk 実行可能ファイル (通常は .exe で終わる) に関連付けられているすべてのキーに対してこのアクションを実行します。
- デバッガー値が存在しない場合は、
C:\Program Files\Autodesk\AdODIS\V1ファイル エクスプローラーに移動して RemoveODIS.exe を削除します。 - フォルダの内容をバックアップして消去します
C:\ProgramData\Autodesk\ODIS\。 - 最後に、autodesk.comにアクセスして、最新のインストーラー バージョンをダウンロードします。
- ダウンロードしたインストーラーを右クリックし、UAC プロンプトに同意して「管理者として実行」を選択します。
インストールの問題が解決するかどうかを確認します。
4] オフラインインストールを選択する
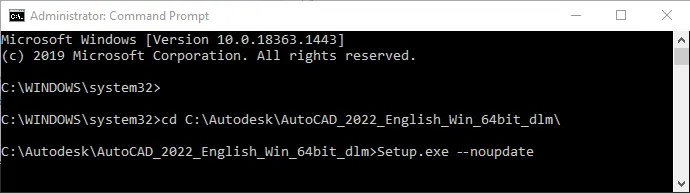
インストールの実行中に、インストーラーがアップデートの検索を試みているときに、「準備中」または「インストールの準備中」画面でフリーズすることがあります。進行しない場合は、オフライン インストールに切り替えると解決する可能性があります。
これを実行するには、管理者権限でコマンド プロンプトを開きます。
次に、[ディレクトリの変更] コマンドを使用して、セットアップ ファイルが存在するディレクトリに移動します。
cd C:\Autodesk\Autodesk_3ds_Max_2021_EFGJKPS_Win_64bit
パスを適宜調整してください。そこに到達したら、次のコマンドを実行します。
Setup.exe --noupdate
セットアップが完了するまで待ち、インストールが成功したかどうかを確認します。
5] 壊れたレジストリエントリをクリーンアップして再試行する
インストール中に問題が発生する原因としては、レジストリ要素の破損が考えられます。これらの問題を排除するには、CCleaner などの無料のレジストリ クリーナーの使用を検討してください。アプリケーションをダウンロードし、システム スキャンを実行して、特定された問題をすべて修正してから、AutoDesk のインストール プロセスを再試行してください。
これらの解決策により、インストールの問題を解決できるはずです。
AutoDesk は Windows 11 と互換性がありますか?
はい、AutoDesk 製品は確かに Windows 11 と互換性があります。特に 2023 年以降にリリースされたものはそうです。古いバージョンを使用している場合でも、互換モードで操作できます。
AutoDesk インストーラが完了するまでの標準的な時間はどれくらいですか?
AutoDesk のインストールにかかる時間は、コンピュータのパフォーマンスとインストールするアプリケーションの数によって大きく異なります。標準的なマシンに完全なスイートをインストールする場合、プロセスには最大 1 時間かかることがあります。



コメントを残す