Windows 10 での BSOD エラー 0x0000000F の解決
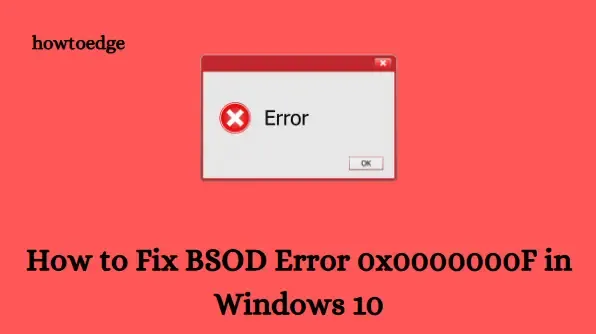
この記事では、BSOD エラー 0x0000000F (SPIN_LOCK_ALREADY_OWNED とも呼ばれる) の原因となるさまざまな要因について詳しく説明します。このブルー スクリーン エラーは、通常、オペレーティング システムと互換性のないソフトウェアの使用によって発生します。
このエラーが発生すると、ディスプレイに異常なメッセージが表示され、場合によっては、データ損失を防ぐためにデバイスが予期せずシャットダウンすることがあります。さらに、コンピューターが重要な機能を実行できず、その後 Windows が自動的に再起動し、保存されていないデータがすぐに失われる場合があります。
BSOD エラー 0x0000000F の原因は何ですか?
Windows 10 システムで BSOD エラー 0x0000000F が発生する原因は多数あります。重要なファイルの欠落、ドライバーの破損、メモリやストレージに関連する問題などが考えられます。
ハードウェア面では、問題のある RAM セクター、HDD の問題、ストレージ不足、またはサードパーティ アプリケーションによる競合などがこのエラーの原因となる場合があります。記録によると、この問題は深刻で、システムに永久的な損傷をもたらす可能性があります。
BSOD エラー 0x0000000F はいつ発生しますか?
このエラーは、新しいアプリケーションを起動したときや、アップデートをインストールした後に頻繁に表示されます。SPIN_LOCK_ALREADY_OWNED エラーは、さまざまな原因で発生する可能性があります。
最も効果的な解決方法は、システムを最後に正常に起動した状態に戻す手動更新プロセスを実行することです。このアクションを続行する前に、デバイスを再起動し、BIOS メッセージが表示されるまで待つ必要があります。
Windows 10 で 0x0000000F BSOD エラーを解決する方法
以前の分析に基づいて、エラー 0x0000000F に対処する 19 の方法を説明します。BSOD SPIN_LOCK_ALREADY_OWNED が正常に解決されるまで、各ソリューションを系統的にテストすることをお勧めします。
1.ブルースクリーントラブルシューティングツールを起動する
最近、Microsoft は潜在的な BSOD の問題を評価して修正する Windows ブルー スクリーン トラブルシューティング ツールを導入しました。この組み込みのトラブルシューティング ツールは、ブルー スクリーン エラーの根本原因を特定し、修正を支援します。デフォルトではオフになっているため、このツールを有効にして、次の手順に従ってください。
- [スタート]ボタンをクリックし、[設定]歯車アイコンを選択します。
- 設定ウィンドウで、「更新とセキュリティ」オプションを選択します。
- 左側のサイドバーから「トラブルシューティング」を選択します。
- 右側のペインで、「ブルー スクリーン」オプションを見つけます。
- それを選択し、「トラブルシューティングを実行」ボタンをクリックします。
- このステップを完了すると、次のステップに進みます。
BSOD エラー 0x0000000F が続く場合は、次の解決策に進みます。
2. Windowsメモリ診断を使用してメモリの問題を修正する
このエラーの主な原因は、RAM セクションの欠陥と不適切なメモリ割り当ての 2 つです。Windows メモリ診断ツールを使用すると、BSOD エラー 0x0000000F を効果的に解決できます。ユーティリティを起動するには、次の手順に従ってください。
- スタート メニューを開き、「memory」と入力します。
- 検索結果から「Windows メモリ診断」を選択します。
- 「今すぐ再起動して問題を確認する(推奨)」を選択します。
- コンピュータが再起動し、最初の診断プロセスが開始されます。
- メモリの問題をスキャンするブルー スクリーンが表示されます。
- プロセスが 100% に達すると、デバイスは自動的に再起動します。
- 起動すると、「システムトレイ – 通知領域」で結果を確認できます。
3. セーフモードで起動する
BSOD が原因でディスプレイにアクセスできない場合、トラブルシューティングの修正はほぼ不可能です。エラー 0x0000000F のトラブルシューティングを容易にするには、デバイスをセーフ モードで起動する必要があります。セーフ モードでは、Windows は最小限の機能を読み込み、必須のドライバーとサービスのみに焦点を合わせます。
セーフモードにアクセスする方法は次のとおりです。
ステップ 1: Win キーと Rキーを同時に押して、[実行] ダイアログを開きます。
ステップ 2: MSConfigと入力し、Enter キーを押してシステム構成ウィザードにアクセスします。
ステップ 3: [ブート]タブに移動します。[ブート オプション]で、[セーフ ブート]チェックボックスをオンにします。
ステップ 4:通常、 [最小]ラジオ ボタンは自動的に選択されますが、チェックされていることを確認してください。
ステップ 5: [適用]をクリックし、[OK]をクリックして変更を保存します。
ステップ 6: ウィンドウを閉じて、デバイスの「再起動」を選択します。
ステップ 7: Windows が起動したら、F8キーを繰り返し押します (該当するファンクション キーはデバイス モデルによって異なる場合があります)。
ステップ 8: セーフ ブートのウィザードが表示されます。これを選択してセーフ モードに入ります。
4.自動再起動を無効にする
0x0000000F BSOD に関連する大きな不便は、PC の自動再起動であり、トラブルシューティング プロセスを妨げます。したがって、この機能を無効にして、エラー メッセージのトラブルシューティングに十分な時間を確保するのが賢明です。これを行う方法は次のとおりです。
- まず、 Win + D を使用してデスクトップに移動します。
- Win + E を押してファイルエクスプローラーを開きます。
- 「このPC」を右クリックします。
- コンテキスト メニューから[プロパティ]を選択します。
- 左側のサイドバーで、「システムの詳細設定」をクリックします。
- [起動と回復]セクションの[設定]ボタンをクリックします。
- システム障害セクションで、 「自動的に再起動する」というチェックボックスをオフにします。
- 変更を保存するには、「OK」をクリックします。
これらの手順に従うことで、OS が自動的に再起動するのを防ぎ、Windows 10 PC 上の SPIN_LOCK_ALREADY_OWNED の問題を修正するための他の方法に集中できるようになります。
5.サードパーティのウイルス対策アプリケーションをアンインストールする
多くのユーザーは、ウイルスやトロイの木馬ファイルを削除するためにサードパーティのウイルス対策ソリューションを選択します。ただし、これらのプログラムが提供する機能は Windows Defender とほぼ重複しているため、このようなインストールは不要になることがよくあります。
したがって、Windows セキュリティを主要な防御システムとして設定すると、0x0000000F BSOD エラーを解決できる可能性があります。外部のウイルス対策をアンインストールする方法は次のとおりです。
- Win + I を使用して Windows 設定を開きます。
- 新しいウィンドウで「アプリ」オプションを選択します。
- 左側のパネルから「アプリと機能」をクリックします。
- 右側にインストールされているアプリケーションのリストを参照します。
- サードパーティのウイルス対策ソフトウェアを見つけて選択し、「アンインストール」ボタンをクリックします。
- ユーザー アカウント制御プロンプトが表示されたら、[はい]を選択して確認します。
- オンラインの指示に従って削除を完了します。
上記の手順で、Windows 10 PC の 0x0000000F BSOD エラーが修正されることを願っています。修正されない場合は、次の方法を試してください。
6. Windowsシステムコンポーネントをリセットし、DLLファイルを復元する
最新バージョンの Windows 10 を使用している場合、DLL ファイルが見つからないと関連するダイアログ ボックス エラーが発生し、システム パフォーマンスが大幅に低下し、実行中のアプリケーションに影響が及ぶ可能性があります。
場合によっては、マルウェア攻撃により重要なWindows システム コンポーネントが破損し、0x0000000F BSOD エラーが発生することがあります。これを修正することは、システムの機能にとって非常に重要です。Microsoft のシステム ファイル チェッカーは、BSOD SPIN_LOCK_ALREADY_OWNED 問題を効果的に処理できます。失われた DLL ファイルを回復するには、次の手順に従います。
- タスクバーを右クリックします。
- 表示されるメニューからタスク マネージャーを選択します。
- 左上にある「ファイル」をクリックし、「新しいタスクを実行」を選択します。
- テキストフィールドに「cmd」と入力します。
- 「このタスクを管理者権限で作成する」のチェックボックスをオンにします。
- [OK]をクリックして、コマンド プロンプトを管理者モードで起動します。
- コマンドsfc /scannowを入力し、Enter キーを押します。
- システムは破損したアイテムのチェックを開始し、見つかった問題に対処します。
- 完了したら、PC を再起動します。
7. Windows Update設定から最新のパッチでOSを更新する
Microsoft は、さまざまな修正とともに新機能を提供するアップデートを頻繁にリリースしています。多くの既存のバグは、これらのパッチで解決されます。
古いバージョンの Windows を使用すると、0x0000000F などの BSOD エラーが発生しやすくなります。このリスクを軽減するには、次の方法でオペレーティング システムを更新することが重要です。
- Win + Iを押して Windows 設定を開きます。
- [更新とセキュリティ]を選択します。
- 次のウィンドウで、左側のペインからWindows Updateをクリックします。
- 右側にある「更新プログラムの確認」をクリックします。
- 利用可能なアップデートを確認したら、それぞれの「ダウンロード」ボタンをクリックします。
- ダウンロードが開始され、完了するとインストールが開始されます。
- 最後に、Windows の指示に従って PC を再起動します。
注:更新の確認で問題が発生した場合は、このガイドを参照してください。
8. Windows PCでマルウェアをスキャンする
パフォーマンスの低下や異常な動作が発生する場合は、安全でない Web サイトから発生したマルウェア感染またはトロイの木馬が PC に存在する可能性があります。これらの悪意のあるプログラムは、多くの場合、インストールを支援するためにユーザーの操作を必要とし、必要なソフトウェアのインストールを提案するメッセージを表示します。
これらのプログラムがシステムにアクセスすると、Windows に必要な重要なデータが危険にさらされる可能性があります。このような競合により、BSOD エラー 0x0000000F が繰り返し発生する可能性があります。幸いなことに、組み込みのWindows セキュリティアプリケーションを使用して、これらの脅威を特定して排除できます。
- タスクバー検索にアクセスするには、Windows + S キーを押します。
- 「Security」と入力して Enter キーを押します。
- アプリケーション ウィンドウで[ウイルスと脅威の防止]を選択します。
- 右側に切り替えて、スキャン オプションをクリックします。
- [フルスキャン]の横にあるラジオボタンを選択します。
- 検出プロセスを開始するには、「今すぐスキャン」をクリックします。
- スキャンはシステム内のすべてのファイルを検査するため、時間がかかる場合があります。結果は後で画面に表示されます。
- このスキャン中にマルウェアが見つかった場合は、脅威をクリーンアップして削除することを選択します。
- 表示された 3 つのオプションから、[削除]を選択し、[アクションの開始]をクリックして、すべての悪意のあるコンポーネントを削除します。
9.黄色の感嘆符が付いた互換性のないドライバーを更新する
一般的に、互換性のないデバイス ドライバーや古いデバイス ドライバーは、システムで 0x0000000F BSOD エラーが発生する主な原因です。したがって、デバイス マネージャーを使用してデバイス ドライバーが最新であることを確認することが重要です。これらの問題のあるドライバーを特定するには、デバイス マネージャーにアクセスし、黄色の感嘆符が付いているドライバーを検索します。
見つかった場合は、その特定のドライバーを更新する必要があります。以下の手順に従ってください。
- [スタート]ボタンを右クリックし、[実行]を選択します。
- 表示されるダイアログで「devmgmt.msc」と入力し、Enter キーを押します。
- 黄色の感嘆符で強調表示されているドライバーを探します。
- 見つかった場合は、そのセクションを展開し、問題のあるドライバーを右クリックして、「ドライバーの更新」オプションを選択します。
- 2 つのオプションを提供する新しいウィンドウが表示されます。
- 残りの処理をシステムに任せるには、「更新されたドライバー ソフトウェアを自動的に検索する」を選択します。
- すべての古くなったドライバーに対して同じことを繰り返します。
問題のあるドライバーがすべて更新されたら、Windows Update を再度実行して、0x0000000F BSOD エラーがまだ発生するかどうかを確認します。
10. ディスク クリーンアップ ツールを使用してジャンク ファイルをクリーンアップする
ジャンク ファイルは時間の経過とともに蓄積され、貴重なディスク領域を占有し、0x0000000F BSOD につながる可能性があります。これらのファイルは通常、パフォーマンスに直接影響を与えることはありませんが、大量に保持すると、ストレージ容量が確実に低下する可能性があります。
ディスク クリーンアップユーティリティを使用して、不要なファイルを定期的に (理想的には月に 1 回) 削除することが賢明です。開始するには、次の手順に従ってください。
- Windows キーを押した後、検索バーにcleanmgrと入力します。
- 結果からディスク クリーンアップアプリケーションを選択します。
- ドライブを選択するように求めるプロンプトが表示されます。C : ドライブを選択して「OK」を押します。
- クリーンアップ ツールは、解放できるファイル領域を検索します。
- 「システム ファイルのクリーンアップ」ボタンをクリックします。
- もう一度、C: ドライブを選択し、「OK」をクリックします。
- 今回は、システムファイルを削除することで回復できるスペースを計算します。
- 次のウィンドウで「ダウンロード」を除くすべてのチェックボックスを選択し、「OK」を押します。
- ジャンクファイルを削除するプロセスが即座に開始されます。
11. 競合を最小限に抑えるために重複したアプリケーションをアンインストールする
さらなる問題を防ぐために、同様の機能を果たすアプリケーションを必ず削除してください。複数のアプリケーションが同じ役割を果たす場合、システム リソースを奪い合い、競合が発生する可能性が高くなります。このようなアプリケーションをアンインストールする手順は次のとおりです。
- Win + R を押して実行メニューを表示します。
- appwiz.cplと入力し、[OK]をクリックします。[プログラムと機能] ウィンドウが表示されます。
- SPIN_LOCK_ALREADY_OWNED BSOD の原因となっている可能性のあるプログラムを特定します。
- 競合しているプログラムを選択し、「アンインストール」ボタンをクリックします。
- 最後に、PC を再起動して、変更が有効になるまで待ちます。
0x0000000F BSOD エラーが引き続き発生する場合は、以下の次の方法に進んでください。
12. 破損したWindowsファイルを修復するためにDISMコマンドを実行する
システム ファイル チェッカー (SFC) は、システム ファイルの破損を検査するのに非常に効果的なコマンド ライン ツールです。ファイルが変更された場合、このユーティリティはファイルを正しいバージョンに復元します。
場合によっては、Windows ファイルの破損がシステムに重大な問題を引き起こす可能性があります。そのため、DISM ツールを実行すると、0x0000000F BSOD エラーが修正される可能性があります。使用方法は次のとおりです。
- タスクバー検索を開始するには、Windows + Q を押します。
- テキスト フィールドに「コマンド プロンプト」と入力します。
- 結果を右クリックし、「管理者として実行」を選択します。
- ユーザー アカウント制御のプロンプトが表示されたら、[はい]をクリックします。
- 次のコマンドを入力して Enter キーを押します。
DISM.exe /Online /Cleanup-image /Restorehealth
- このコマンドは、BSOD エラーの原因となる問題を検出して修正します。完了したら、コンピューターを再起動するだけで、BSOD エラー 0x0000000F を解決できます。
13. システムの復元を使用して以前のバージョンに戻す
新しくインストールされたアプリケーションや既存のアプリケーションの削除によってレジストリが混乱し、0x0000000F BSOD エラーが発生することがあります。このような場合は、OS を以前の安定状態に戻すことをお勧めします。システムの復元を開始する方法は次のとおりです。
- Win + R を押して実行ダイアログを開きます。
- rstruiと入力して「OK」を押します。
- システムの復元ウィンドウで、「次へ」をクリックします。
- 日時別に利用可能なすべてのオプションにアクセスするには、「さらに復元ポイントを表示する」ボックスをオンにします。
- 最新の復元ポイントを選択し、「次へ」をクリックします。
- 復元プロセスを開始するには、[完了]を押します。
14.不完全なWindowsアップデートから残ったファイルを削除する
Windows Update は、システムで利用可能になると、品質アップグレードや追加機能を提供します。 場合によっては、更新プロセス中に問題が発生し、BSOD エラー 0x0000000F が発生する可能性があります。 このような場合は、これらの問題のあるファイルを削除する必要があります。 手順は次のとおりです。
- Win + I を同時に押して設定アプリを開きます。
- 「更新とセキュリティ」カテゴリを選択します。
- 次の画面で、Windows Updateを選択します。
- 右側のペインに移動し、「更新履歴の表示」をクリックします。
- 利用可能な更新プログラムを表示するには、 「更新プログラムのアンインストール」をクリックします。
- 指示に従って、特定された更新プログラムをアンインストールします。
15. コマンドプロンプトからディスクチェックユーティリティを利用する
デバイスの長期使用は、さまざまなセクターでエラーを引き起こす可能性があります。このような問題により、0x0000000F BSOD エラーが発生する可能性があります。このような状況では、ディスク チェック ユーティリティを使用すると非常に便利です。実装方法は次のとおりです。
- Windows キーを押して、検索ボックスに「cmd.exe」と入力します。
- 検索結果からコマンドプロンプトを右クリックし、「管理者として実行」を選択します。
- UAC のプロンプトが表示されたら、[はい]をクリックして続行します。
- 管理者特権のコマンド プロンプトに次のコマンドを入力します。
chkdsk C: /f /r /x
-
- C: はOS がインストールされているディスクを指しますが、必要に応じて調整してください。
- /f は、プログラムがスキャンされたエラーを修正する必要があることを示します。
- /r を使用すると、ディスク上の不良セクタを検出して回復できます。
- /x は、検出プロセスを支援するためにボリュームを強制的にアンマウントします。
- Enter キーを押すと、ディスク チェック ユーティリティが根本的な問題のスキャンを開始します。これには時間がかかる場合があります。
- 完了したら、変更を有効にするために PC を再起動します。
16. Windows自動修復を実行する
Windows 自動修復ツールは、システム パフォーマンスに影響するさまざまな問題に対処でき、原因を検出して BSOD エラー 0x0000000F を修正できる場合があります。次のガイドラインに従ってください。
- Windows インストール メディアを接続し、PC を再起動します。
- 起動プロセス中に、適切なファンクション キー (F12、Esc、Delete など) を押します。
- Windows セットアップ画面が表示されたら、言語設定を選択します。
- 次へボタンをクリックして続行します。
- ページの左下にある「今すぐインストール」ではなく「コンピューターを修復する」をクリックします。
- スタートアップ修復ウィンドウで、詳細オプションを開きます。
- トラブルシューティングオプションを選択します。
- システムを再起動して、BSOD エラー 0x0000000F が解決されたかどうかを確認します。
17. ブート構成データ (BCD) の再構築
ブート構成データの破損により、BSOD エラー 0x0000000F が頻繁に発生します。BCD ファイルを修復すると、ブルー スクリーンの問題が解決する可能性があります。次の手順に従います。
- Windows インストール メディアが入った USB ドライブを挿入し、コンピューターを再起動します。
- BIOS がロードされるときに、サポートされているファンクション キー (F2、F4、F9、Esc、または Delete) を押します。
- [トラブルシューティング]オプションを選択し、[詳細オプション]に移動します。
- コマンドプロンプトを選択します。
- 管理者特権のプロンプトで、次のコマンドを 1 つずつ入力します。
bootrec /scanos
bootrec /fixmbr
bootrec /fixboot
bootrec /rebuildbcd
- すべてのコマンドを正常に入力したら、コンピューターを再起動して、 BSOD エラー 0x0000000F が表示されずにデスクトップへの通常のアクセスが復元されるかどうかを確認します。
18. Windows 10 を新規インストールする
残念ながら、これまでのすべての試みが失敗し、BSOD エラー 0x0000000F が続く場合は、Windows 10 のクリーン インストールを検討する必要があります。このプロセスは複雑で時間がかかる可能性があるため、十分な空き時間があるときに行うのが最適です。
- USB フラッシュ ドライブを適切なポートに接続し、コンピューターを再起動します。
- 読み込みフェーズ中に、任意のファンクション キー (Esc、F12、Delete など) を押します。
- 希望する言語を選択し、「次へ」をクリックします。
- 次に、「今すぐインストール」を選択し、有効なプロダクト キーを入力します。
- ライセンス条項に同意するボックスをチェックし、「次へ」をクリックします。
- [カスタム: Windows のみをインストールする (詳細)]を選択します。
- ドライブ上の既存のパーティションをすべて削除し、再割り当てする必要があります。
最後に、Windows 10 が正常にインストールされるまで、画面の指示に従います。この方法が BSOD エラー 0x0000000F の解決に役立つことを願っています。
19. HDDの破損の可能性を調査する
上記のすべての解決策を試しても問題が解決しない場合は、ハードディスク ドライブが破損している可能性があります。この場合、手順に詳しくない場合は、専門家に依頼して HDD を交換することをお勧めします。
このガイドが、お使いのデバイスで 0x0000000F BSOD エラーに対処できるようになることを願っています。このようなエラーが発生すると、非常にイライラすることがあります。Windows 10 のクリーン インストールは、これらの永続的な問題を解決するための最後の手段となる可能性があります。続行する前に、すべての重要なファイルを、できれば USB ドライブまたは代替ストレージ ソリューションにバックアップしてください。



コメントを残す