プリンター構成エラーコード 0x80070077 を修正
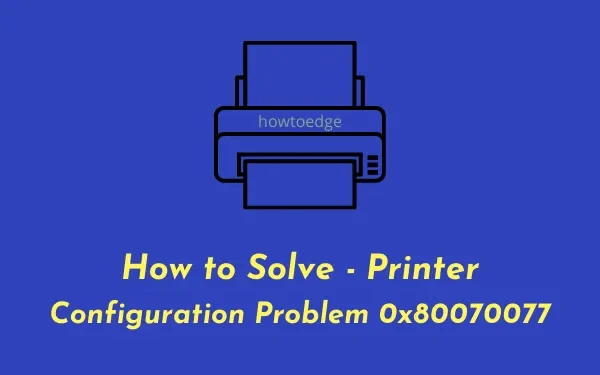
今日のデジタル時代では、ネットワーク プリンターは従来のプリンターに比べて重要な意味を持っています。ネットワーク プリンターを使用すると、モバイル デバイス、ラップトップ、クラウド ストレージなど、さまざまなソースからドキュメントを印刷できます。ただし、Windows 10 システムでエラー メッセージ「プリンター構成の問題 0x80070077」が発生すると、印刷タスクが停止する可能性があります。
この問題が発生すると、解決策が見つかるまで印刷作業が停止する可能性があります。この記事では、このエラーの考えられる原因を探り、問題を解決するための 4 つの効果的な方法を紹介します。
プリンター構成エラー 0x80070077 を解決する方法
構成エラー「0x80070077」が原因で印刷に問題が発生している場合は、次の解決策を試すことを検討してください。
1. プリンタドライバをアンインストールする
破損したプリンタ ドライバは、プリンタ エラーの一般的な原因です。これを修正するには、コマンド プロンプトを使用して問題のあるドライバを削除します。手順は次のとおりです。
- Win + Sを押して、検索ボックスに「CMD」と入力します。
- 一番上の結果を右クリックし、「管理者として実行」を選択します。
- ユーザー アカウント制御 (UAC) ダイアログが表示されます。許可するには[はい]をクリックします。
- 管理者特権のコマンド プロンプトで、次のコマンドを入力し、Enter キーを押します。
printui /s /t2
- このコマンドを実行すると、プリント サーバーのプロパティ ウィンドウが表示されます。
- 削除するプリンター ドライバーを選択し、[削除]ボタンをクリックし、[ドライバーとドライバー パッケージを削除する] チェックボックスをオンにして、[OK] をクリックします。
- 変更を適用するには、コンピューターを再起動してください。
システムは再起動中に標準ドライバーを自動的に再インストールします。特定のプリンター ドライバーについては、製造元の Web サイトで最新のアップデートを入手し、正しいモデルとブランドを使用して検索してください。
2. プリンターのトラブルシューティングツールを活用する
Windows に組み込まれているプリンター トラブルシューティング ツールは、0x80070077 プリンター構成の問題を効果的に特定して対処できます。問題を完全に解決できない場合でも、役立つ提案が提供される場合があります。
- Win + I を押してWindows 設定を開きます。
- [システム]を選択し、[トラブルシューティング]に移動して、[その他のトラブルシューティング]をクリックします。
- 展開されたリストで、プリンターセクションを見つけて、その横にある実行ボタンをクリックします。
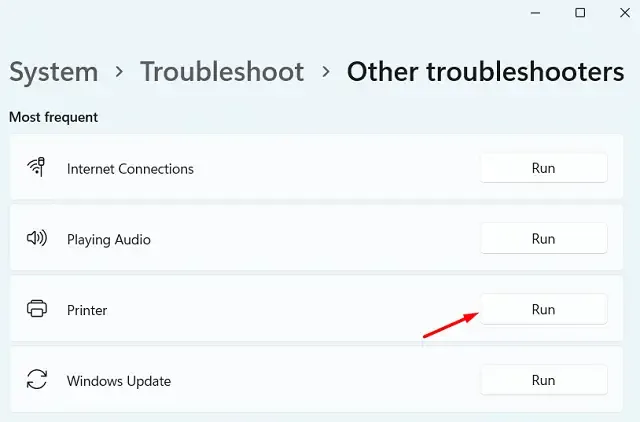
- プロンプトが表示されたら、プリンタを選択して「次へ」をクリックします。トラブルシューティングツールが潜在的な問題を分析するまで待ちます。
- このツールは、エラーを自動的に解決するか、または「この修正を適用」オプションを表示します。このオプションをクリックして、提案された解決策を試してください。
- 完了したら、ウィンドウを閉じてコンピューターを再起動します。
再度ログインし、設定エラーなしで印刷できるかどうかを確認します。
3. 印刷スプーラーサービスを再起動する
プリンタ操作の問題は、多くの場合、印刷スプーラ サービスが無効になっているか破損していることが原因です。このサービスを確認して再起動するには、次の手順に従います。
- Win + R を押して実行ダイアログを開きます。
- 「 」と入力して「OK」
services.mscを押します。 - 開いた「サービス」ウィンドウで、スクロールして「印刷スプーラー」サービスを見つけます。
- それを右クリックして、[開始]または[再起動]を選択します。
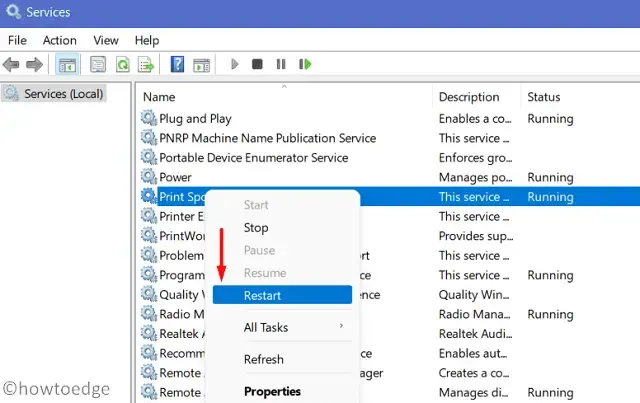
4. PrintConfig.dll ファイルを復元する
プリンターが完全に機能するには、PrintConfig.dll などの重要なファイルが必要です。このファイルが欠落しているか破損している場合、印刷タスクは失敗します。
マシン上でこのファイルを確認するには、次の手順に従います。
- Windows アイコンを右クリックし、[実行]を選択します。
- 「spool」と入力し、[OK]をクリックしてSpool フォルダーにアクセスします。
- Drivers フォルダを開き、「x64」というラベルの付いたフォルダを見つけます。
- このフォルダ内に DLL ファイルが存在するかどうかを確認します。
DLL ファイルが存在しない場合は、これが問題の原因である可能性があります。別の正常に動作するコンピューターを見つけて、上記の手順を繰り返し、ファイルを見つけます。ファイルを見つけたら、それをコピーして USB ドライブに貼り付けます。
USB ドライブを影響を受けたコンピューターに接続し、不足または破損した DLL ファイルをそこに転送します。これにより、印刷機能が復元されます。
ネットワーク経由でプリンターを共有するにはどうすればいいですか?
多くのユーザーから、プリンターの共有を有効にすることで 0x80070077 エラーを解決できたという報告がありました。プリンターを共有する方法は次のとおりです。
- Win + I を押してWindows 設定を開きます。
- 「Bluetooth とデバイス」を選択し、「プリンターとスキャナー」をクリックします。
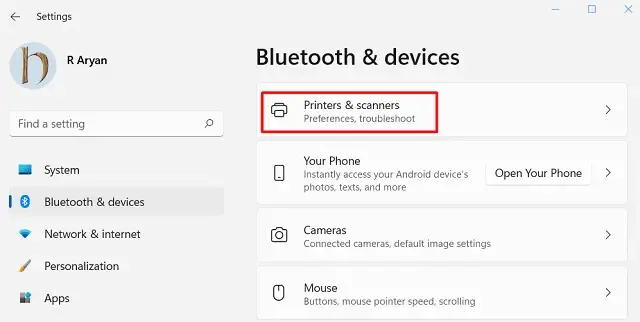
- 問題のあるプリンターを選択し、展開したらプリンターのプロパティをクリックします。
- [共有] タブに移動し、 [このプリンターを共有する]というボックスをオンにします。
- プリンタに名前を付けて、「適用」をクリックし、「OK」をクリックします。
コンピュータを再起動した後、上記の手順を繰り返して、プリンター構成の問題 0x80070077 が解決されたかどうかを確認します。
保留中のプリンタ ドライバの更新をインストールする
Windows 11 の最近のアップデートにより、ユーザーはデバイス マネージャーを使用してアップデートを確認できなくなりました。代わりに、Windows Update に移動して[アップデートの確認] をクリックします。[オプションのアップデート] が表示されたら、それをクリックします。関連するすべてのボックスをオンにして、 [ダウンロードしてインストール]をクリックします。アップデートがデバイスに適用されるまでお待ちください。
オプションのドライバー更新が見つからない場合は、プリンターの製造元の Web サイトから入手できます。最新のドライバー更新をダウンロードしたら、セットアップ ファイルをダブルクリックしてインストールを開始します。
このガイドが、コンピューター上のプリンター構成エラー 0x80070077 の解決に役立つことを願っています。



コメントを残す