Synaptics タッチパッド ドライバー エラー コード 10 を修正する方法
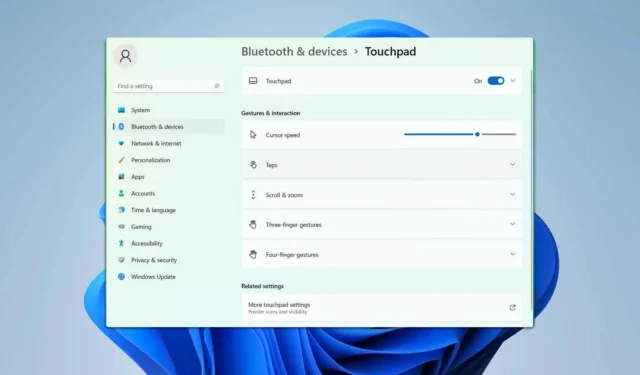
Synaptics タッチパッド ドライバー エラー コード 10 に遭遇したことがありますか? もしそうなら、タッチパッドの正常な動作を妨げる可能性があるため、この問題を解決することが重要です。このガイドでは、この問題を解決するために必要な手順を説明します。
Synaptics タッチパッド ドライバーのエラー コード 10 を解決するにはどうすればよいでしょうか?
解決策に進む前に、タッチパッドが有効になっていることを確認してください。タッチパッドは、F8 キーまたは F6 キーのいずれかを押すことでオンにできます。また、デバイスを再起動すると効果がある場合もあります。デバイスにハードウェアの損傷がないことを確認してください。
1. Synaptics タッチパッドハードウェアを無効にしてから再度有効にする
- +を押して設定アプリケーションを開きます。WindowsI
- 「Bluetoothとデバイス」を選択します。次に、右側のメニューを下にスクロールして「タッチパッド」オプションが表示されたらクリックします。
-
Turn off and then turn on右上隅にあるタッチパッドの切り替え。
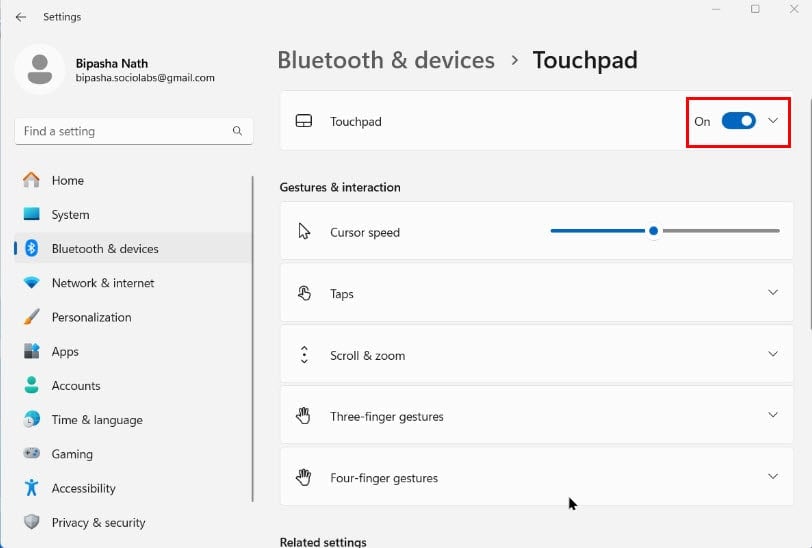
あるいは、BIOS 経由でこの設定を変更することもできます。詳細な手順については、ラップトップのマニュアルを参照してください。
2. タッチパッドドライバーをロールバックまたはアンインストールする
- Windows+ を同時に押してXメニューにアクセスし、デバイス マネージャーを選択します。
- デバイス マネージャーでヒューマン インターフェイス デバイスセクションを展開します。
-
Right-clickSynaptics Touchpad (またはタッチパッド ドライバーの名前)をクリックし、 [プロパティ]を選択します。
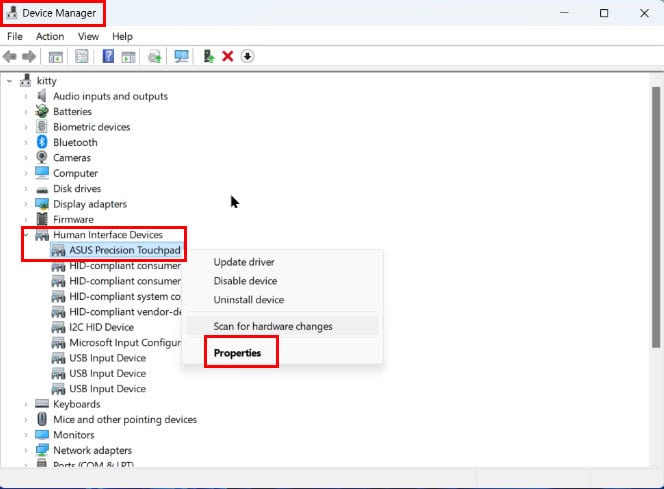
- [ドライバー]タブに移動し、[ドライバーのロールバック]をクリックして、プロンプトに従ってこのプロセスを完了します。
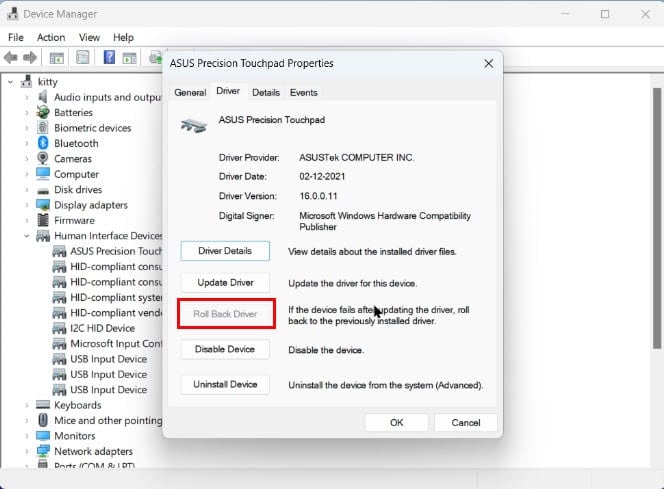
- ロールバックが完了したら、 [OK]を押してプロパティ ウィンドウを閉じます。
ロールバックを実行した後、問題がまだ解決していないかどうかを確認します。ロールバック オプションが利用できない場合は、ドライバーをアンインストールしてからデバイスを再起動することを選択できます。
この簡単な方法により、I2C HID デバイスに関連する問題が解決される可能性があります (このデバイスは起動できません。(コード 10) HID 記述子の要求が失敗しました。)。
3. Synapticsタッチパッドドライバーを更新する
- デバイス マネージャーを起動します。
- デバイス マネージャーで、ヒューマン インターフェイス デバイス セクションを展開します。Synaptics Touchpad (またはタッチパッドのハードウェア ドライバーの名前)を右クリックし、ドライバーの更新を選択します。
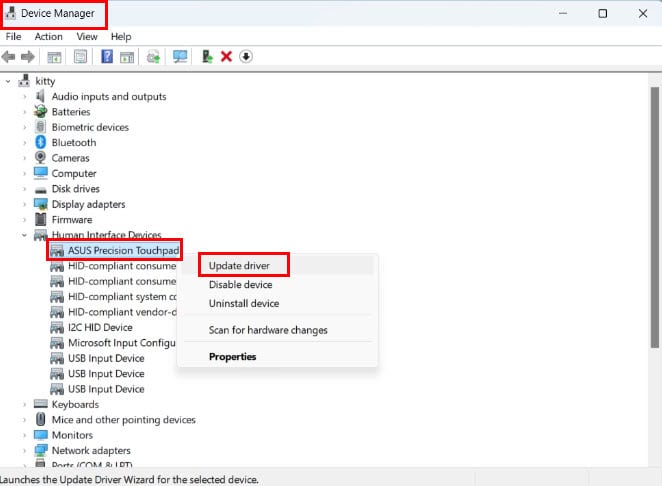
- [ドライバーの更新]ボックスで、[ドライバーを自動的に検索する]を選択します。
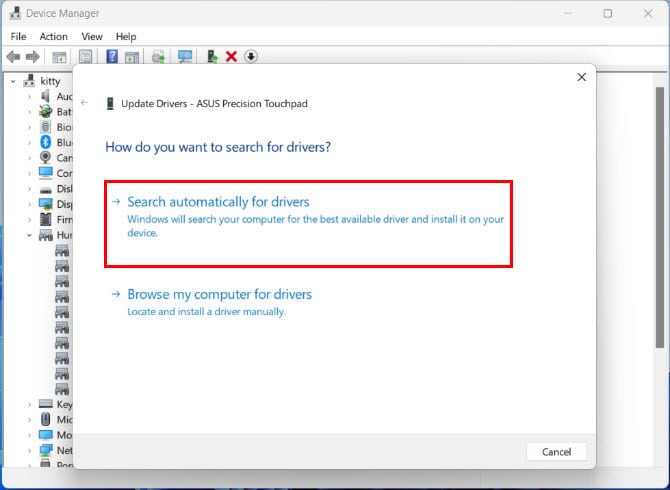
- Windows はオンラインで検索し、タッチパッド ドライバーの利用可能な更新プログラムをダウンロードします。
- 更新が完了したら、プロンプトが表示されたらコンピューターを再起動します。
最適な結果を得るには、製造元の Web サイトからドライバーを手動でダウンロードすることをお勧めします。
ドライバーを更新すると、「このデバイスを開始できません」というエラー メッセージが解決されるはずです。
4. クリーンブートを実行する
- [スタート] メニューを開き、「システム」と入力して、結果から[システム構成]を選択します。
- システム構成ウィンドウで、 「サービス」タブに移動します。
- 下部にある [ Microsoft のサービスをすべて非表示にする]チェックボックスをオンにし、 [すべて無効にする]をクリックして、Microsoft 以外のサービスを無効にします。
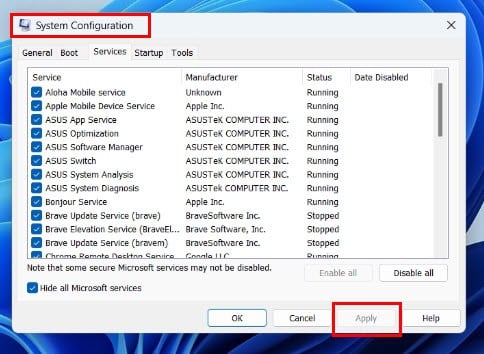
- [スタートアップ]タブに進み、[タスク マネージャーを開く]をクリックします。各スタートアップ項目を右クリックし、 [無効にする]を選択して無効にします。
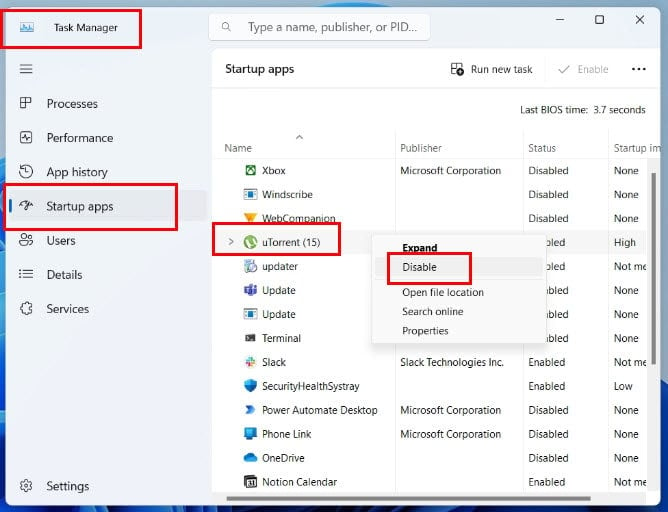
-
Closeタスク マネージャーに戻り、システム構成ウィンドウに戻ります。[適用]をクリックし、[OK] をクリックします。 -
Restart your computerクリーン ブート環境を開始します。
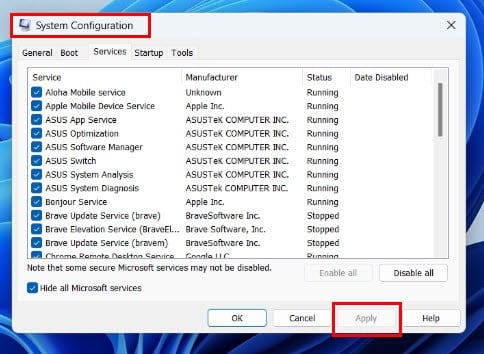
問題が解決した場合は、問題の原因が特定されるまで、サービスを 1 つずつまたはグループごとに再度有効にして、手順を再度実行します。
5. セーフモードで起動する
- スタートメニューを開き、Shiftキーを押し続けます。
- キーを押したまま、 [スタート] メニュー内の[電源] メニューShiftから PC を再起動します。
- [トラブルシューティング]セクションで、[詳細オプション]を選択します。
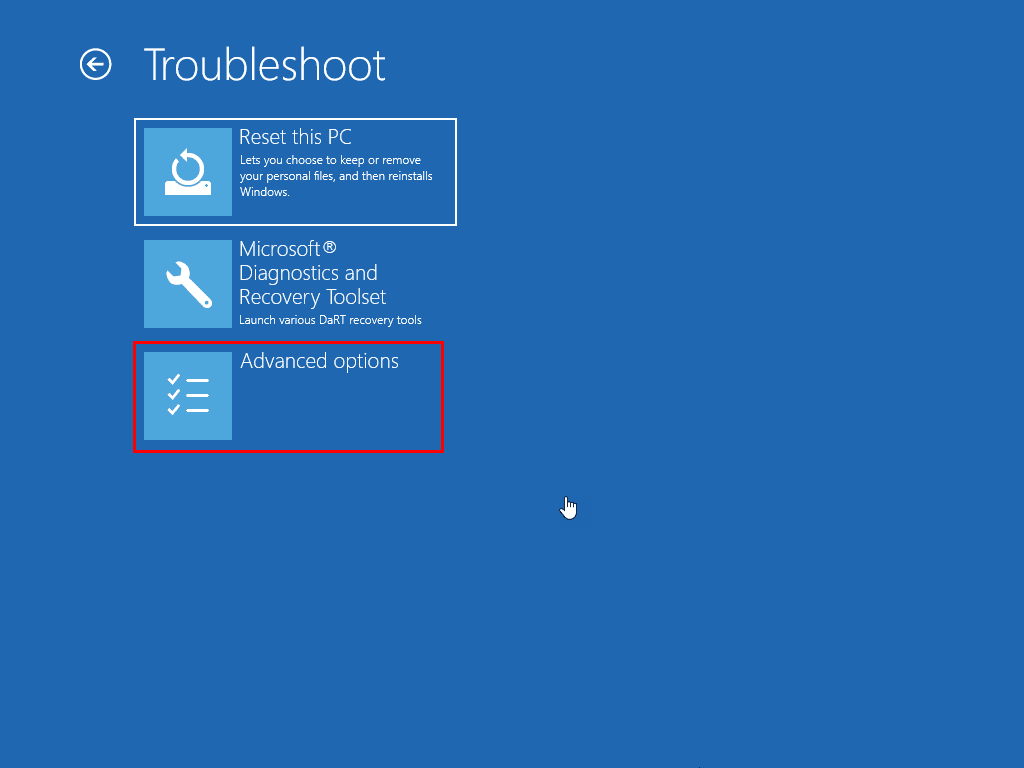
- 次に、「スタートアップ設定」をクリックします。
- 次の画面で「再起動」をクリックします。
- システムが再起動したら、F4 または を押して4 を入力しますSafe Mode。
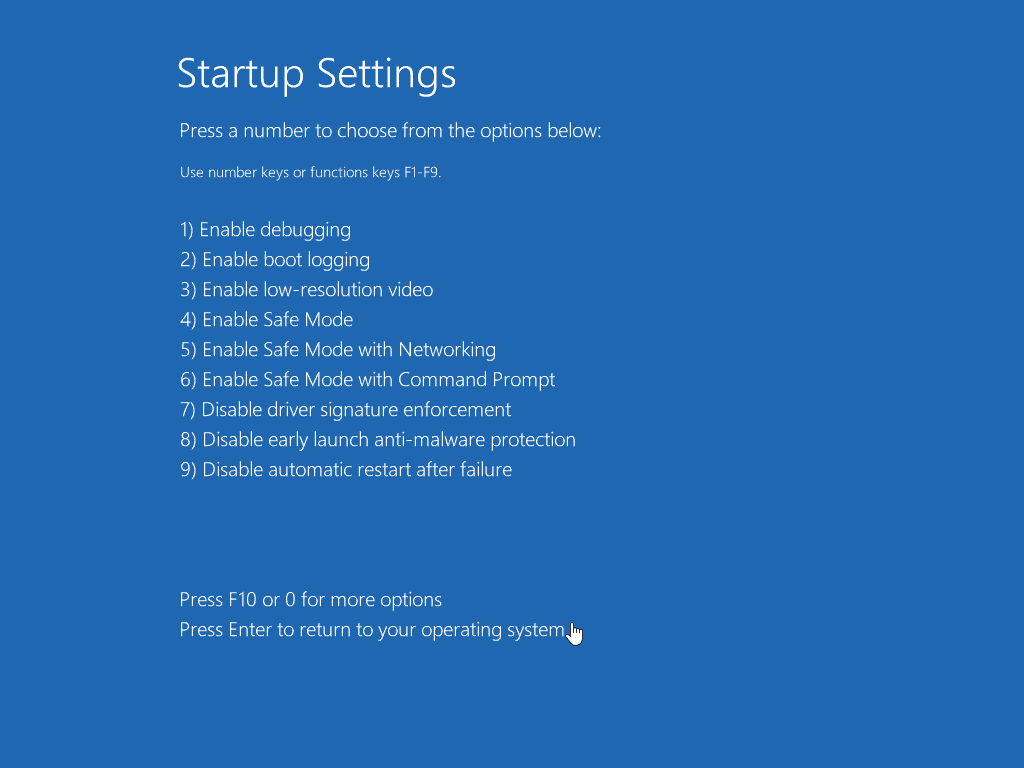
- タッチパッドが正常に機能しているかどうかを確認します。
- 動作する場合は、PC を再起動します。
通常モードに戻ったら、「このデバイスを起動できません。(コード 10)」エラーの原因となった可能性のある最近追加したアプリケーションをアンインストールします。
6. Synapticsタッチパッドケーブルを差し直す
- デバイスを開く前に、損傷を防ぐために静電気防止リストバンドを着用してください。
- 背面パネルを安全に開くには、ノートパソコンのユーザーマニュアルを参照してください。
- Synaptics タッチパッド ケーブル(通常はマザーボードに接続されているフラット リボン ケーブル)を見つけます。
-
Carefully detachクリップを持ち上げるか、ゆっくり引き抜いて、ケーブルをコネクタから外します。 - コネクタとケーブルの両方にゴミや損傷の兆候がないか調べます。
-
Reconnect the cableコネクタにしっかりと差し込み、正しく装着されていることを確認します。 -
Reattach the back panelネジで固定します。
Synaptics タッチパッドのこのトラブルシューティング ガイドは、ノートブックの問題の解決に役立ちましたか? 以下にコメントを残してください。この問題に対処するための他の効果的な解決策がある場合は、ぜひ共有してください。
これは、直面する可能性がある唯一の問題ではないことに注意してください。複数のユーザーから、Synaptics タッチパッド ドライバーのインストールに関する問題や、Synaptics タッチパッド ドライバーのエラー コード 24 が発生する問題も報告されています。



コメントを残す