PC で Telegram が動作しない問題を解決する 7 つの効果的なソリューション
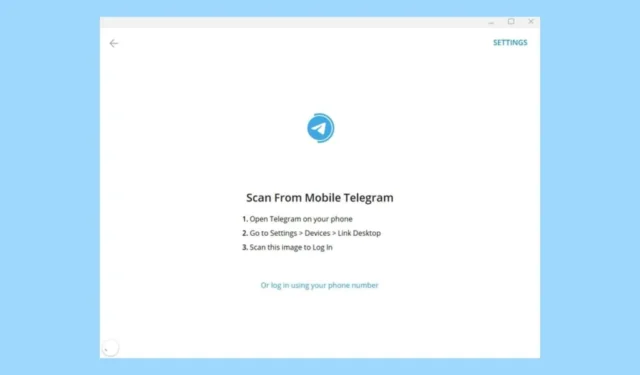
Windows 11 で人気のメッセージング アプリケーションである Telegram は、ネットワークの中断や問題のある更新により問題が発生する可能性があります。非常に安全なメッセージング プラットフォームとして定評があるため、問題なく動作することを保証することが重要です。そこで、当社で効果的であることが証明されているトラブルシューティング手順のリストをまとめました。
PC 上で Telegram が機能しない場合はどうすればいいですか?
1. Windowsストアアプリのトラブルシューティングツールを活用する
- キーを押して「設定」Windows を選択します。
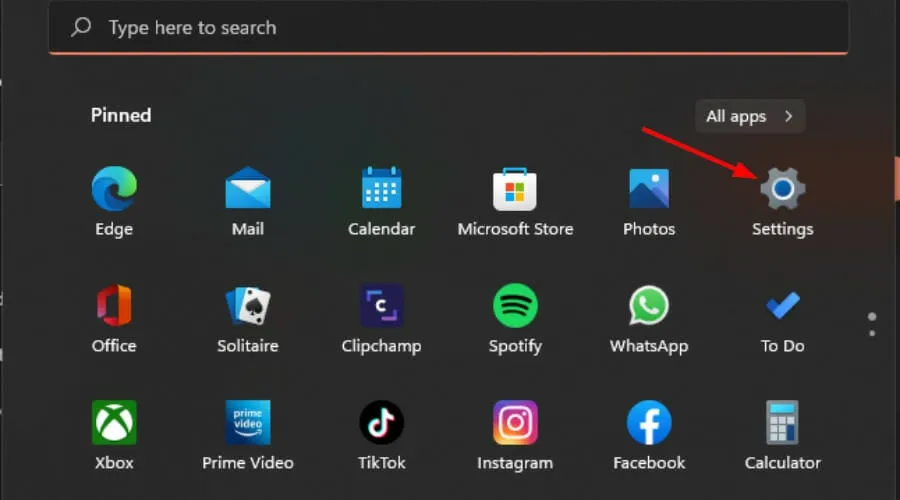
- 「システム」に移動し、「トラブルシューティング」を選択します。
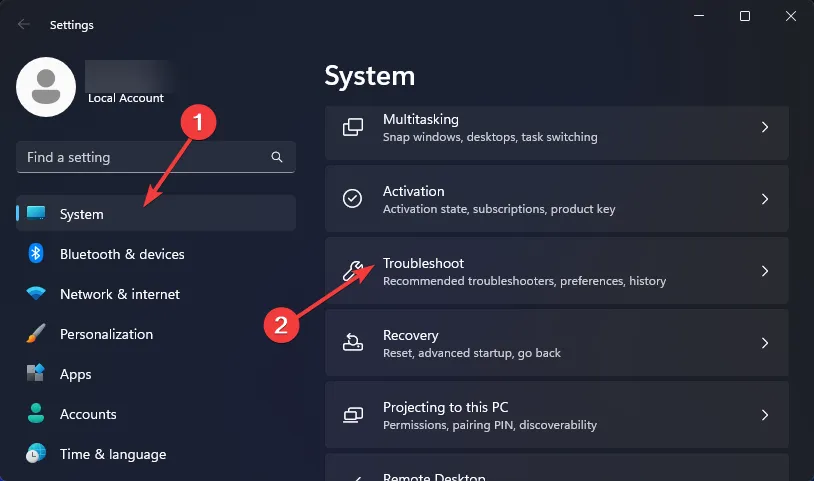
- その他のトラブルシューティングに進みます。
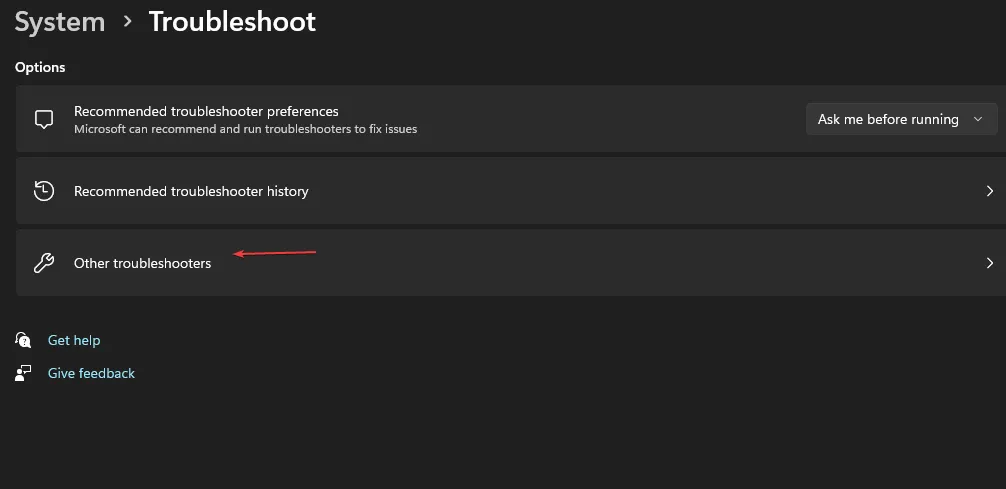
- Windows Update トラブルシューティング ツールを実行するには、[実行]を選択します。
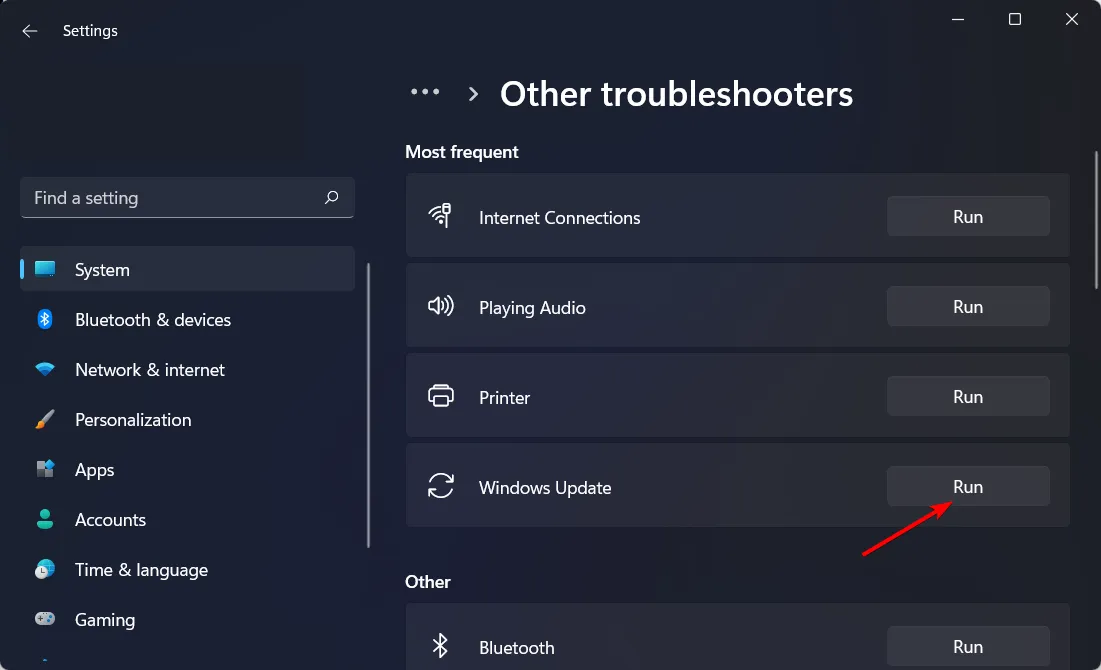
2. 適切なトラブルシューティングを実行する
2.1 ネットワークアダプタのトラブルシューティングを実行する
- キーを押して「設定」Windows に移動します。
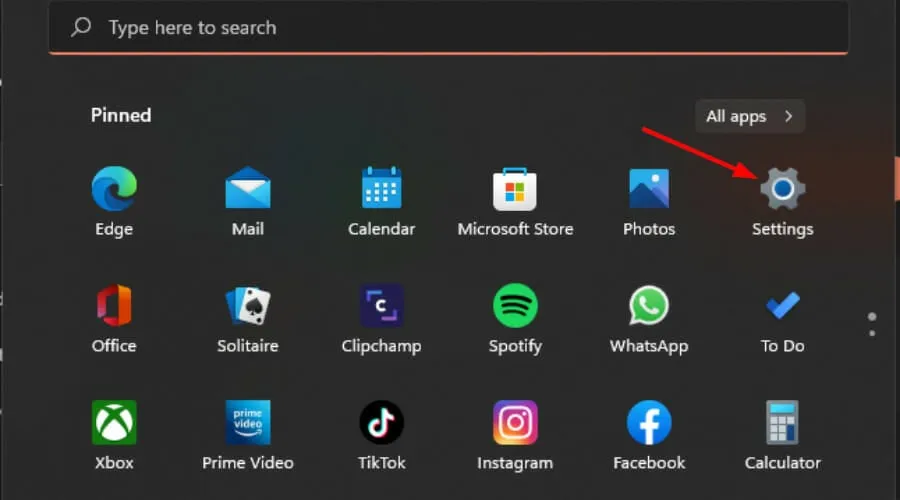
- 「システム」を選択し、「トラブルシューティング」をクリックします。
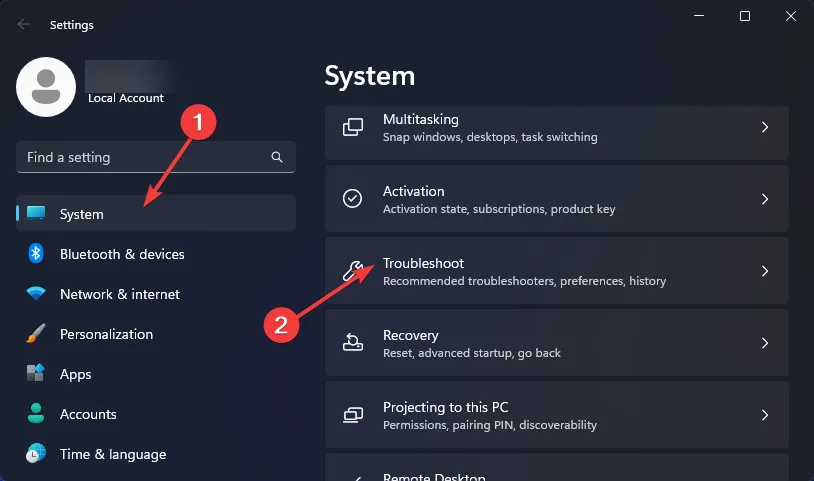
- 「その他のトラブルシューティング」をクリックします。
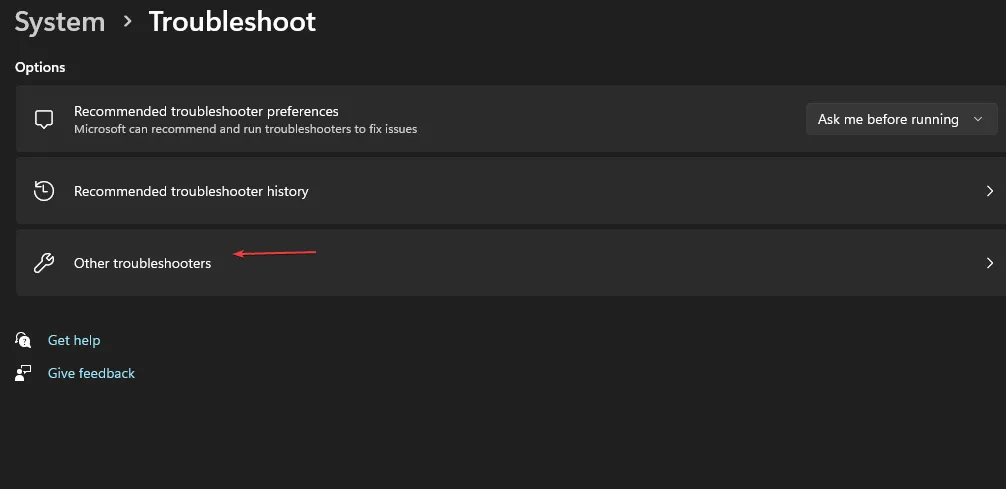
- ネットワーク アダプターのトラブルシューティング ツールを見つけて、その横にある[実行]をクリックします。
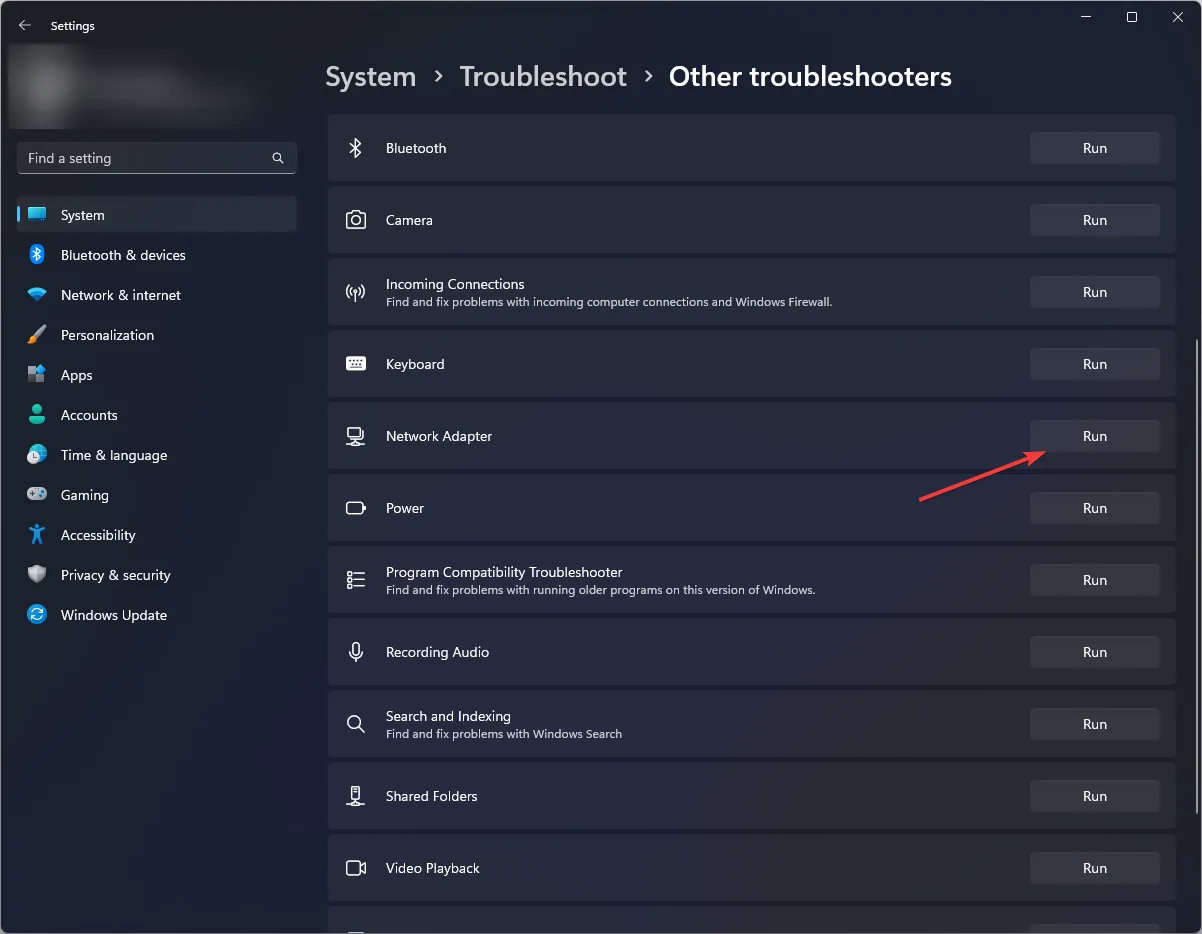
2.2 インターネット接続のトラブルシューティングを実行する
- キーを押して設定Windows にアクセスします。
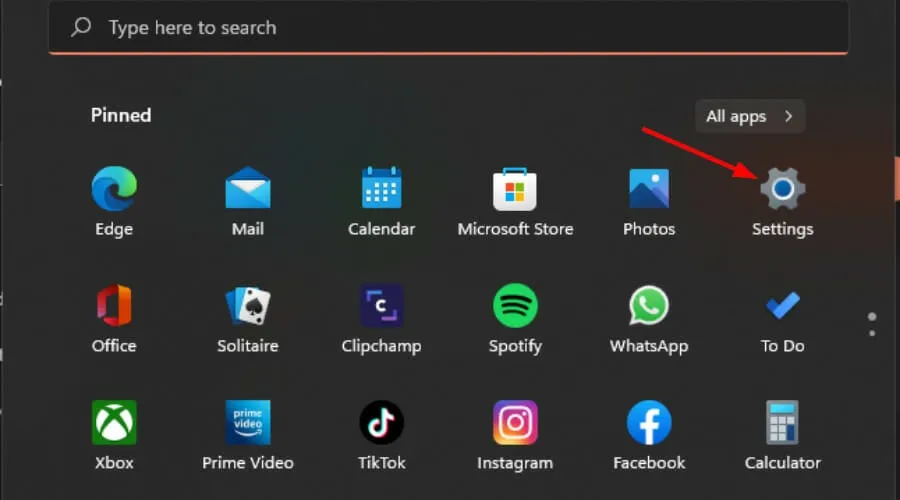
- [システム] をクリックし、[トラブルシューティング]をクリックします。
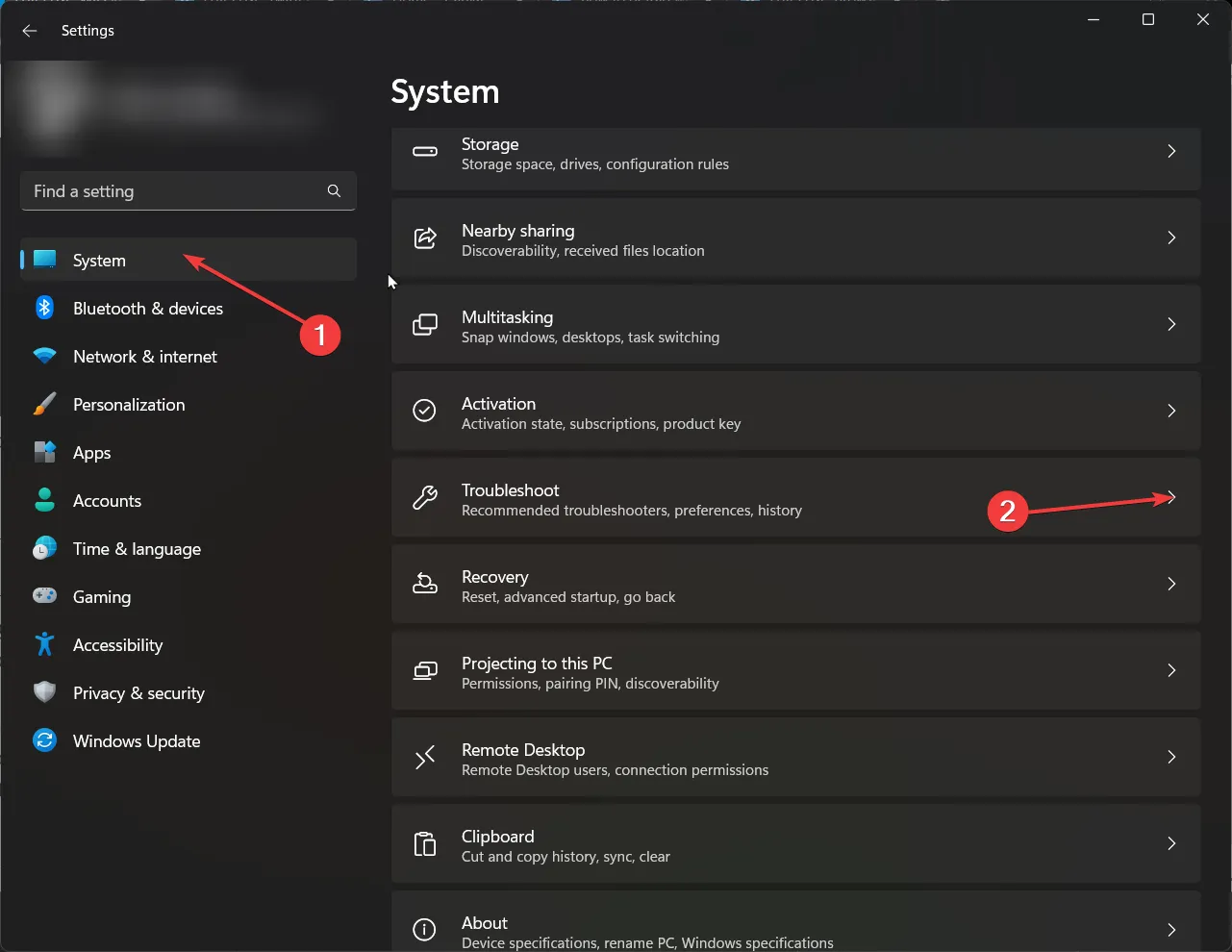
- 次に、「その他のトラブルシューティング」を選択します。
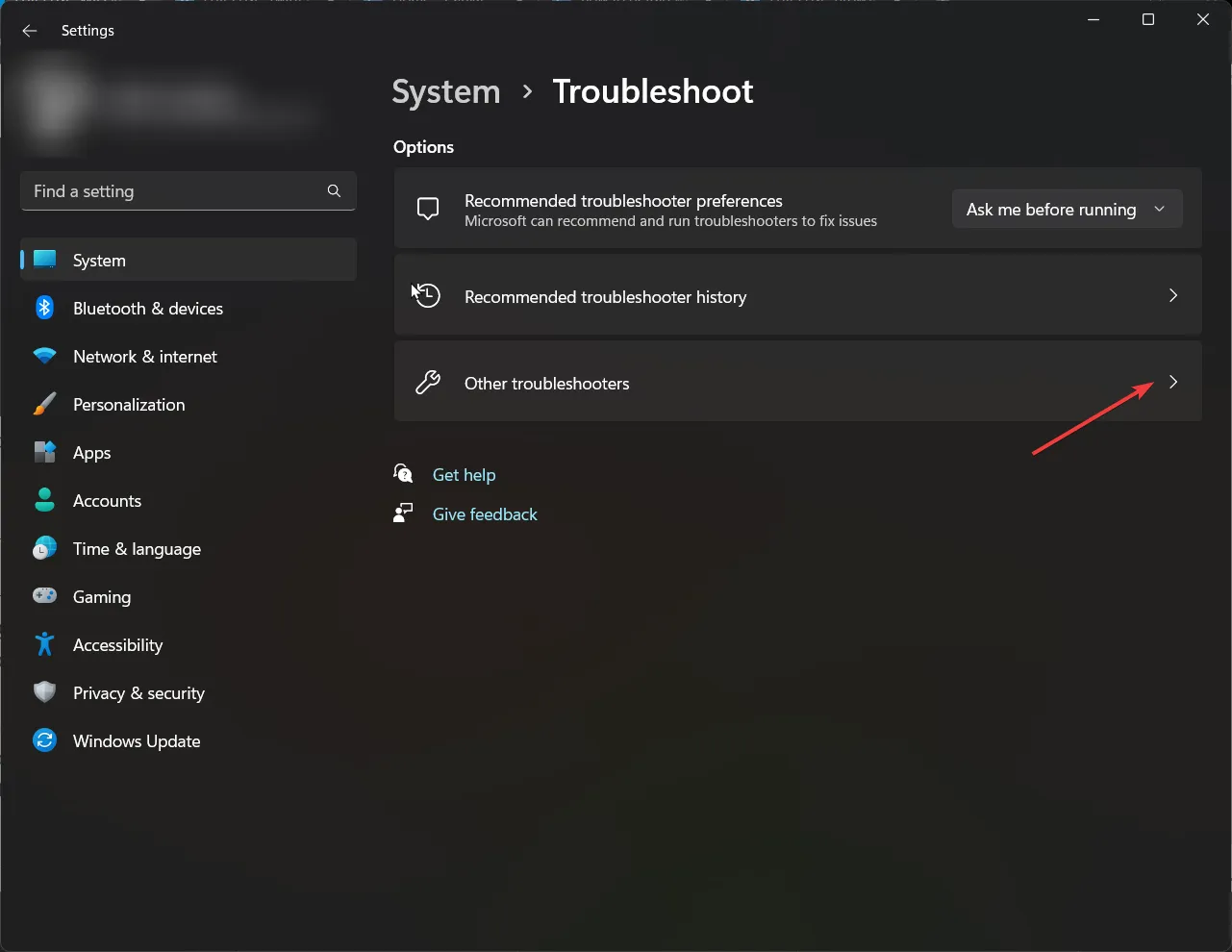
- インターネット接続を識別し、「実行」をクリックします。
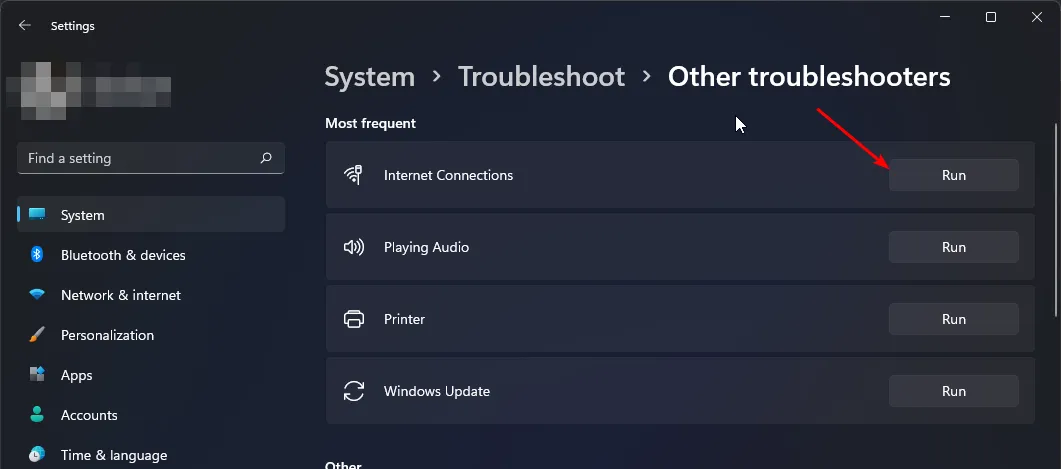
- 画面上の指示に従ってプロセスを完了します。
インターネットが機能している場合は、別の接続(できれば代替 ISP から)を使用してテストしてください。特定の ISP では特定のアプリケーションへのアクセスが制限される場合があります。
3. Telegramを修復またはリセットする
- キーを押して設定をWindows 開きます。
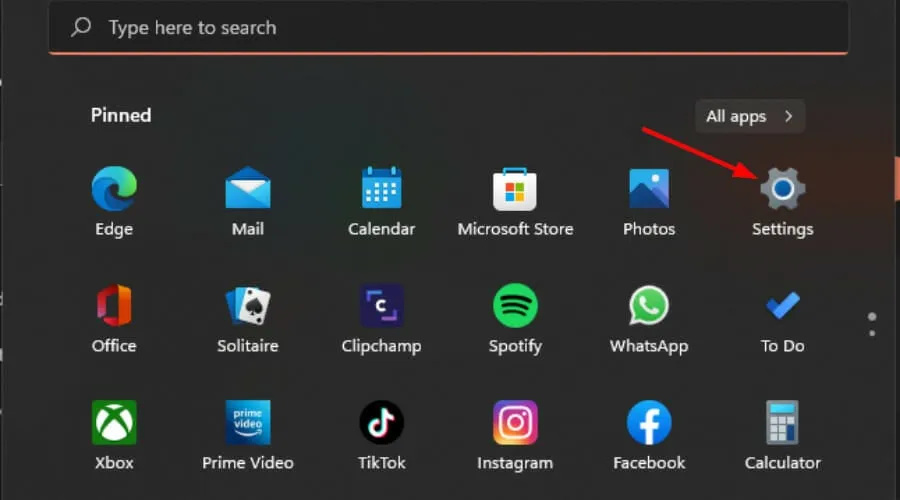
- 左側のパネルで「アプリ」をクリックし、右側で「アプリと機能」を選択します。
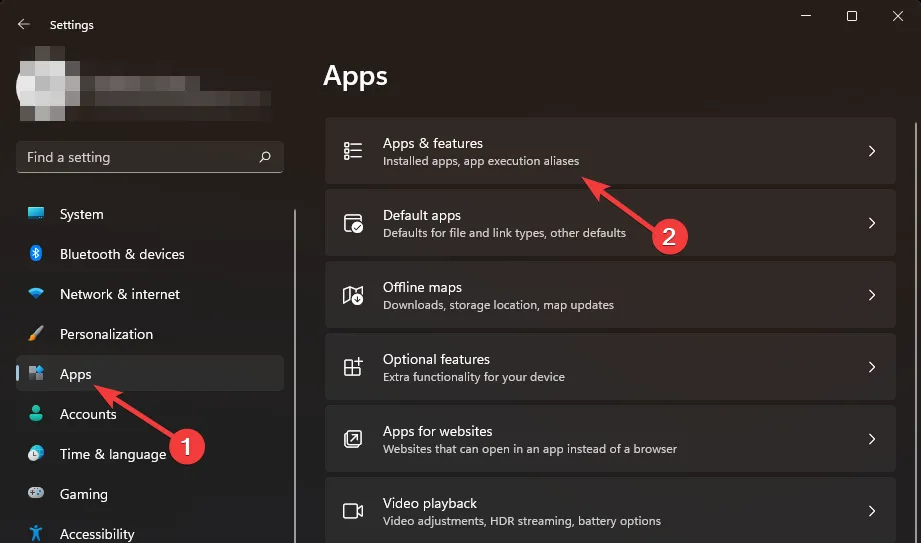
- Telegram を見つけて、3 つのドットをクリックし、[詳細オプション]を選択します。
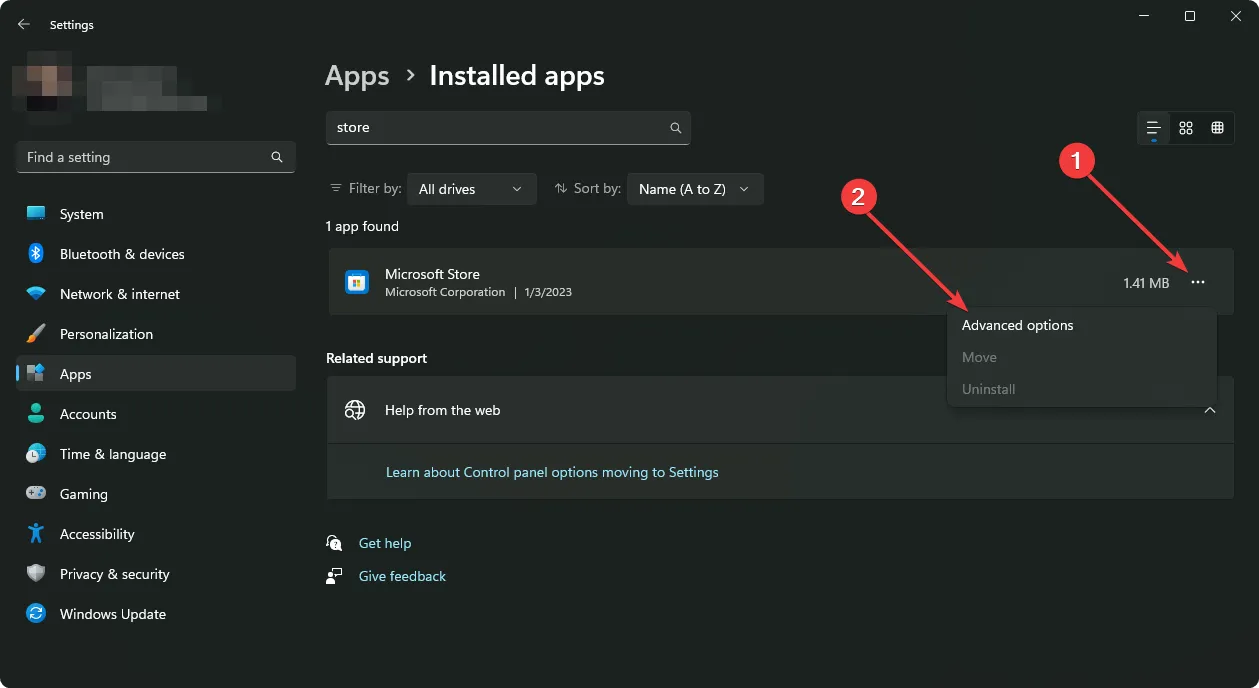
- [修復]を押します。

- 問題が解決しない場合は、このメニューに戻って「リセット」を押してください。
4. ウイルス対策ソフトを一時的に無効にする
- [スタート] メニューを開き、「Windows セキュリティ」と入力して、[開く]をクリックします。
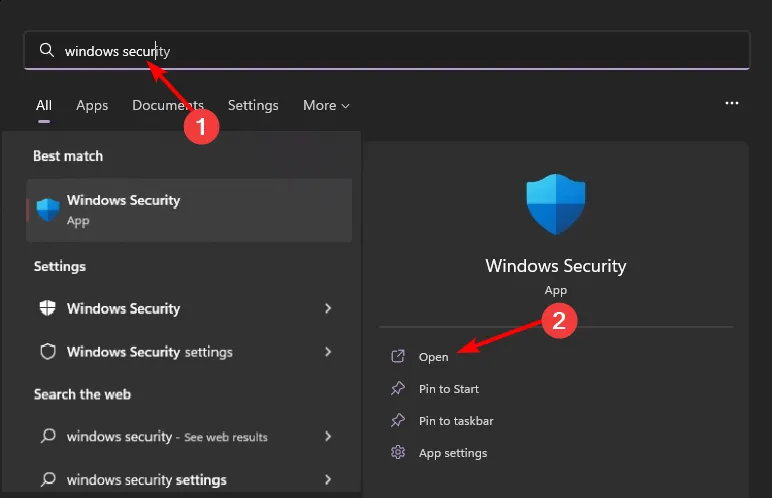
- [ファイアウォールとネットワーク保護] に移動し、[パブリック ネットワーク]を選択します。
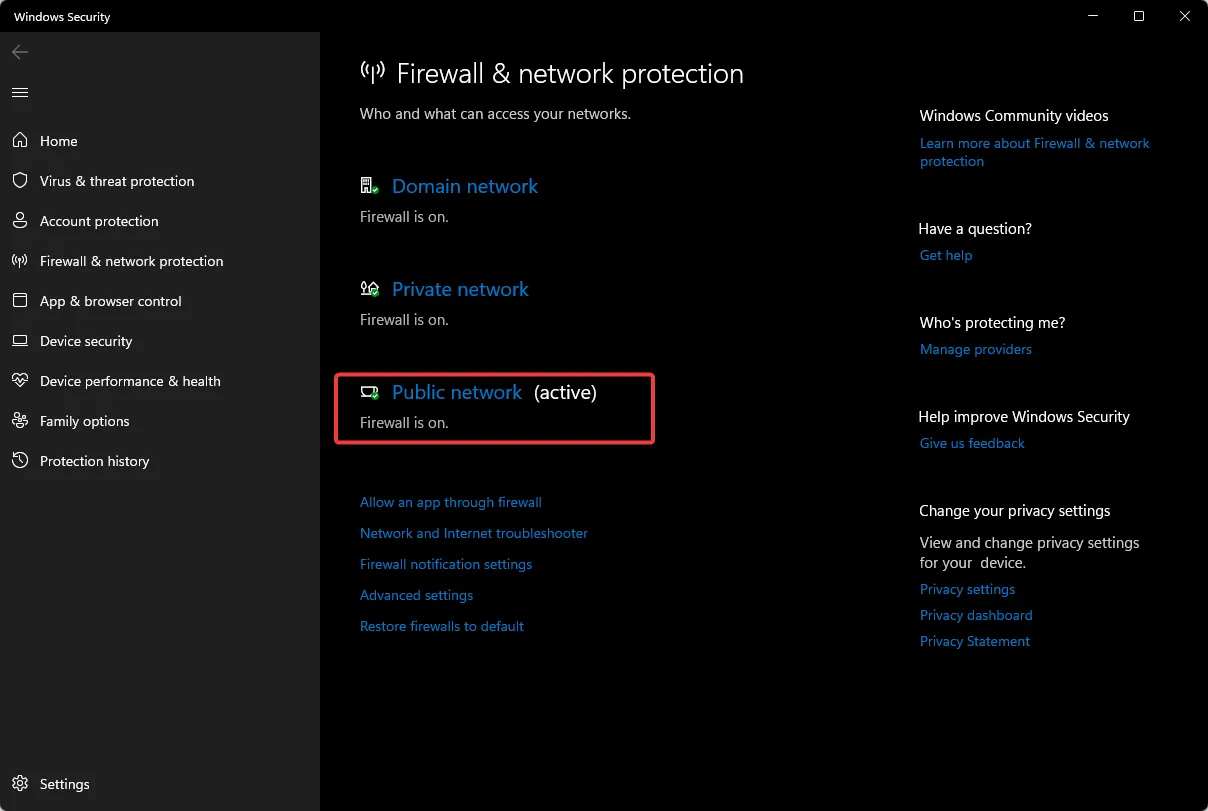
- Microsoft Defender ファイアウォールを見つけて、スイッチを切り替えてオフにします。
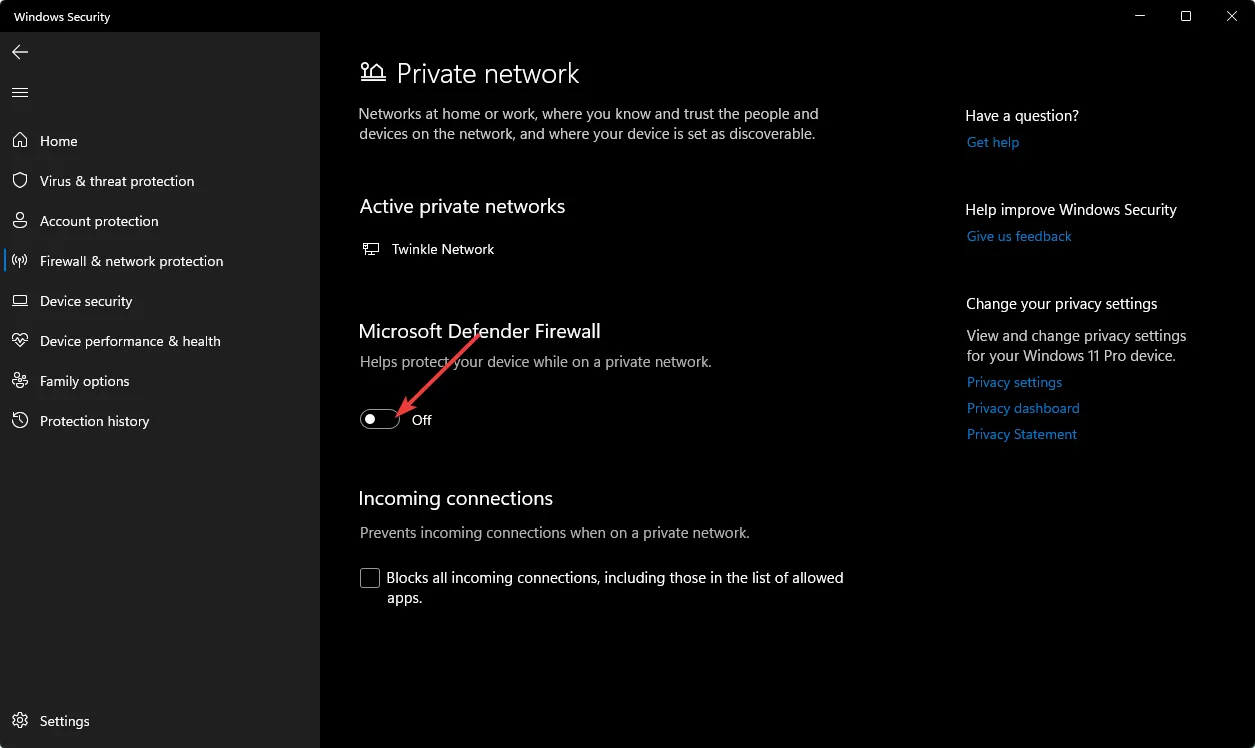
セキュリティ ソフトウェアが過剰に機能し、重要なアプリケーションを隔離したり接続をブロックしたりしている可能性があります。Telegram を無効にした後に動作し始めた場合は、ホワイトリストに追加することを検討してください。
5. VPNを有効にする
- キーを押して「設定」Windows に移動します。
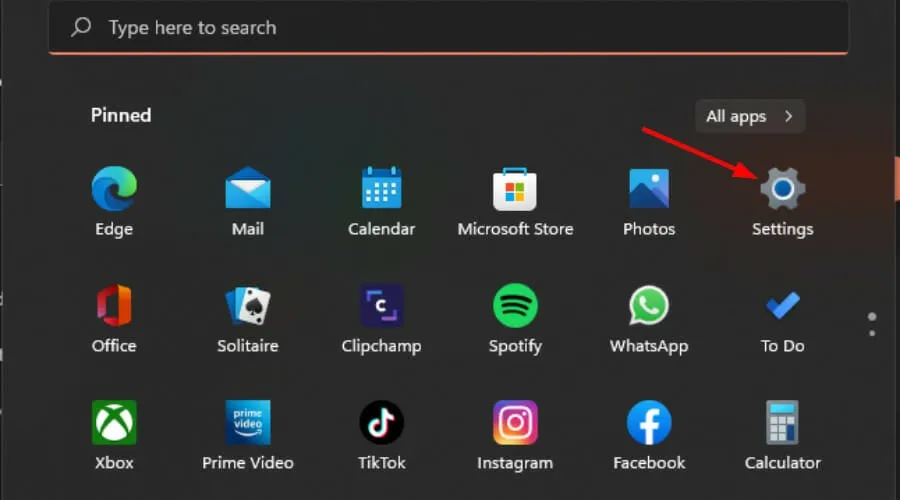
- 「ネットワークとインターネット」を選択し、サイドメニューの「VPN」をクリックします。
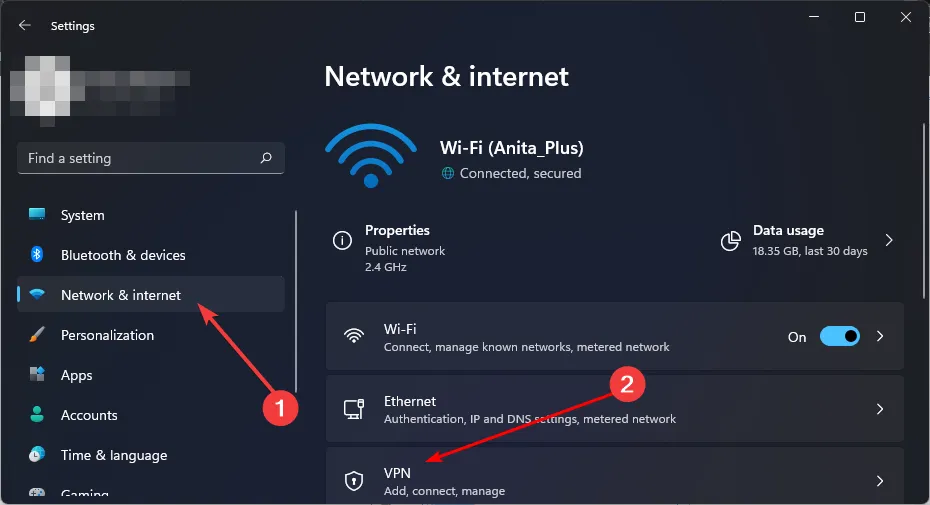
- 「VPN の追加」をクリックし、指示に従って設定します。
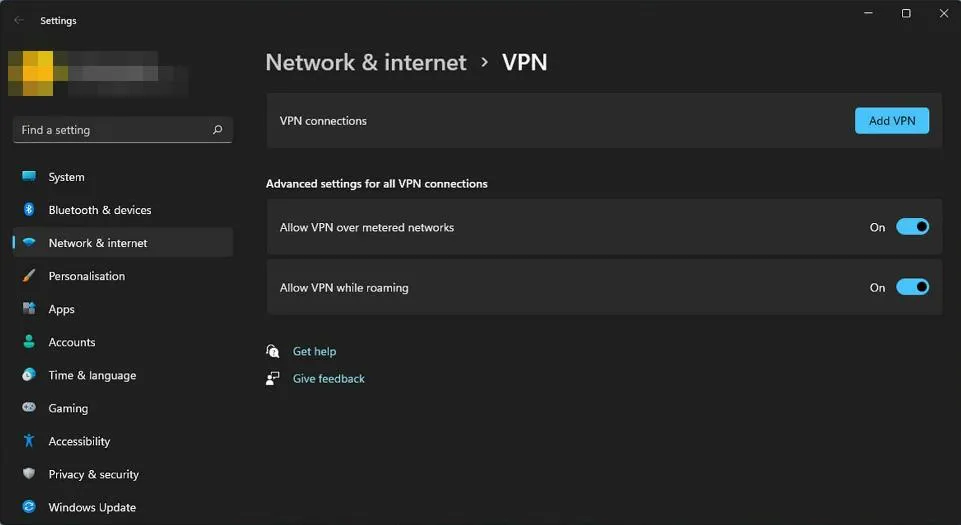
- 設定後、Telegram に再度ログインして問題が解決したかどうかを確認してください。
特に Telegram が地理的に制限されている地域にいる場合は、VPN が有効な解決策となる可能性があります。ただし、一部の VPN は簡単に識別できることに留意してください。問題が再び発生した場合は、サーバーを切り替えるか、より目立たないオプションを探すことを検討してください。ExpressVPN などのツールは、幅広いサーバーと優れた接続速度を提供する優れた選択肢です。
6. Telegramを再インストールする
- [スタート メニュー]をクリックし、[コントロール パネル] を検索して、[開く]を選択します。
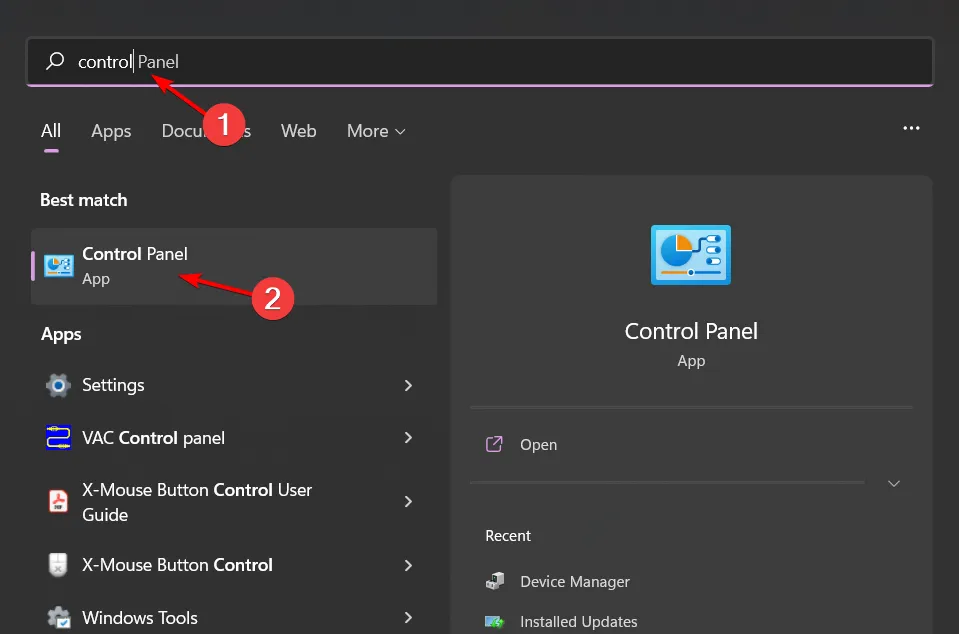
- [プログラム]の下で、[プログラムのアンインストール] をクリックします。
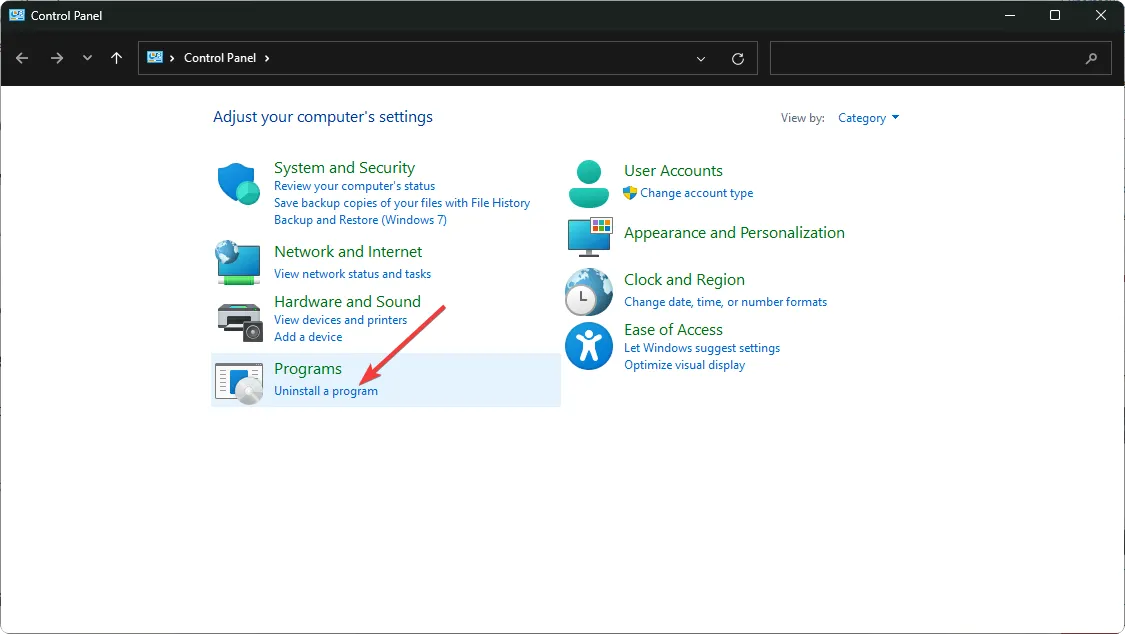
- Telegram を見つけて選択し、[アンインストール] をクリックします。
- プロンプトが表示されたらアンインストールを確認します。
- ブラウザを開いて、Telegram の公式 Web サイトにアクセスします。
- Windows バージョンのダウンロード ページにリダイレクトされます。Get Telegram for Windows x64をクリックします。
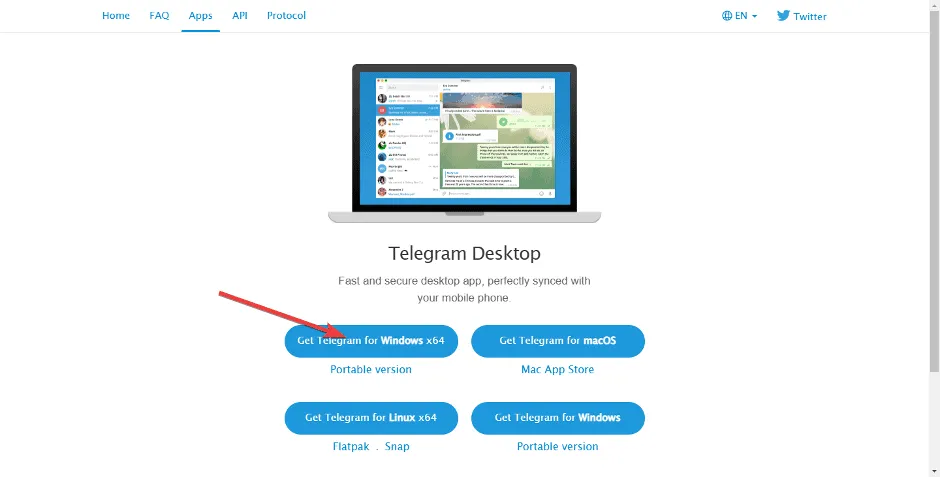
- ダウンロードしたら、右上隅のダウンロード アイコンをクリックしてファイルにアクセスし、クリックしてセットアップを実行します。
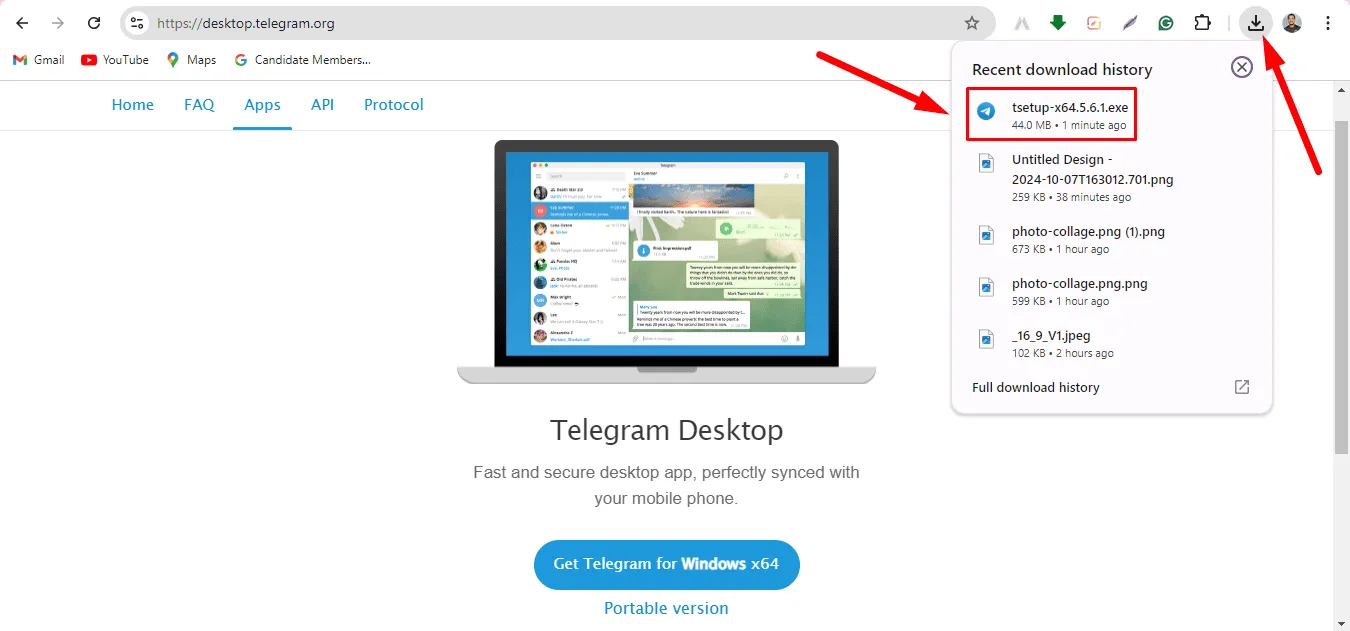
7. 以前のバージョンにダウングレードする
- Web ブラウザを開き、GitHub リポジトリに移動します。
- 下にスクロールして「古いバージョン」をクリックします。
- 最新リリースより前のバージョンを選択してクリックします。
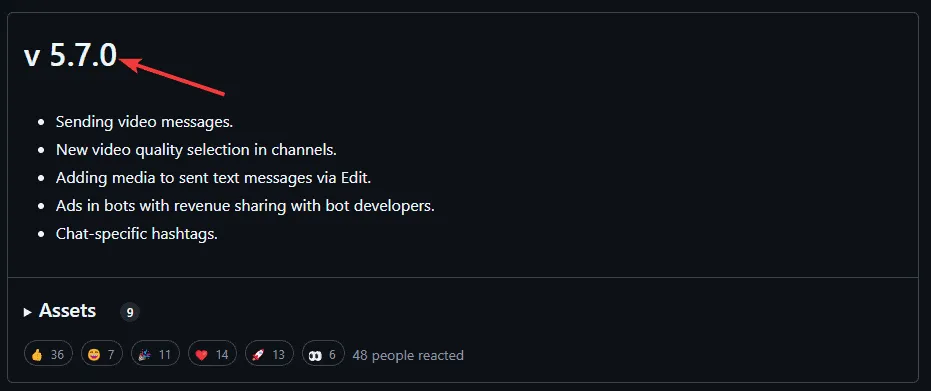
- アセット リストから Windows 11 64 ビット バージョンをダウンロードし、インストール プロンプトに従います。
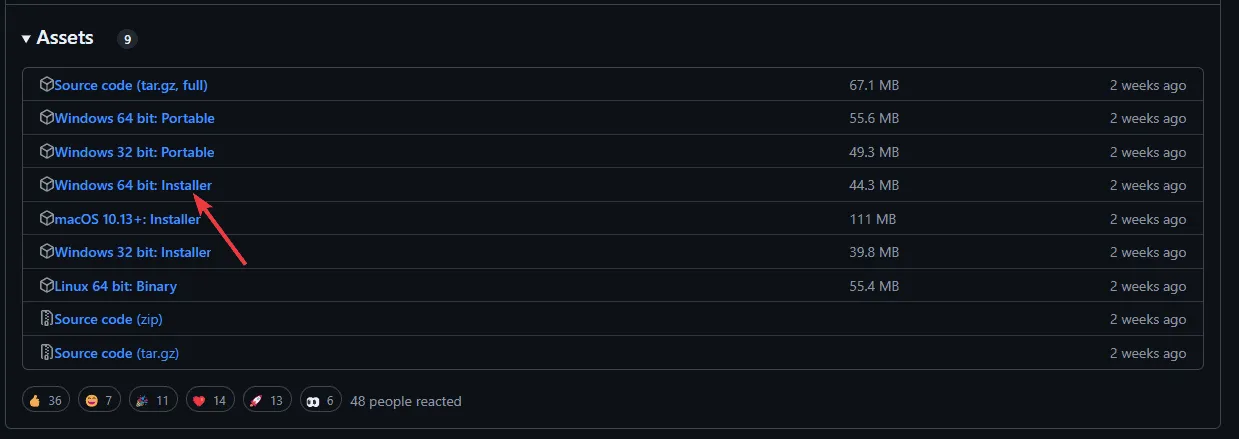
場合によっては、Telegram の現在のバージョンがシステムと互換性がないことがあります。更新すると、解決に時間のかかるバグが発生する可能性があるため、安定したリリースが利用可能になるまで古いバージョンを使用するのが最善策です。
Windows 11 システムに Telegram をダウンロードする際に問題が発生した場合は、Web バージョンが代替手段になる場合がありますが、中断される可能性もあります。これらの解決策で結果が得られない場合は、他の安全なメッセージング オプションを検討してください。
これらの方法のいずれかで Telegram アプリを正常に復元できましたか? ご意見をお聞かせください。下のコメント欄にフィードバックをお寄せください。



コメントを残す