Canvaで背景をぼかす3つの方法
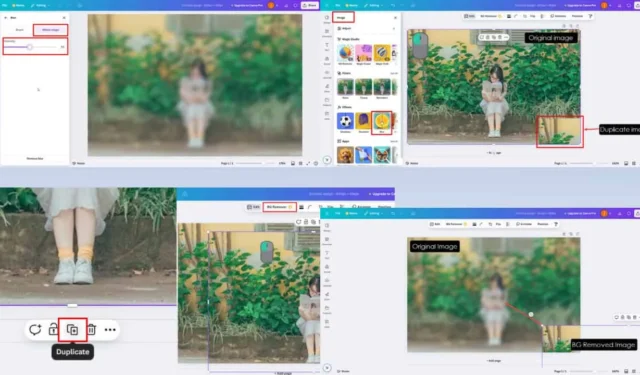
Canva で背景をぼかす方法をお探しですか? 思ったより簡単です! このガイドでは、最も効果的なテクニックをご案内しますので、ぜひお読みになってください!
Canvaで背景をぼかすにはどうしたらいいですか?
1. 調整ツールを活用する
- Canvaを起動します。
- 目的の画像をプロジェクト フォルダーにドラッグ アンド ドロップしてアップロードします。
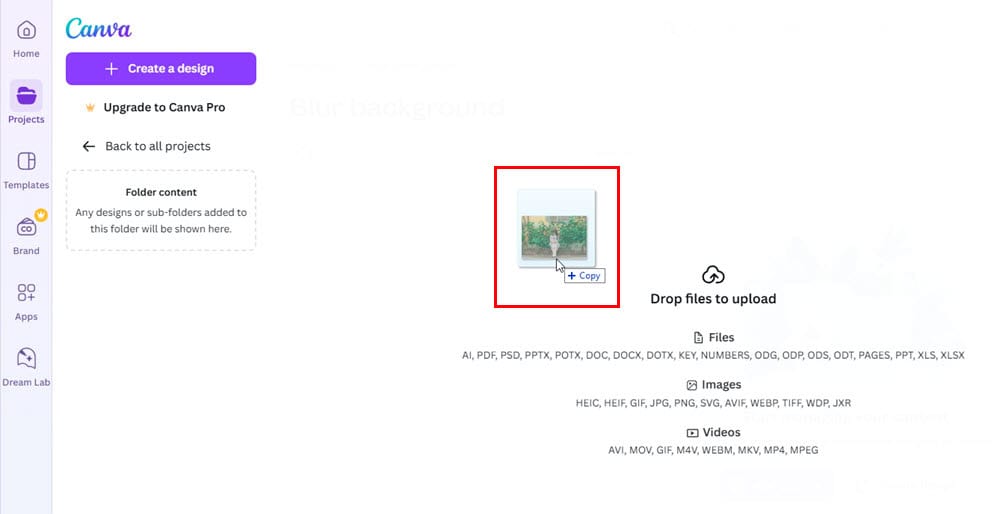
- 画像の上にマウスを移動してケバブ メニューをクリックし、ドロップダウンから「画像の編集」を選択します。
- 表示される画像プレビューで、右上隅にある「デザインで使用」ボタンをクリックします。
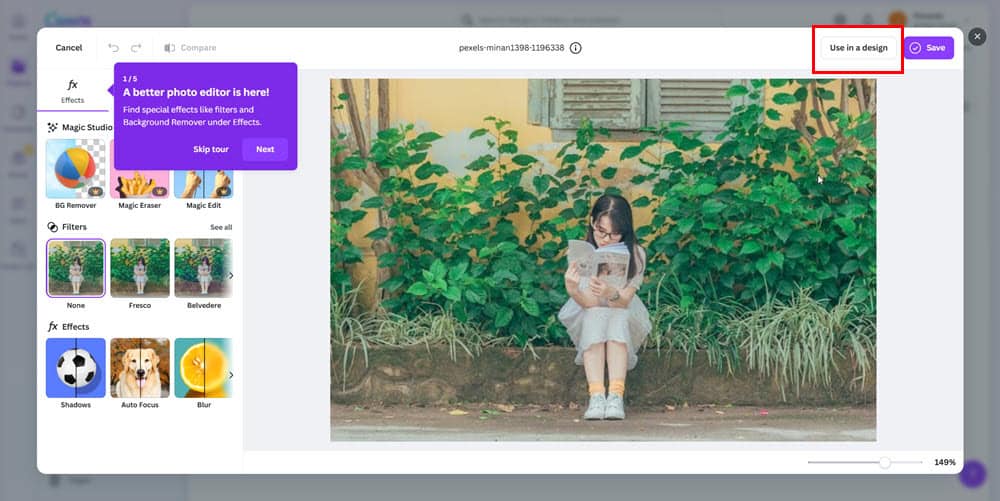
- 画像のすぐ下にある「複製」ボタンを選択します。
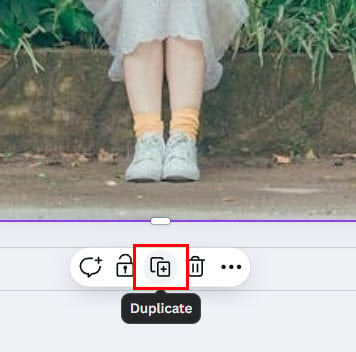
- コピーした画像のフローティングオーバーレイが表示されます。
- オーバーレイをクリックし、上部のツールバーにある「背景除去」オプションをクリックして、被写体を分離し、画像を透明にします。
- 新しい画像を選択し、とりあえず端に移動します。

- 次に、元の画像をクリックし、画像ナビゲーション パネルの[効果]メニューに移動して、[ぼかし]ツールを選択します。
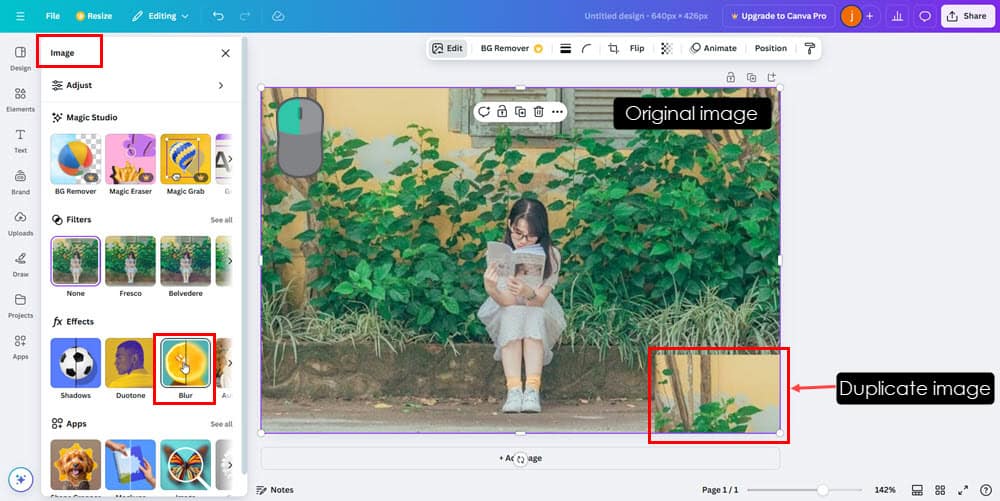
- [ぼかし] ナビゲーション ペインで、[画像全体]オプションを選択します。[強度] ツール スライダーを調整して、ボケ効果のレベルを微調整します。
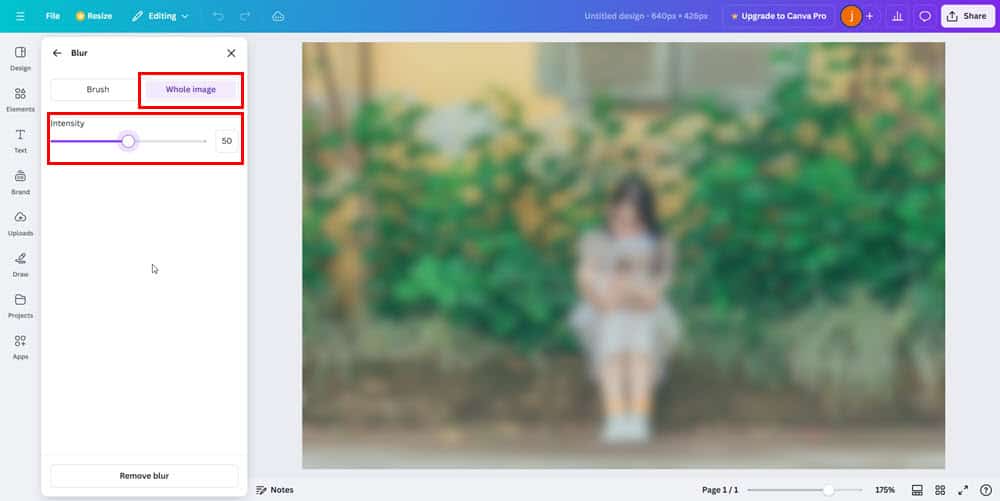
- ぼかしツールを閉じます。
- 最後に、取っておいた画像をクリックし、ぼかした背景の上に適切に配置します。
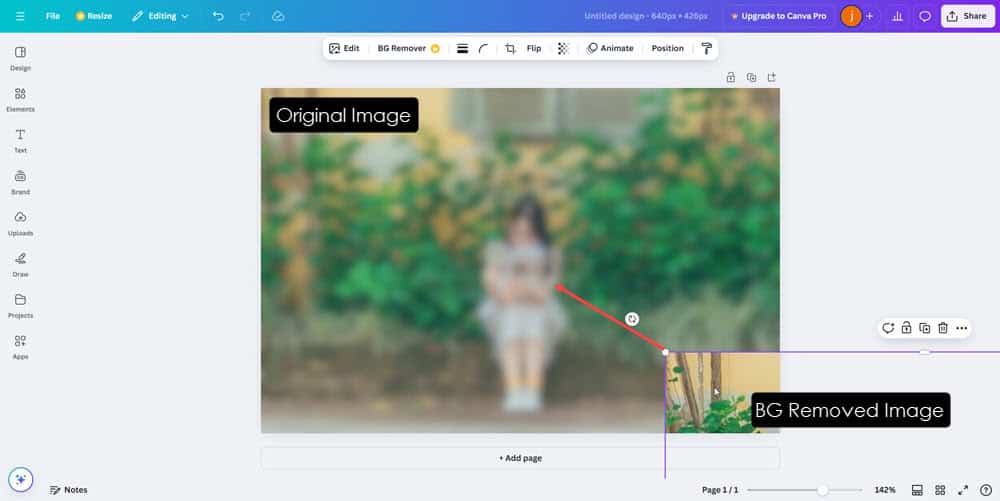
要約すると、編集ワークスペースで元の画像を複製します。1 つのコピーにはぼかし効果が適用され、もう 1 つのコピーでは背景が削除されます。ぼかした背景に透明な画像を配置すると、手動でボケを適用しなくても魅力的なデザインが作成されます。
2. 無料のぼかしツールを適用する
- Canva の無料のぼかし背景ツールにアクセスしてください。
- 「画像をアップロード」ボタンをクリックします。
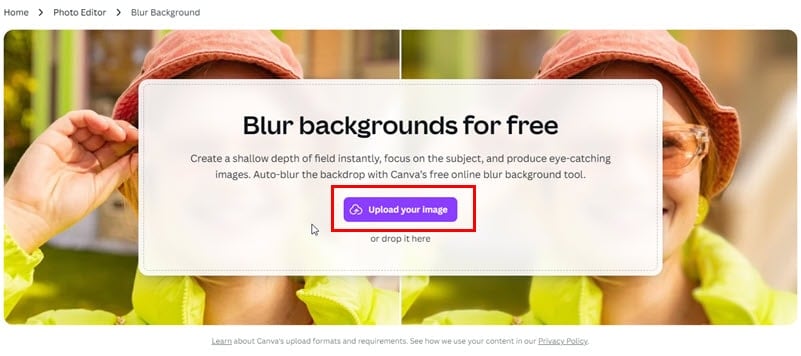
- 表示されるWindows ファイル エクスプローラーウィンドウを使用して、変更する画像を見つけて選択します。
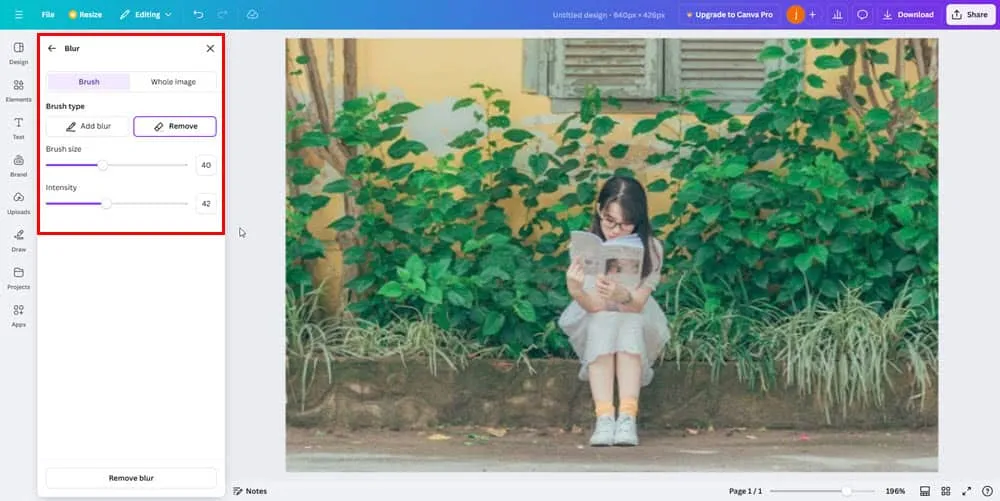
- ブラシを選択して背景のぼかしを開始します。ブラシのサイズスライダーを調整してブラシの直径を変更します。さらに、強度スライダーを調整してぼかし効果の不透明度を制御します。
- 次に、ブラシ ツールを使用して、画像の背景領域の輪郭を慎重に描きます。
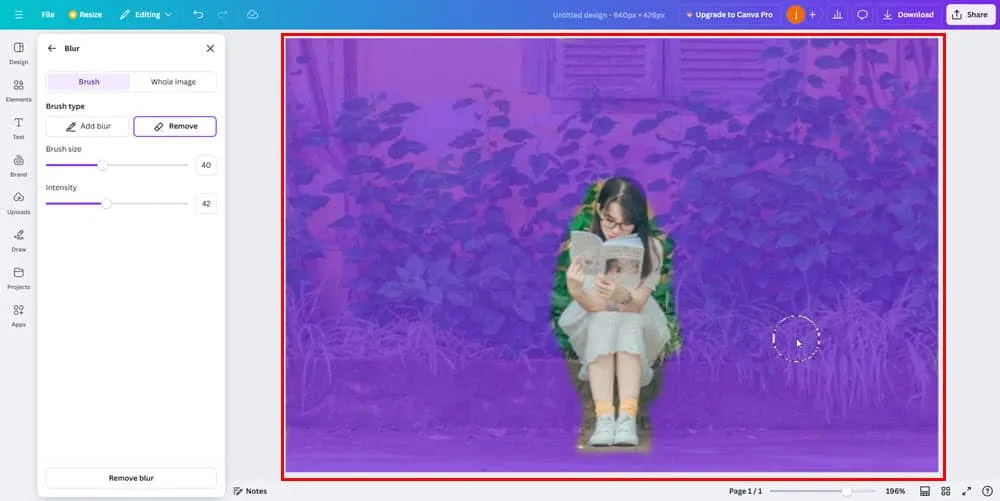
- 背景のハイライトが完了したら、ブラシ ツールを放してぼかし効果を確認します。

この方法は簡単で、初心者や背景にボケ効果を無料で適用したい人に最適です。
3. テンプレートを選択する
- Canvaを開き、左側のナビゲーション ペインで[テンプレート]オプションをクリックします。
- テンプレートライブラリで「Blur」と入力して、 をクリックしますEnter。
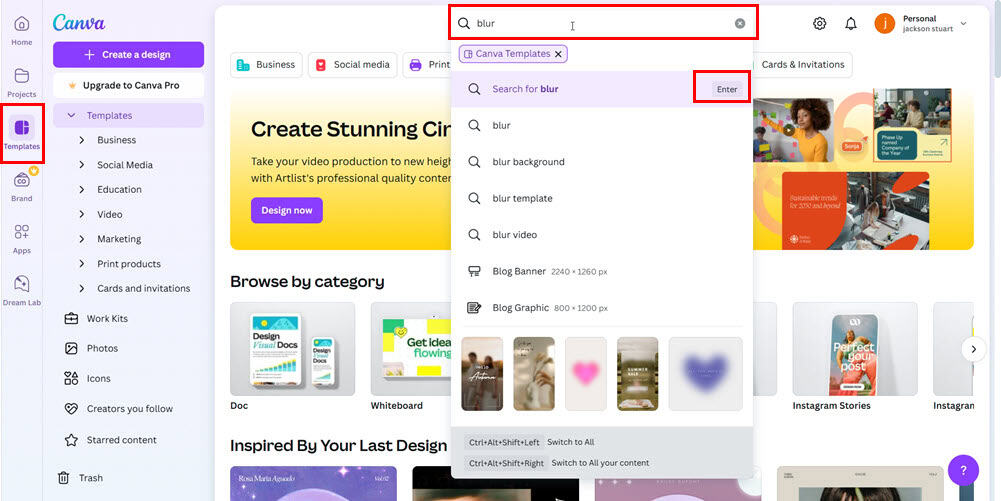
- 検索オプションを絞り込むには、ライブラリの上部にある [すべてのフィルター]ボタンをクリックします。
- ビジネス、ソーシャルメディア、教育、マーケティング、モダン、シンプル、太字、イラスト、件名、トピックなど、さまざまなカテゴリから選択できます。
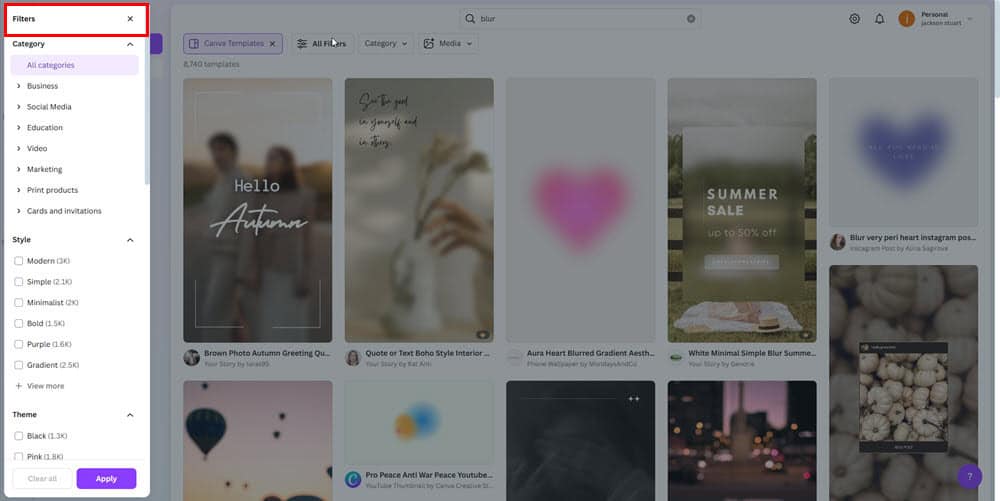
- Canva 編集インターフェースでテンプレートを開き、ストック画像またはデフォルトの画像を自分の個人的な画像またはマーケティング用ビジュアルと入れ替えて、必要に応じてデザインを調整します。
- 終了するには、右上隅の「共有」ボタンをクリックし、「ダウンロード」をクリックして希望のファイルタイプを選択します。
一部のテンプレートは、アクセスするためにサブスクリプションまたは購入が必要な場合があることに留意してください。これらのデザインには 1 回限りの料金を支払うか、プレミアム ボケ テンプレートにはCanva Pro以上のサブスクリプションを選択できます。
これで、Canva で背景をぼかす方法を十分に理解できました。このグラフィック デザイン ツールのスキルを向上させるためのさまざまなテクニックを学びました。



コメントを残す