VIDEO_DWMINIT_TIMEOUT_FALLBACK_BDD エラー 0x00000187 を解決する方法
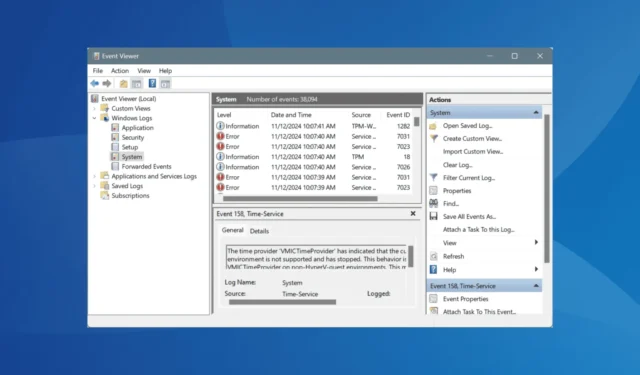
Windows で VIDEO_DWMINIT_TIMEOUT_FALLBACK_BDD と呼ばれるエラーは、コード 0x00000187 で表示され、オペレーティング システムが独立系ハードウェア ベンダー (IHV) ドライバーで問題を抱えており、表示機能を維持するためにデフォルトで基本ディスプレイ ドライバー (BBD) を使用している問題を示しています。
この状況は、多くの場合、古い、破損した、または間違ったグラフィック ドライバーや、破損したシステム ファイルが原因で、表示品質とパフォーマンスが低下する可能性があります。VIDEO_DWMINIT_TIMEOUT_FALLBACK_BDD はブルー スクリーン エラーとして分類されず、ライブ ダンプを生成することに注意することが重要です。
トラブルシューティングに進む前に、コンピューターを再起動し、利用可能な Windows アップデートを適用し、可能であればグラフィック カードを取り外して再接続することをお勧めします。これらの予備的な手順により、多くのユーザーの問題が解決する可能性があります。
VIDEO_DWMINIT_TIMEOUT_FALLBACK_BDD エラーを解決するにはどのような手順を実行すればよいですか?
1. グラフィックドライバーを再インストールする
- Windows+ を押してXパワーユーザー メニューにアクセスし、デバイス マネージャーを選択します。
- [ディスプレイ アダプター] セクションを見つけて展開し、問題のあるグラフィック アダプターを右クリックして、[デバイスのアンインストール]を選択します。
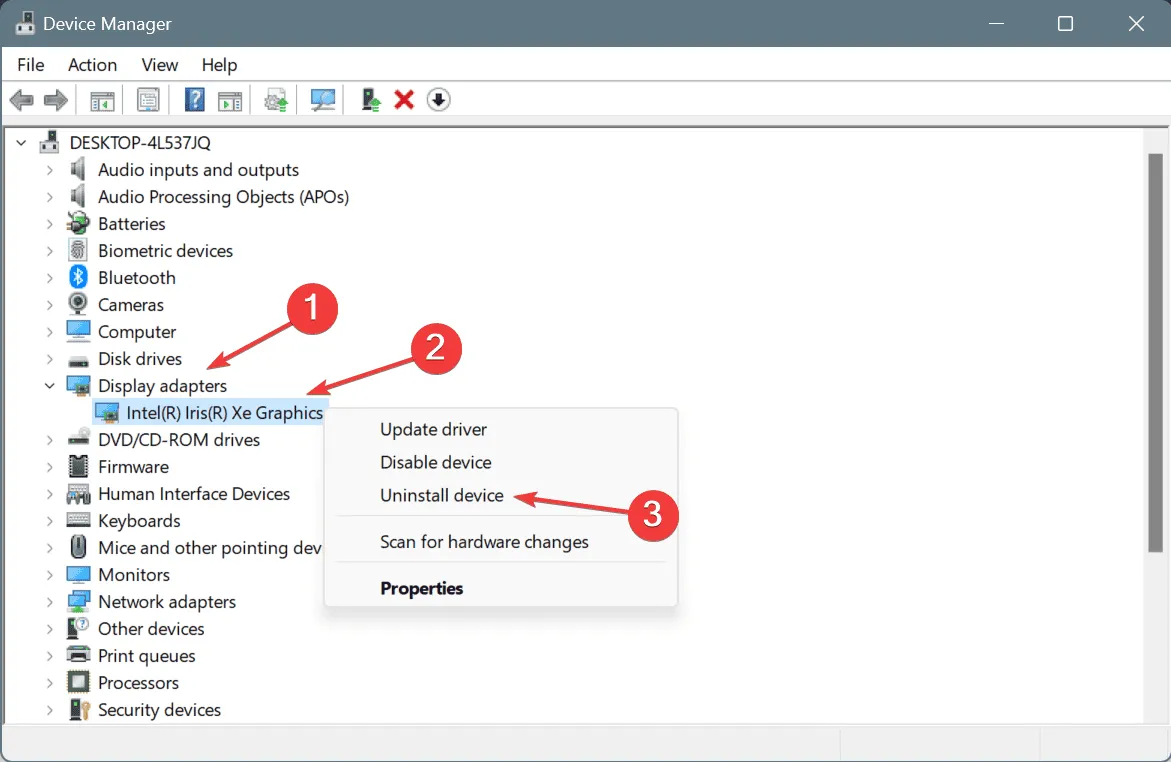
- [このデバイスのドライバーを削除しますか?] というラベルの付いたボックスをオンにして、[アンインストール]をクリックします。
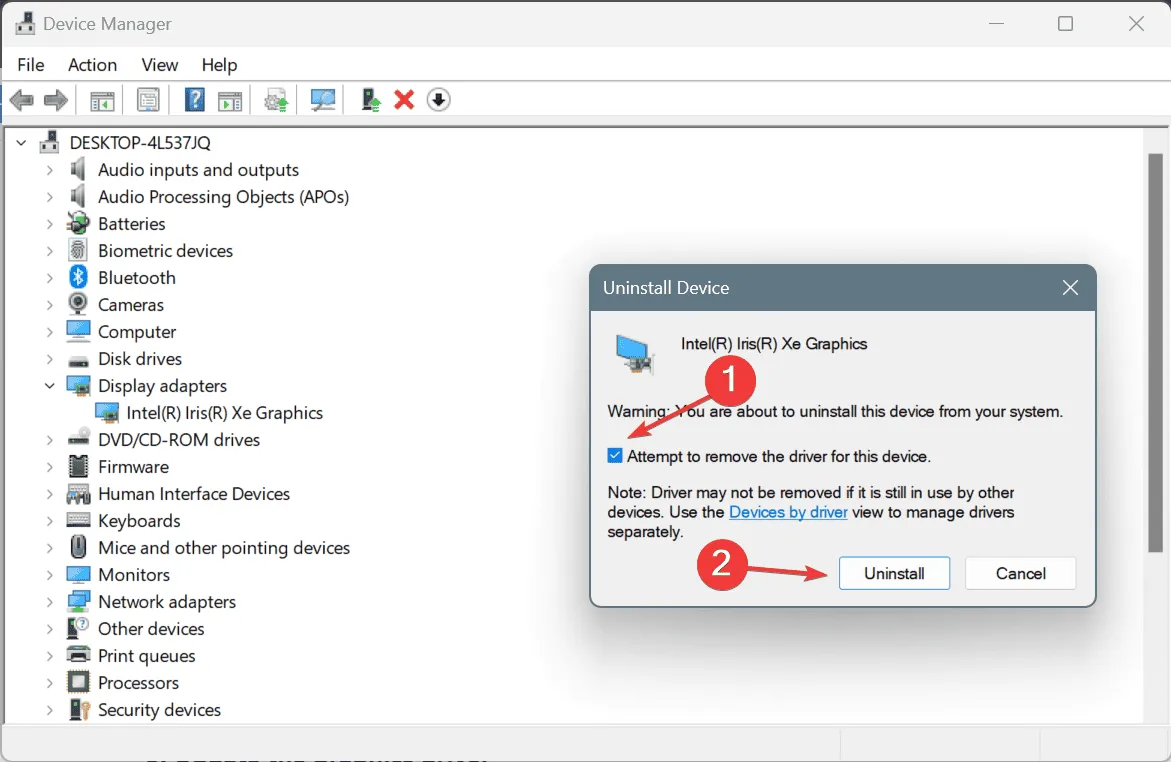
- アンインストール後、コンピューターを再起動して、Windows が最新のドライバーを自動的に再インストールできるようにします。
2. グラフィックドライバーを更新する
- Windows+ を押してS検索を起動し、「デバイス マネージャー」と入力して、関連する結果を選択します。
- [ディスプレイ アダプター] セクションを展開し、問題のあるグラフィック アダプターを右クリックして、[ドライバーの更新]を選択します。
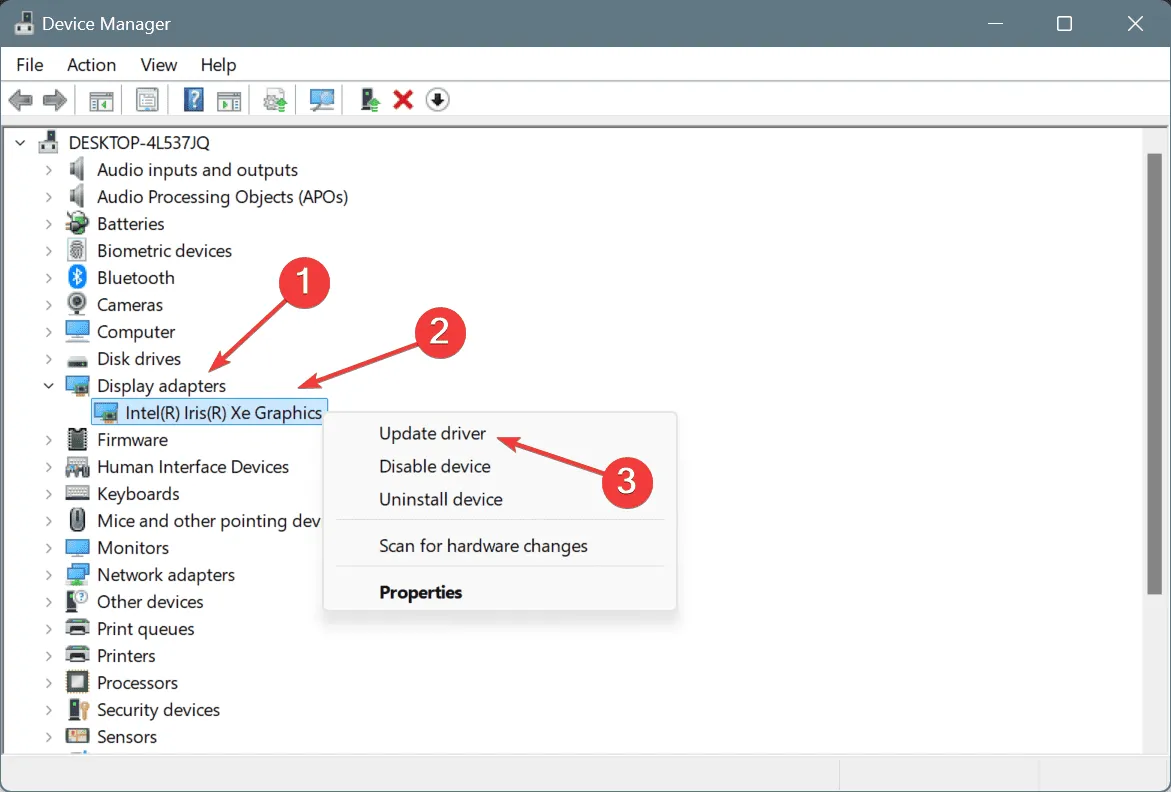
- ドライバーを自動的に検索するを選択すると、Windows がハードウェアに最適なバージョンを見つけられるようになります。
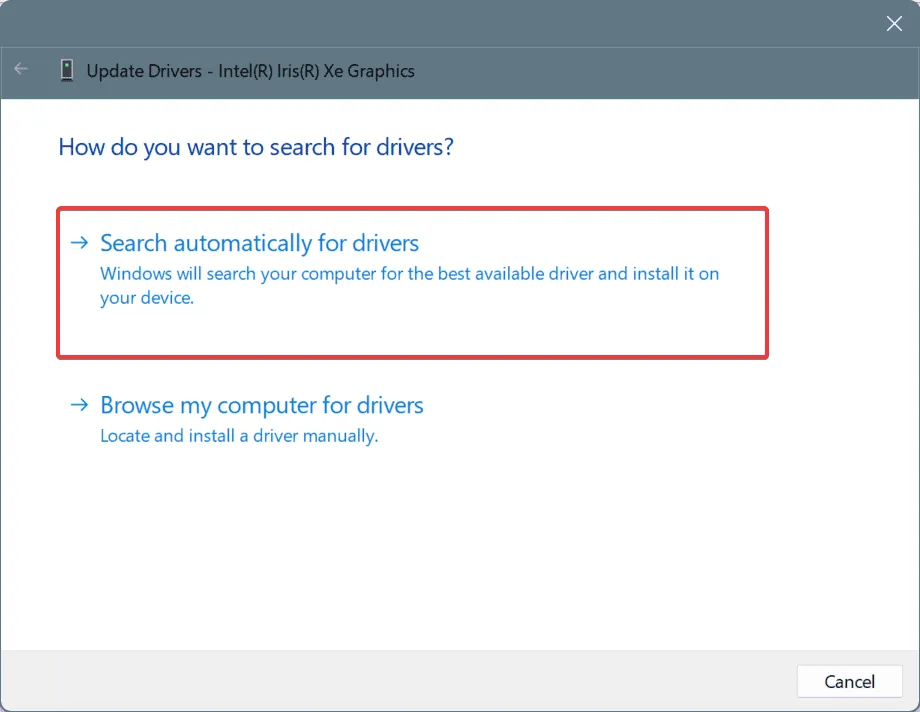
- 最後に、コンピューターを再起動してこれらの更新プログラムを適用し、問題が解決したかどうかを確認します。
グラフィック ドライバーを更新すると、Windows 11 の VIDEO_DWMINIT_TIMEOUT_FALLBACK_BDD の問題を迅速に解決できます。Windows が改善バージョンを見つけられない場合は、製造元のサイトにアクセスして、最新のドライバーを手動で入手してください。
3. グラフィックドライバーをロールバックする
- Windows+ を押してR[実行] ダイアログを開き、devmgmt.mscと入力して を押しますEnter。
- [ディスプレイ アダプター] セクションを展開し、影響を受けるグラフィック アダプターを右クリックして、[プロパティ]を選択します。
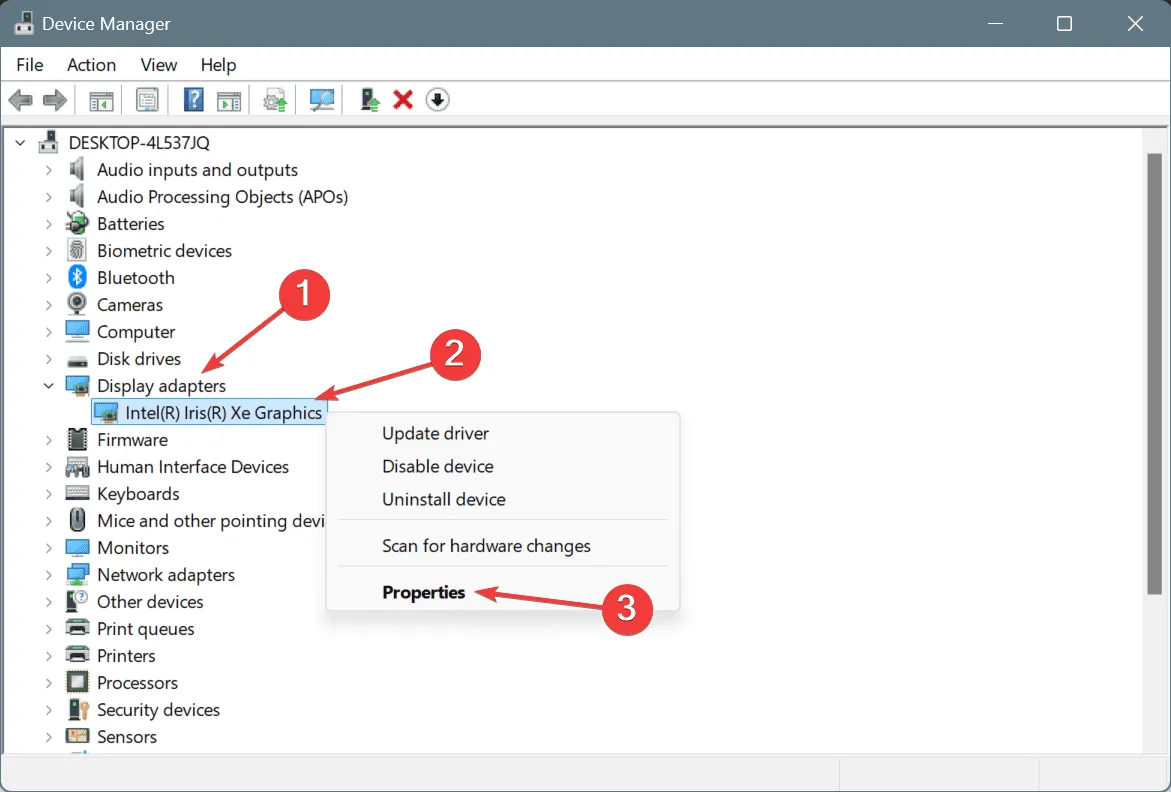
- [ドライバー] タブに移動し、[ドライバーのロールバック]ボタンをクリックします。
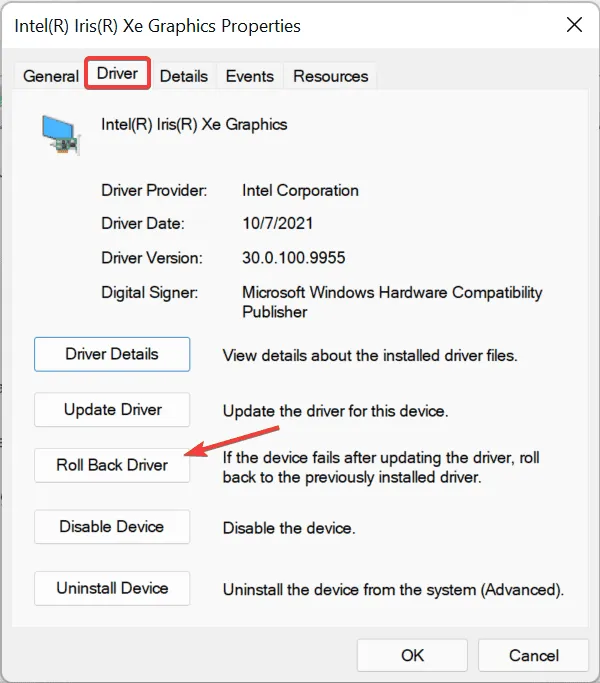
- ロールバックの理由を選択し、「はい」をクリックして確認します。

- 完了したら、コンピューターを再起動して変更を適用します。
ドライバーのロールバック オプションが無効になっている場合は、製造元の Web サイトで以前のバージョンのドライバーを確認し、手動でインストールしてください。
4. 破損したシステムファイルを修復する
- Windows+ を押してS検索を開き、「コマンド プロンプト」と入力して、「管理者として実行」を選択します。
- ユーザー アカウント制御 (UAC) のプロンプトが表示されたら、[はい]をクリックします。
- 次の DISM コマンドを 1 つずつ実行し、Enterそれぞれの後に を押します。
DISM /Online /Cleanup-Image /CheckHealthDISM /Online /Cleanup-Image /ScanHealthDISM /Online /Cleanup-Image /RestoreHealth - 次に、次のコマンドを実行して SFC スキャンを実行します。
sfc /scannow
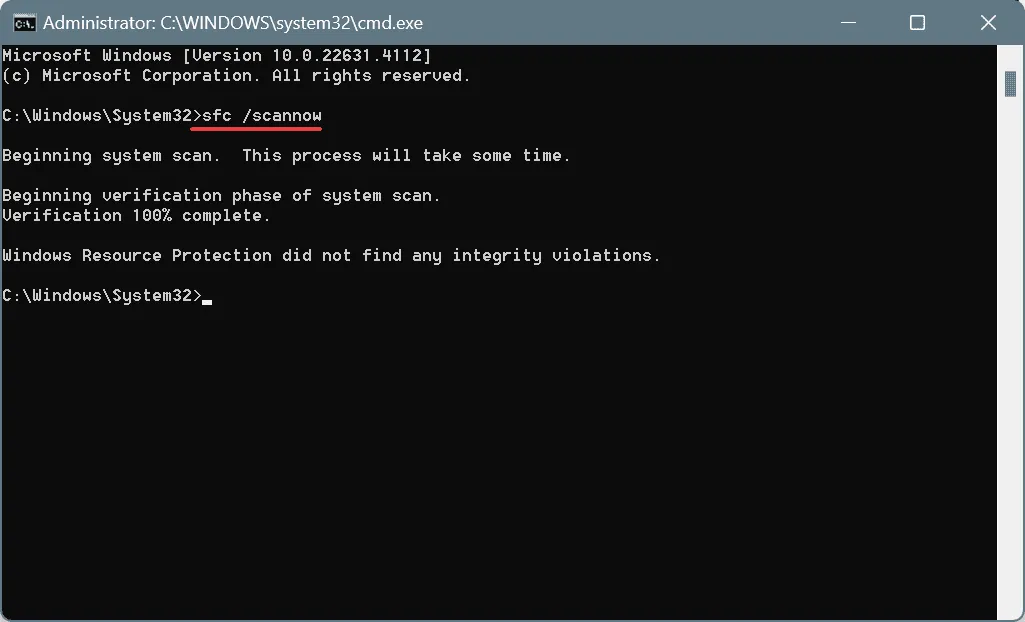
- 最後に、変更を有効にするためにコンピューターを再起動します。
破損したファイルが VIDEO_DWMINIT_TIMEOUT_FALLBACK_BDD エラー (コード 0x187) の原因である場合、DISM および SFC スキャンを実行すると、マシンに保存されているキャッシュ バージョンを使用して、影響を受けたファイルを復元できます。
5. インプレースアップグレードを実行する
- Microsoft の公式ダウンロード ページにアクセスし、Windows エディションと製品言語を選択して、Windows 11 ISO をダウンロードします。
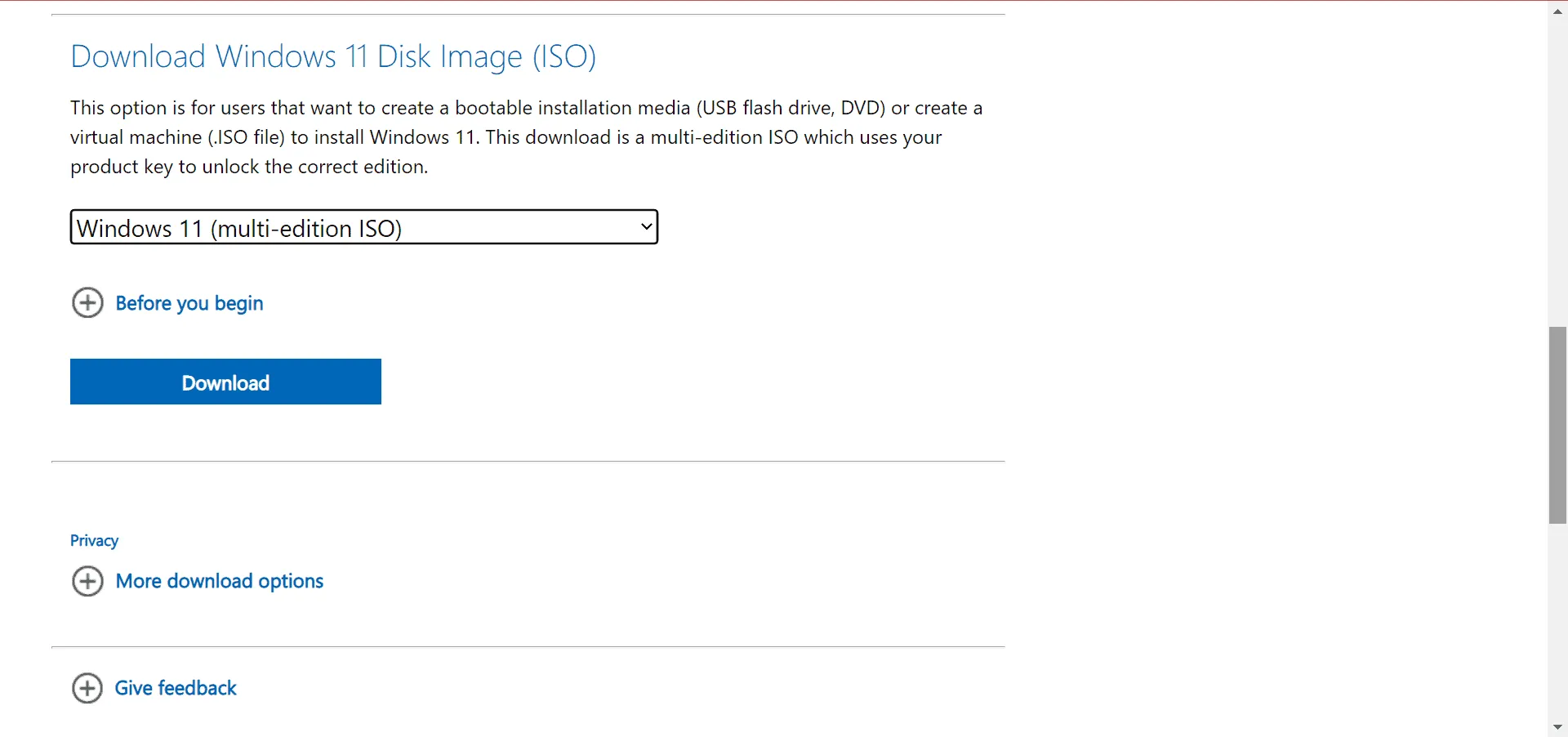
- ISO ファイルをダブルクリックし、表示されるプロンプトで[開く]をクリックします。
- setup.exeファイルを実行します。
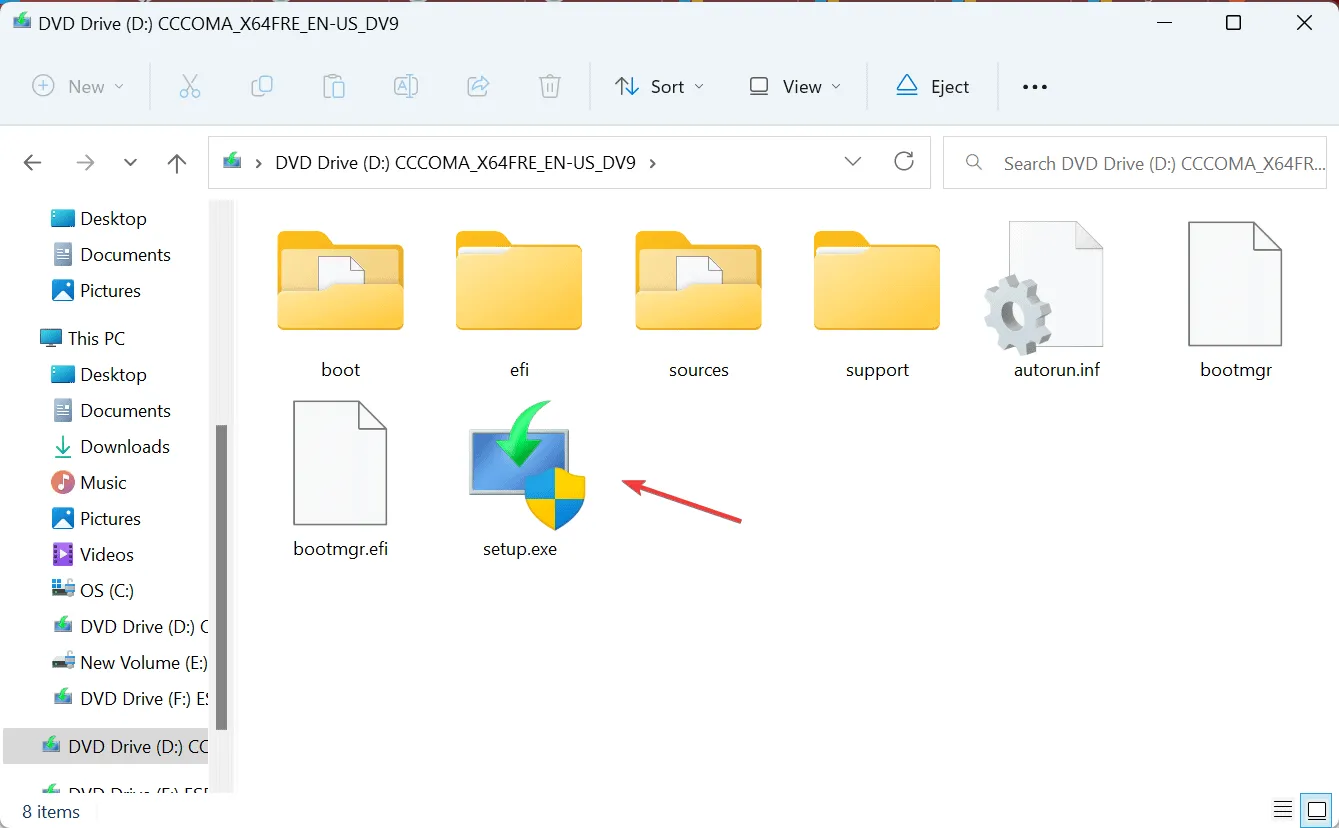
- UAC プロンプトに対して[はい]をクリックします。
- 次へを押すと先に進みます。
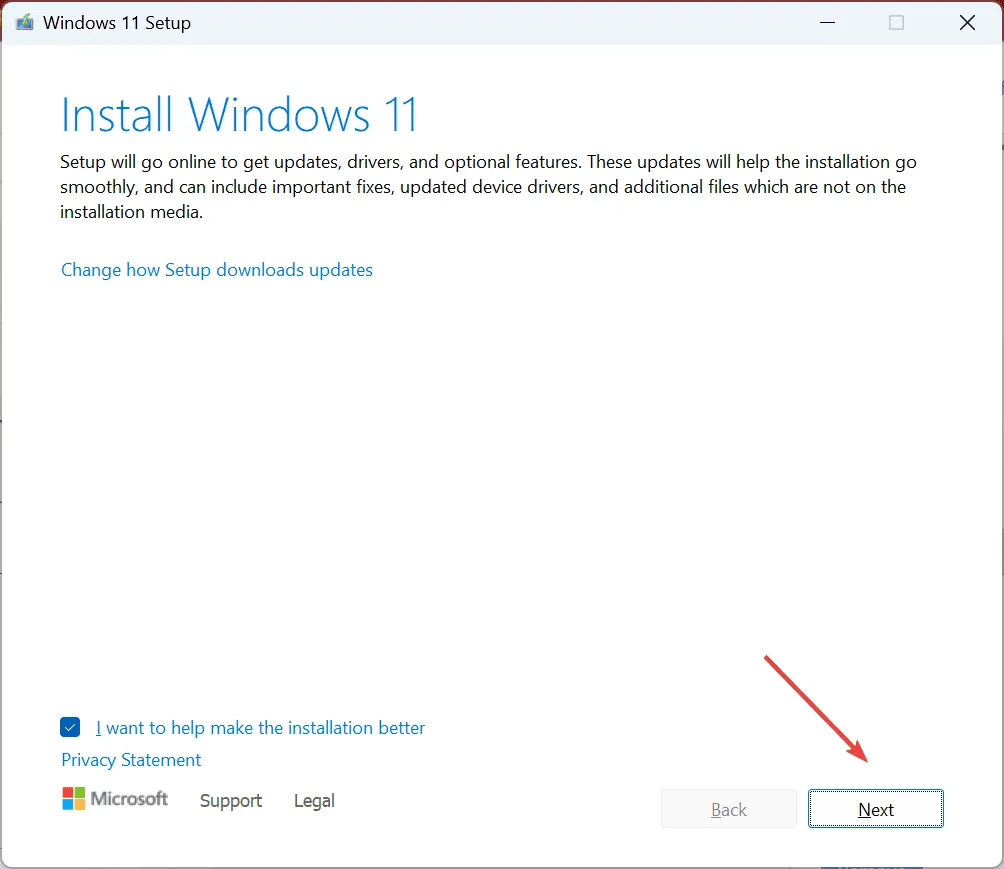
- ライセンス契約の条件を確認し、「同意する」を選択します。
- セットアップで個人のファイルとアプリが保持されることが示されていることを確認し、[インストール]をクリックします。
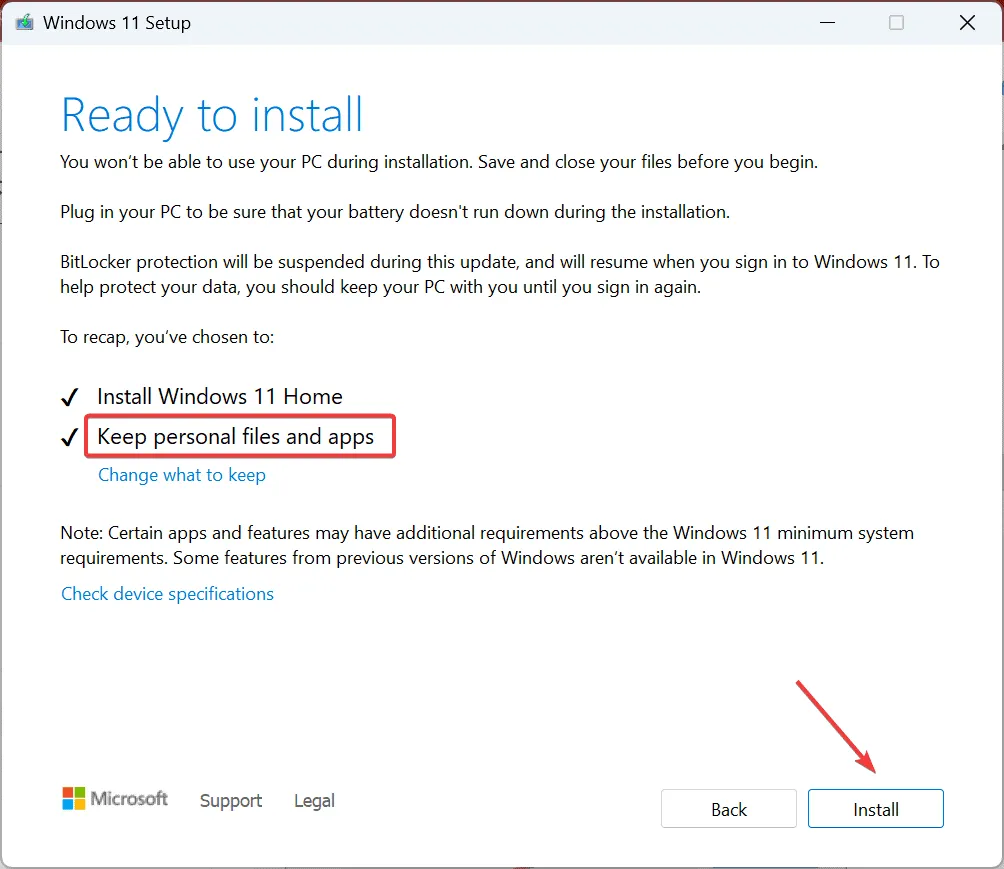
- インプレース アップグレードが完了するまで待ちます。これには 45 ~ 90 分かかる場合があります。
このインプレース アップグレード方法は Windows の再インストールに似ており、すべての個人ファイルとアプリケーションが保持されるため、VIDEO_DWMINIT_TIMEOUT_FALLBACK_BDD エラーに対処する場合に最適です。
これらの方法で問題が解決しない場合は、問題がハードウェアに関連している可能性があるため、グラフィック カードの製造元に問い合わせるか、システムを地元の修理サービスに持ち込むことを検討してください。
さらに質問がある場合、または追加の解決策を共有したい場合は、以下にコメントしてください。



コメントを残す