Microsoft Surface Thunderbolt 4 ドックの問題を修正する方法 [ステップバイステップの解決策]
![Microsoft Surface Thunderbolt 4 ドックの問題を修正する方法 [ステップバイステップの解決策]](https://cdn.thewindowsclub.blog/wp-content/uploads/2024/11/microsoft-surface-thunderbolt-4-dock-not-working-640x375.webp)
これまでに多くのユーザーから、Microsoft Surface Thunderbolt 4 Dock に関する問題が報告されています。特に、Surface デバイスや他のラップトップに接続している場合に問題が報告されています。よくある問題としては、ドックのライトが点灯しているのにデュアル モニター構成が応答しない、充電の問題が発生する、などがあります。場合によっては、Surface アプリケーションがドックを識別できないこともあります。
この状況は、Thunderbolt 4 Dock、ラップトップ、および適用されているディスプレイ設定間の互換性の問題から生じることがよくあります。さらに、サポートされていないケーブルやアダプタ、古いソフトウェアの使用も、これらの問題の一因となる可能性があります。
トラブルシューティングに進む前に、影響を受けるデバイスと Surface Thunderbolt 4 ドックの両方を再起動し、公式 Web サイトで互換性の問題を相互参照し、すべてのケーブルを安全に再接続することをお勧めします。多くの場合、この手順で問題がすぐに解決される可能性があります。
Microsoft Surface Thunderbolt 4 Dock が機能しない場合はどうすればいいですか?
1. Surface Thunderbolt Dockをリセットする
Microsoft Surface Thunderbolt 4 Dock がディスプレイを検出しない、またはまったく応答しない場合に最初に行うべき手順は、リセットすることです。
これを行うには、ドックと電源ユニットを壁のコンセントから外し、約 5 ~ 10 秒待ってから再度接続します。
約 40% のケースでは、このクイック リセットを実行するだけで機能がすぐに復元されます。
2. レジストリファイルを使用してディスプレイキャッシュをクリアする
- Microsoft のサポート Web ページにアクセスし、ソリューション 8 まで下にスクロールして、「Surface Dock レジストリ ファイルのダウンロード」オプションを選択します。
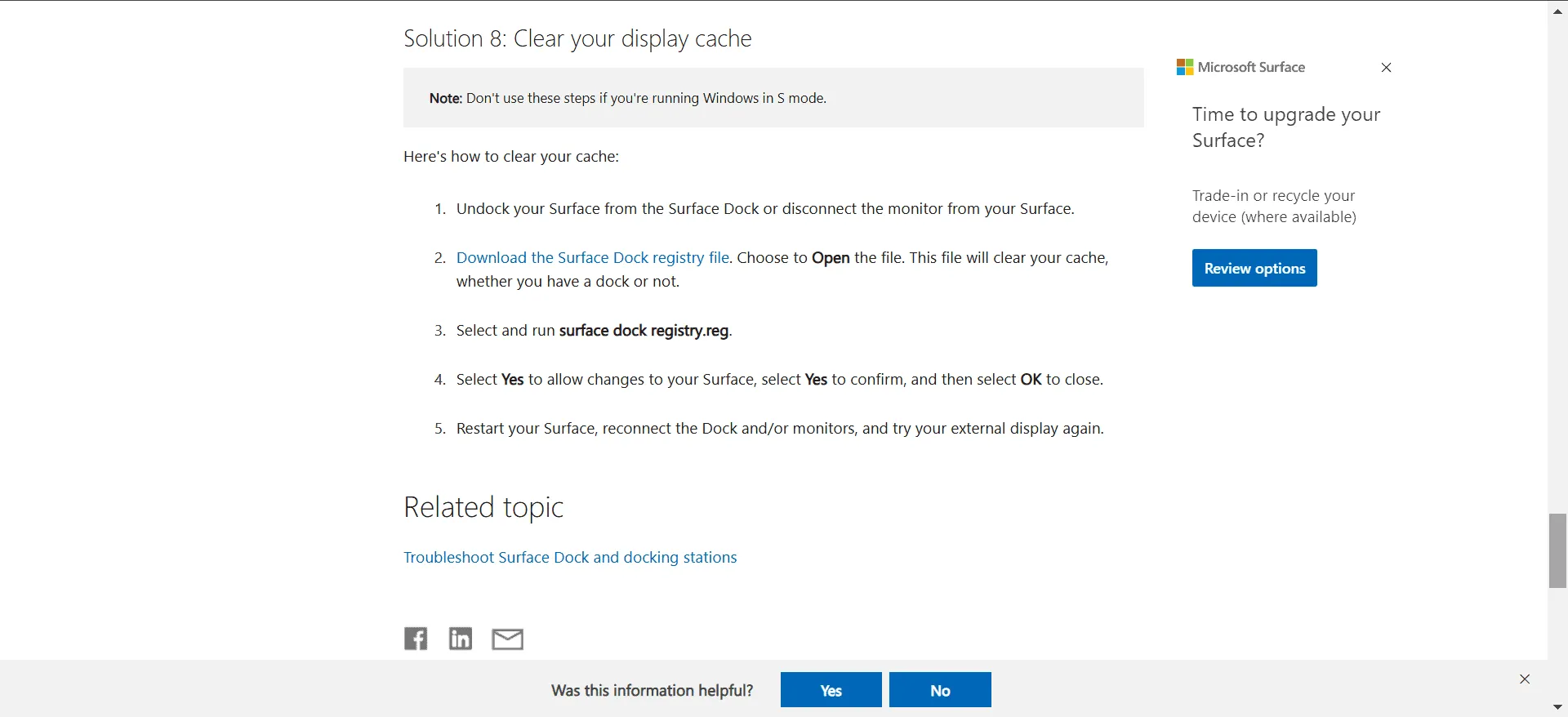
- ダウンロードした ZIP ファイルを右クリックし、「すべて展開」を選択します。
- 抽出したファイルの保存先を選択するか、デフォルトのままにして、「抽出」をクリックします。
- Surface Dock の registry.regファイルを実行します。
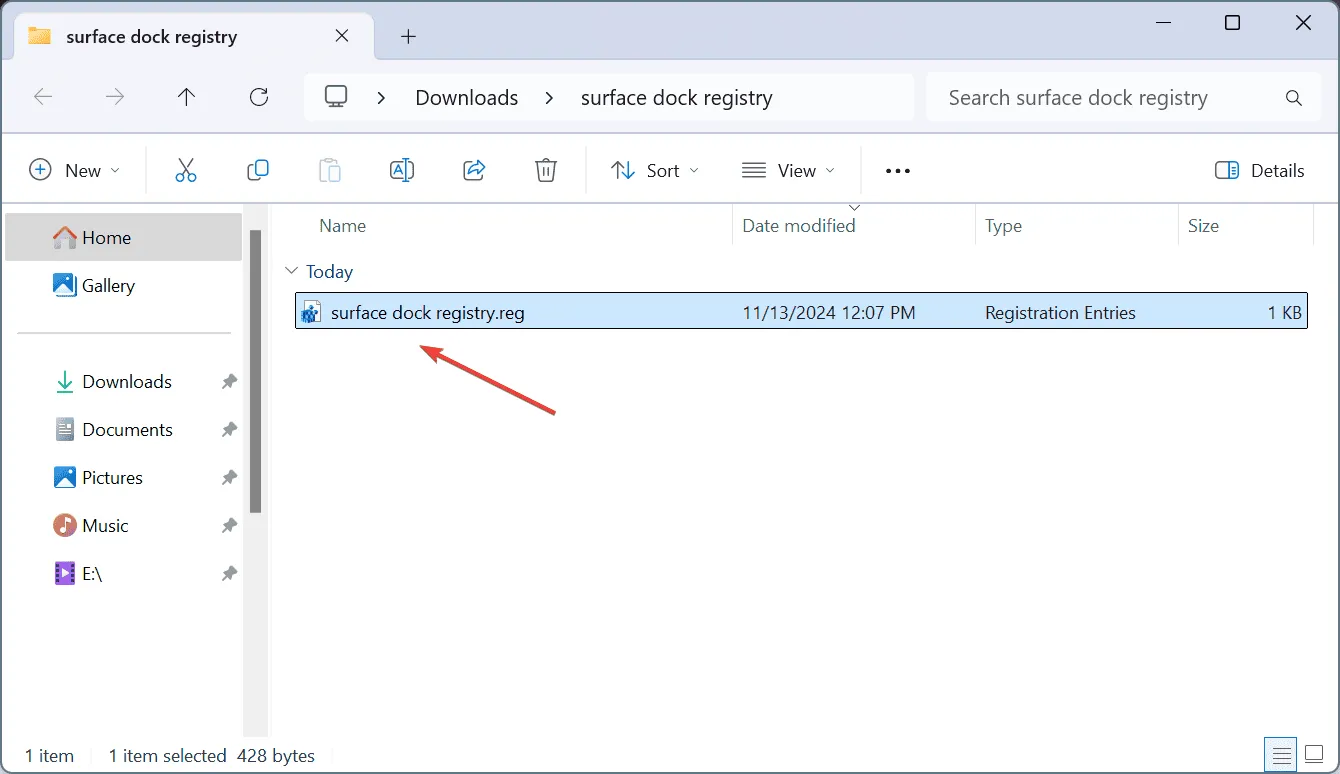
- 確認ダイアログで、[実行]を選択します。
- 最後に、PC を再起動して問題が解決したかどうかを確認します。
Microsoft が推奨するディスプレイ キャッシュをクリアするこの方法は、Microsoft Surface Thunderbolt 4 Dock が Surface ラップトップで正常に機能しない場合に役立ちます。ぜひ試してみる価値があります。
3. Surface Thunderbolt 4用の適切なファームウェアとドライバーをダウンロードします。
- Microsoft の公式ダウンロード ページに移動し、Surface Thunderbolt 4 Dock ファームウェアとドライバーに対応するダウンロードボタンをクリックします。
- インストールされている Windows のバージョンとアーキテクチャに基づいて適切なファイルを選択し、下部にある[ダウンロード]をクリックします。
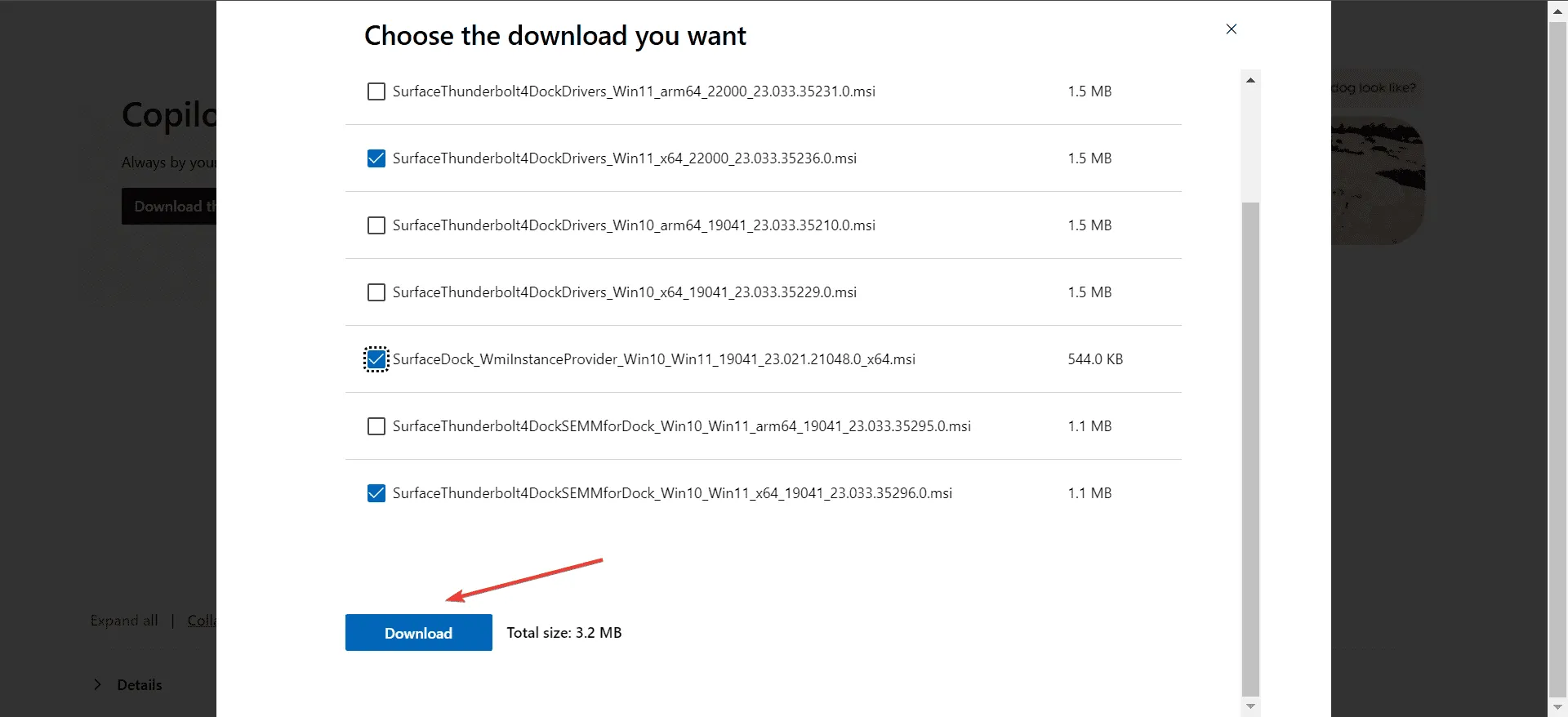
- ダウンロードしたセットアップ ファイル (.msi) を実行し、画面に表示されるインストール プロンプトに従います。
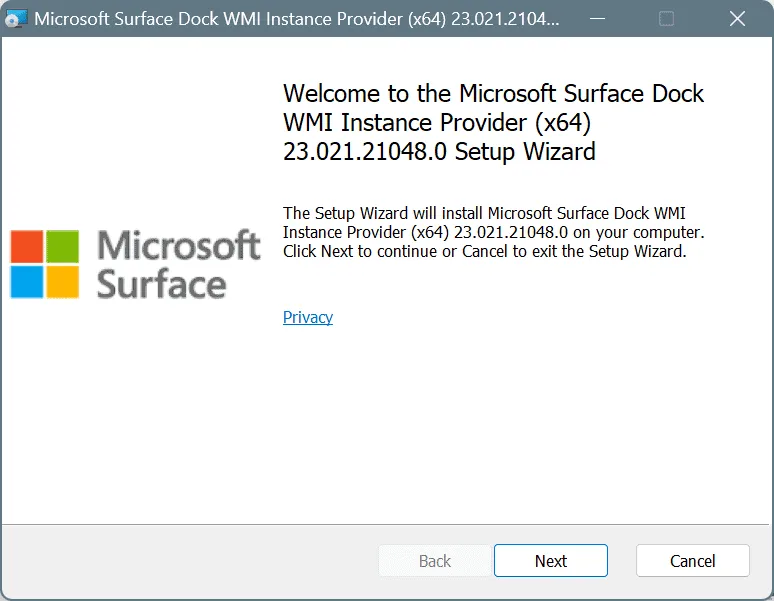
- インストールが完了したら、更新が有効になるようにコンピューターを再起動してください。
4. ノートパソコンに最新のWindowsアップデートがインストールされていることを確認する
- Windows + を押して設定をI 開き、Windows Update に移動して、右側のオプションから更新プログラムの確認をクリックします。
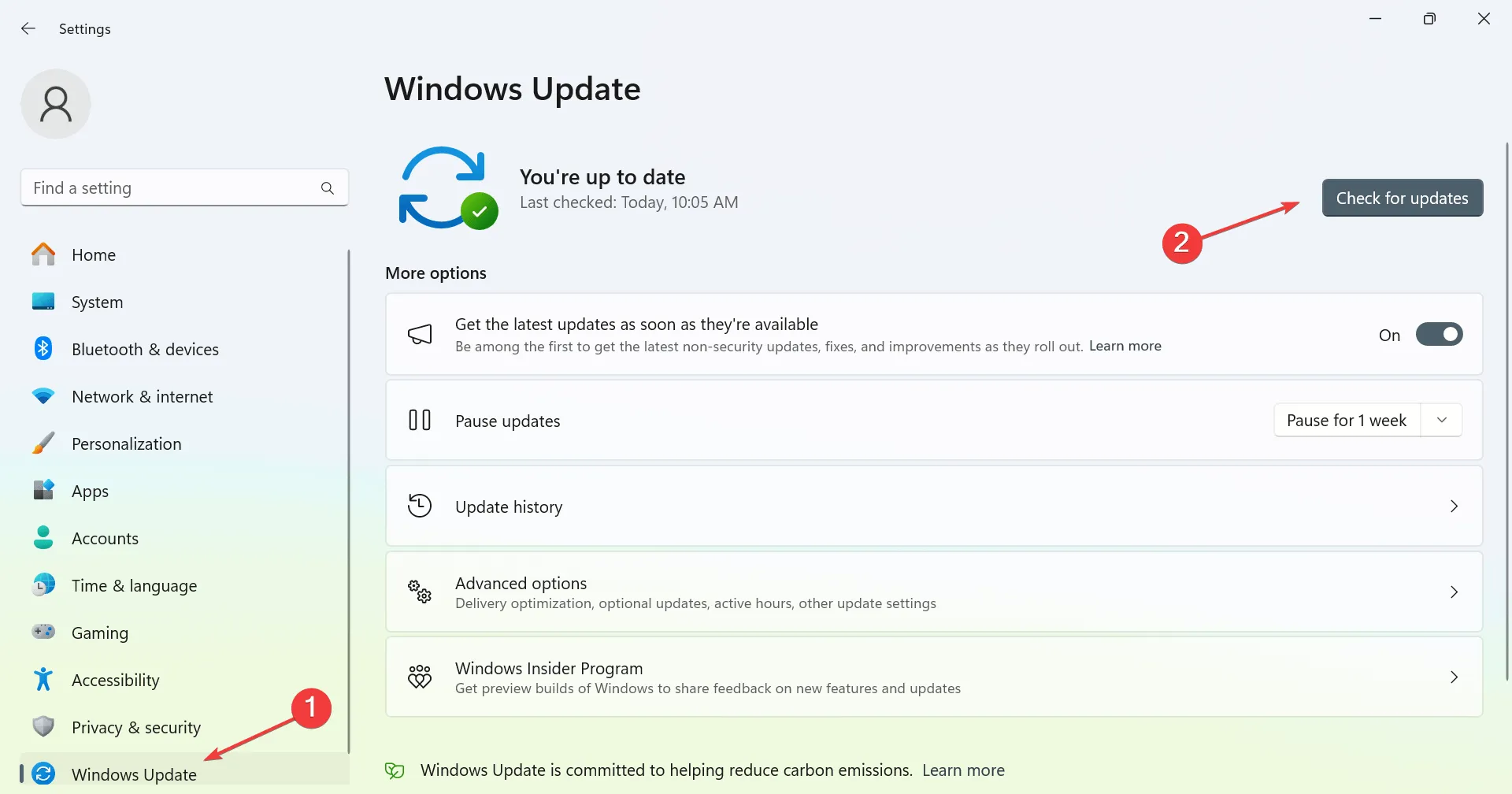
- スキャン後に更新が特定された場合は、「ダウンロードしてインストール」をクリックします。
- 更新プログラムがインストールされたら、PC を再起動し、Microsoft Surface Thunderbolt 4 Dock が動作するかどうかを確認します。
5. デバイスのファームウェアとドライバーを更新する
Microsoft Surface Thunderbolt 4 Dock がモニターの識別に問題がある場合 (ちらつきの問題や 1 つのモニターしか認識されないなど)、ノート PC に重要なファームウェアまたはドライバーの更新が不足している可能性があります。
場合によっては、Dell, Inc. – ファームウェア – 0.1.20.0 アップデートをインストールすると問題が解決しました。
必ず製造元の Web サイトにアクセスし、特定のラップトップ モデルの最新リリースを見つけて、利用可能なファームウェアとドライバーのアップデートを手動でインストールしてください。
6. アダプタとケーブルの構成を確認する
前述のように、不適切なケーブルやアダプタを使用すると、Microsoft Surface Thunderbolt 4 Dock が Windows ラップトップで正しく機能しなくなる可能性があります。
ユーザーは、デバイスの互換性とポートの可用性に基づいて、現在の設定から Thunderbolt から HDMI または USB-C から DisplayPort へのアダプターなどの代替品に切り替えることで、この問題を解決できました。試してみる価値はあります!
7. Microsoft サポートに連絡する
すべてがうまくいかない場合、最後の選択肢はMicrosoft サポートに連絡することです。使用しているケーブルやアダプターなど、セットアップに関する詳細情報を必ず提供してください。そうすることで、問題が互換性に起因しているのか、ドライバーやファームウェアの不足に起因しているのかを判断するのに役立ちます。
その後、推奨されるアクションを実行できます。ほとんどの場合、これらの手順により、Microsoft Surface Thunderbolt 4 Dock の機能が効果的に復元されます。
私の経験では、この問題は通常、リセットまたはアップデートによって自然に解決します。重大な互換性の問題が発生することは非常にまれであり、そのような状況に遭遇した場合は、互換性のあるドックまたはアダプターを入手することが一般的に有効な解決策となっています。
あなたにとって効果があった解決策は何ですか? ぜひ、以下のコメント欄であなたの経験をシェアしてください。



コメントを残す