Windows 11 で TTM_FATAL_ERROR を修正する: 完全ガイド
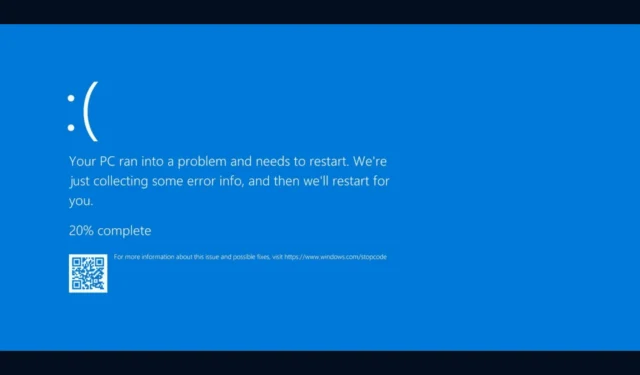
コード 0x0000019B で表されるバグ チェック TTM_FATAL_ERROR は、ターミナル トポロジ マネージャーで重大な障害が発生したことを示します。このエラーは通常、グラフィック カード、グラフィック ドライバーに関連する問題、またはシステムのディスプレイ構成設定内の競合によって発生します。
この問題に対処するには、まず Windows オペレーティング システムが完全に更新されていることを確認し、保留中の更新がないかどうかを確認します。さらに、コンピューターが過熱していないことを確認します。過熱している場合は、システムからほこりを取り除き、冷却機構を評価します。専用のグラフィック カードを使用している場合は、ハードウェア障害の可能性を排除するために、別のコンピューターでテストすることを検討してください。
Windows 11 で TTM_FATAL_ERROR を解決する方法
1. グラフィックドライバーを更新する
- Windows + を押して実行Rダイアログ を起動します。
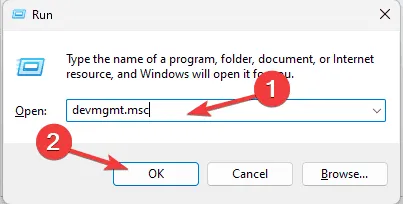
- devmgmt.mscと入力し、[OK] をクリックしてデバイス マネージャーにアクセスします。
- コンポーネントのリストからディスプレイ アダプターのセクションを展開します。
- グラフィック ドライバーを右クリックし、ドロップダウン メニューから[ドライバーの更新]を選択します。
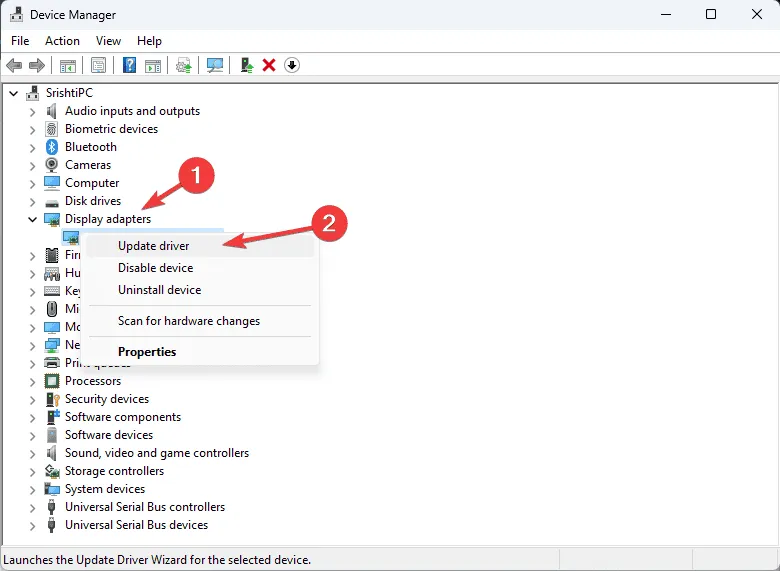
- 「ドライバーを自動的に検索する」を選択し、画面の指示に従って更新を完了します。

- アップデートが完了したら、コンピューターを再起動します。
Windows が適切なドライバーを見つけられない場合は、製造元の Web サイトにアクセスして最新バージョンをダウンロードしてください。または、信頼できるドライバー更新アプリケーションを使用して、すべてのシステム デバイス ドライバーを最新の状態に保つことを検討してください。
問題が解決しない場合、または最新のドライバーをすでに所有している場合は、次の手順に従ってドライバーをアンインストールし、再インストールしてください。
- デバイス マネージャーを再度開き、[ディスプレイ アダプター] を展開し、グラフィック ドライバーを右クリックして、[デバイスのアンインストール]を選択します。

- アンインストールしたら、「アクション」に進み、「ハードウェア変更のスキャン」を選択してドライバーを再インストールします。
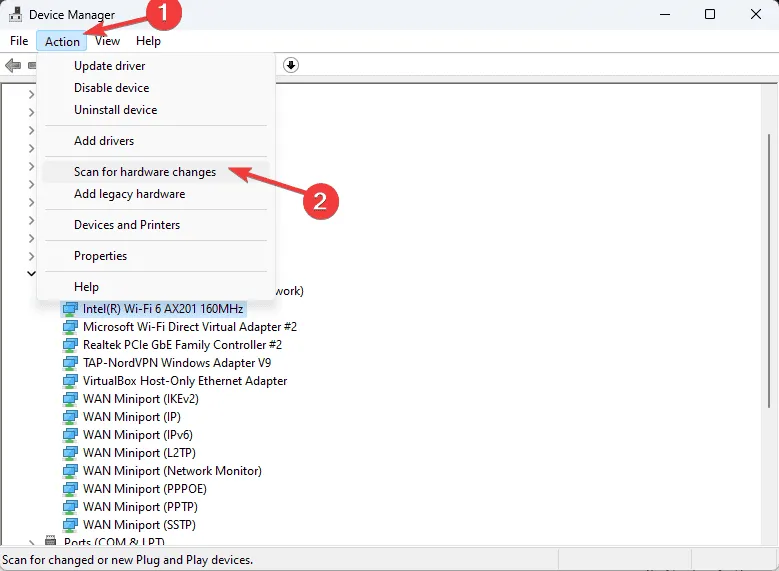
2. SFCとDISMスキャンを実行する
- キーを押してWindows 、cmdを検索し、「管理者として実行」を選択して、管理者権限でコマンド プロンプトを開きます。
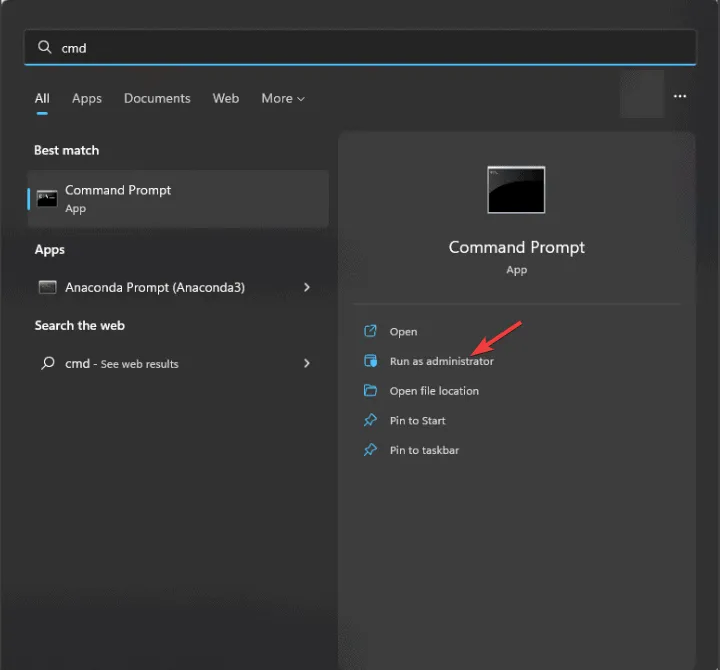
- 破損したシステム ファイルを修復するには、次のコマンドを貼り付けて押しますEnter。
sfc /scannow
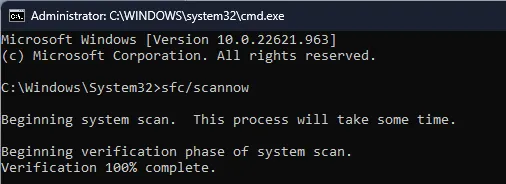
- スキャンが完了したら、次のコマンドを入力して Windows システム イメージを復元します。
Dism /Online /Cleanup-Image /RestoreHealth
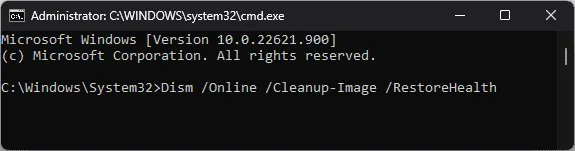
- 復元プロセスにはしばらく時間がかかります。完了したら、コンピューターを再起動して変更を適用してください。
3. 高速スタートアップをオフにする
- キーを押して「コントロール パネル」Windows と入力し、「開く」をクリックします。
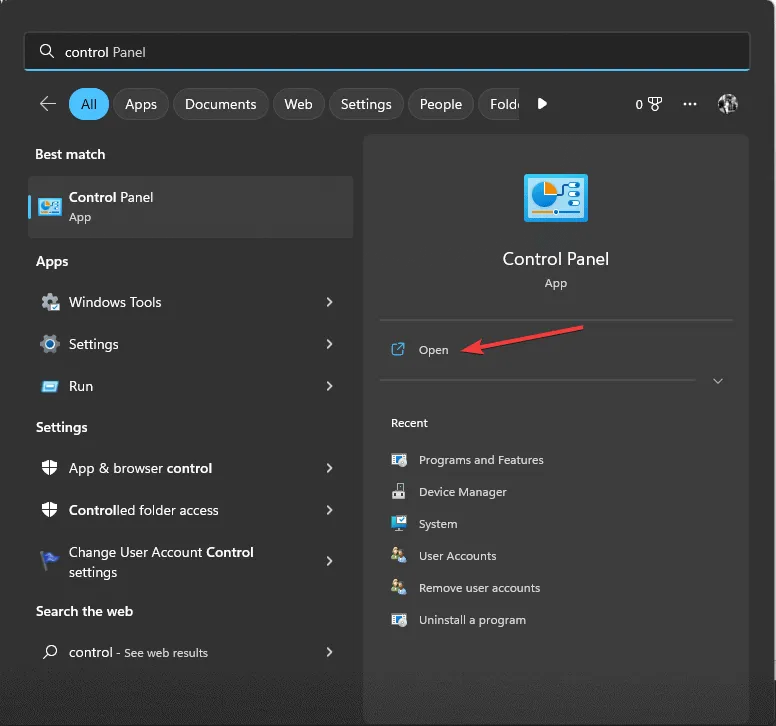
- 表示方法をカテゴリに変更し、電源オプションを選択します。
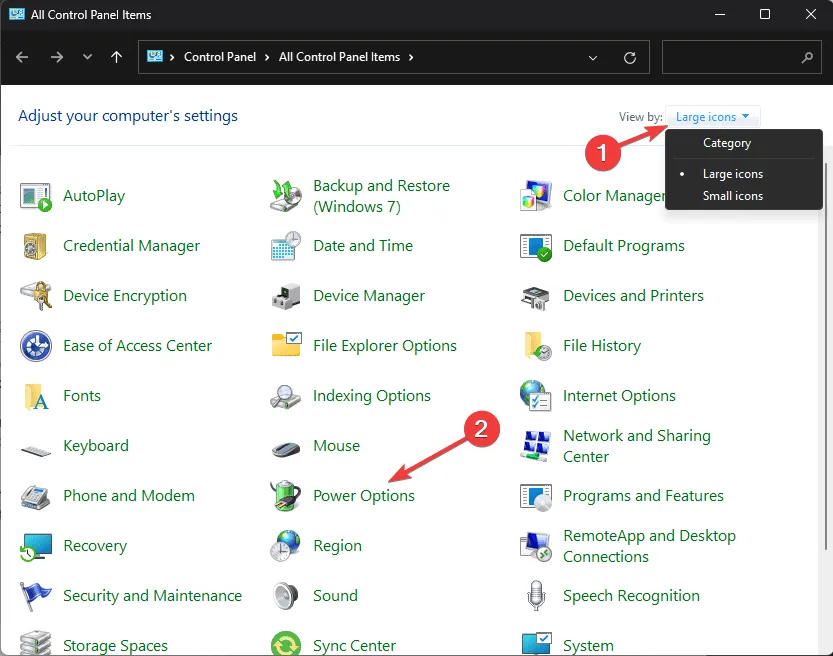
- 左側のサイドバーから、「電源ボタンの動作を選択する」をクリックします。
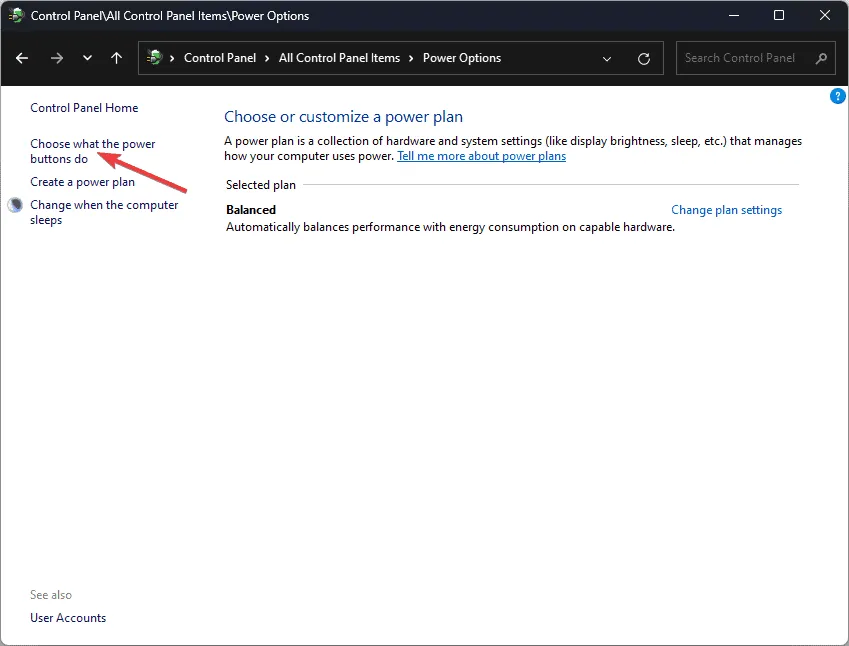
- [現在利用できない設定を変更します]を選択します。
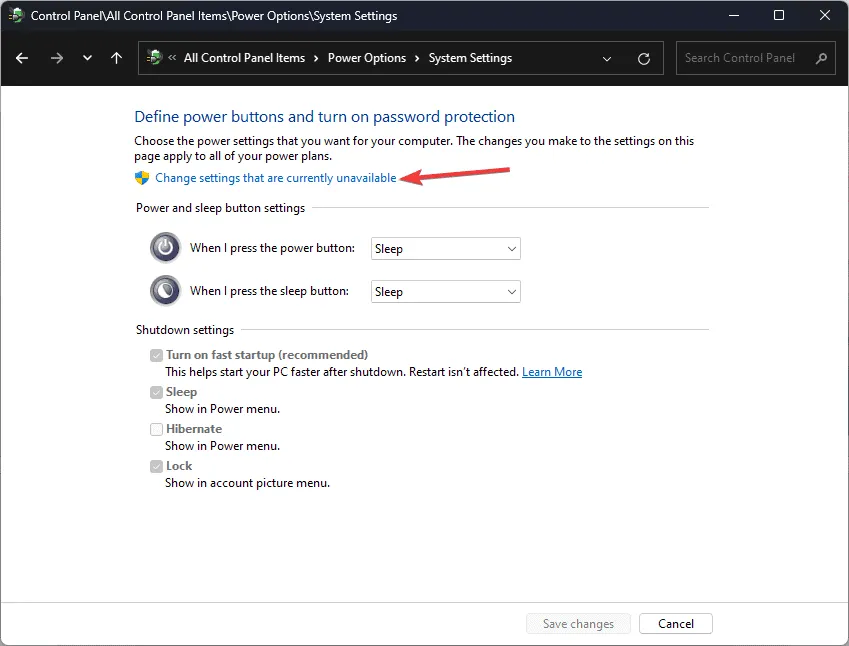
- [シャットダウン設定] セクションで、[高速スタートアップを有効にする (推奨)] のチェックを外します。
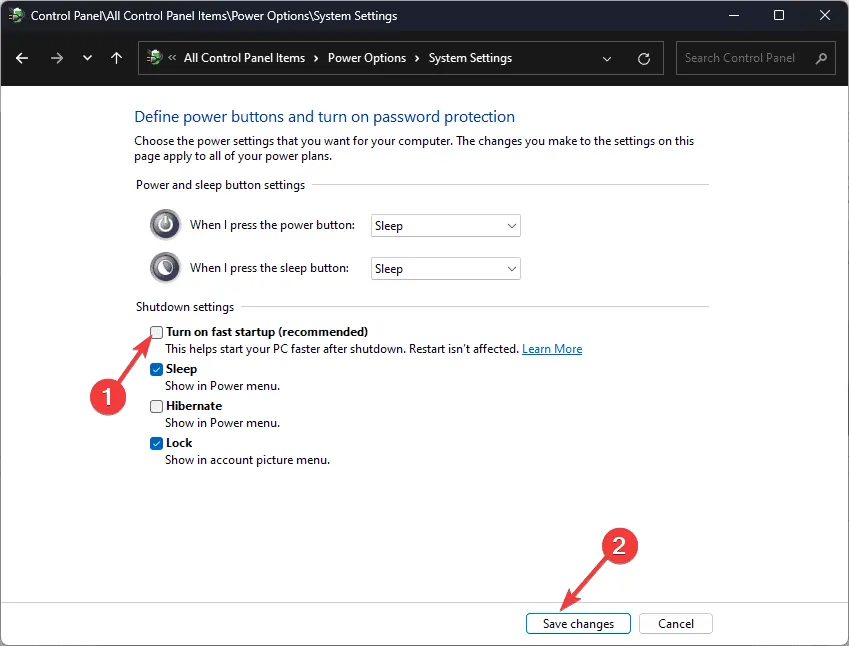
- 最後に、「変更を保存」をクリックして設定を適用します。
4. 電源設定を調整する
- +を押して設定アプリを開きます。WindowsI
- 「システム」に移動し、「電源とバッテリー」(ノートパソコンの場合)または「電源」(デスクトップの場合)を選択します。
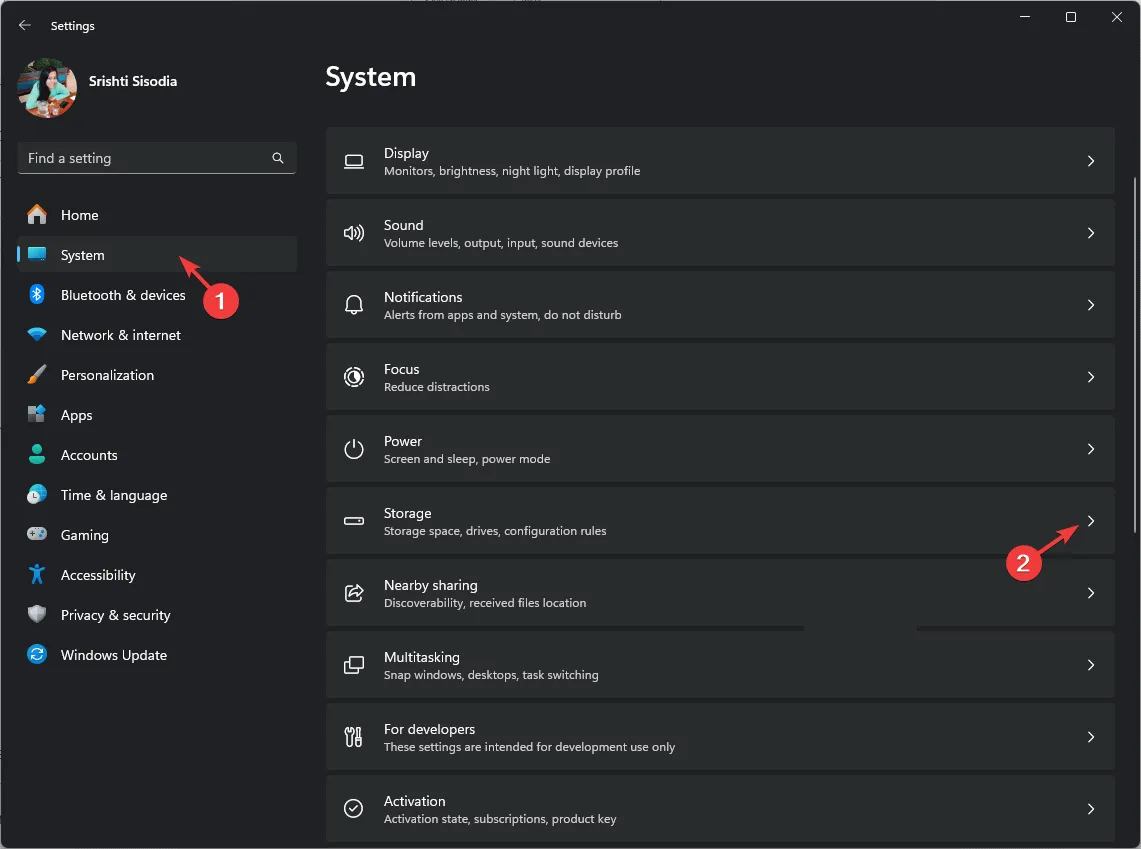
- 電源モードを探して、ドロップダウン メニューから別のオプションを選択します。
- 電源に接続している場合とバッテリー駆動の場合の両方で、利用可能なオプションから[最高のパフォーマンス]を選択します。
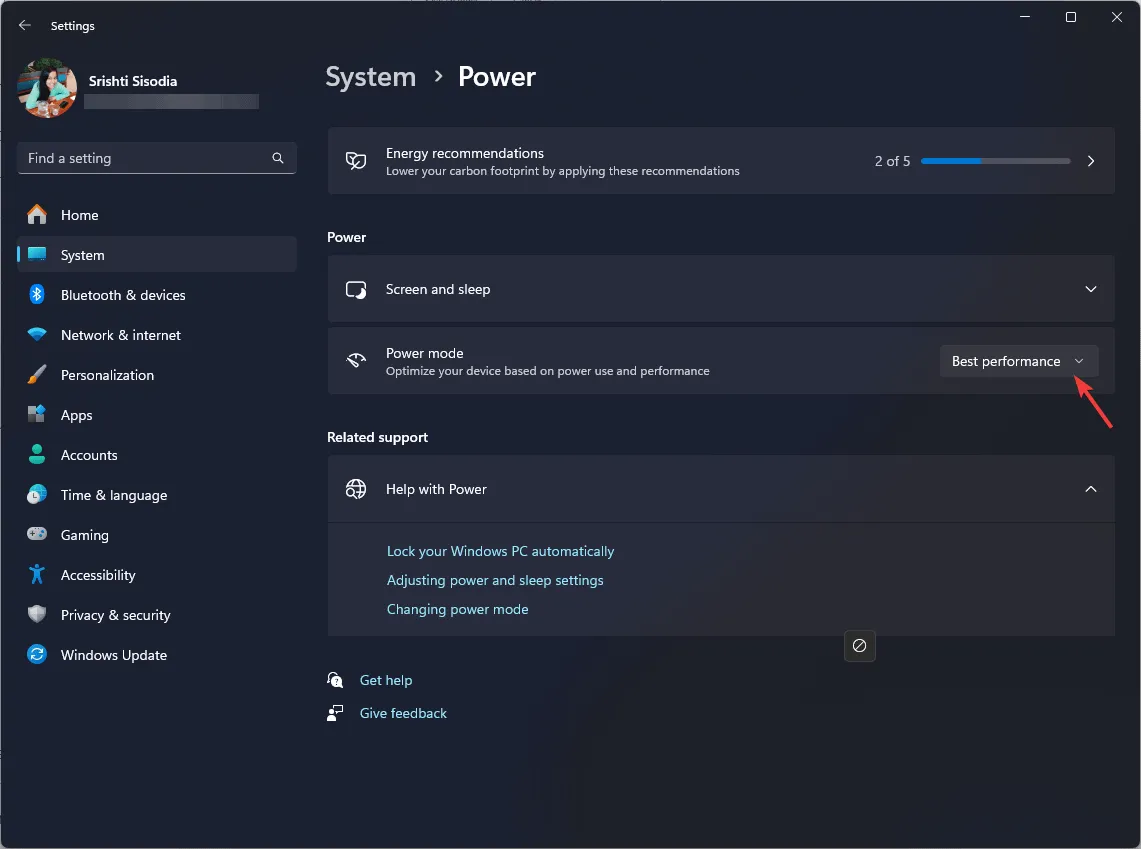
5. クリーンな環境でコンピュータを起動する
- +を押して実行ダイアログを開きます。WindowsR
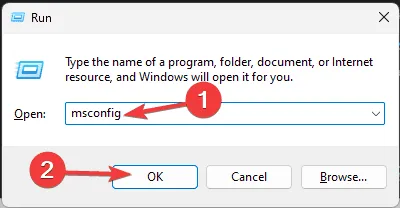
- 「msconfig」と入力し、「OK」をクリックすると、「システム構成」ウィンドウが表示されます。
- [サービス] タブで、[Microsoft のサービスをすべて非表示にする]チェックボックスをオンにし、[すべて無効にする]を選択します。
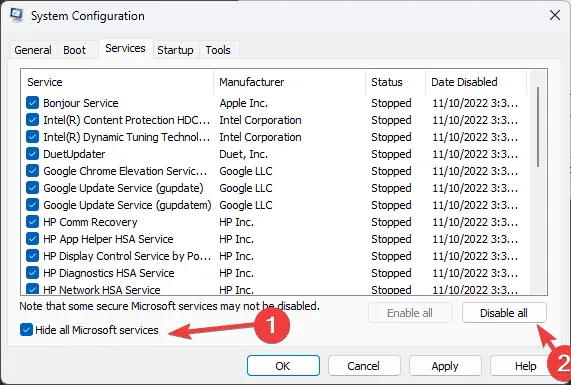
- 次に、「スタートアップ」タブに切り替えて、「タスク マネージャーを開く」をクリックします。
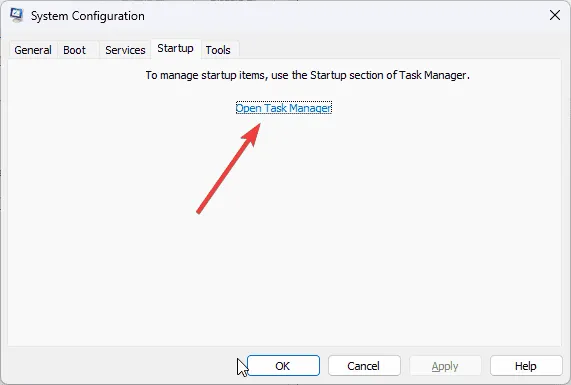
- タスク マネージャー内で、有効になっているスタートアップ項目を 1 つずつ無効にし、ウィンドウを閉じます。
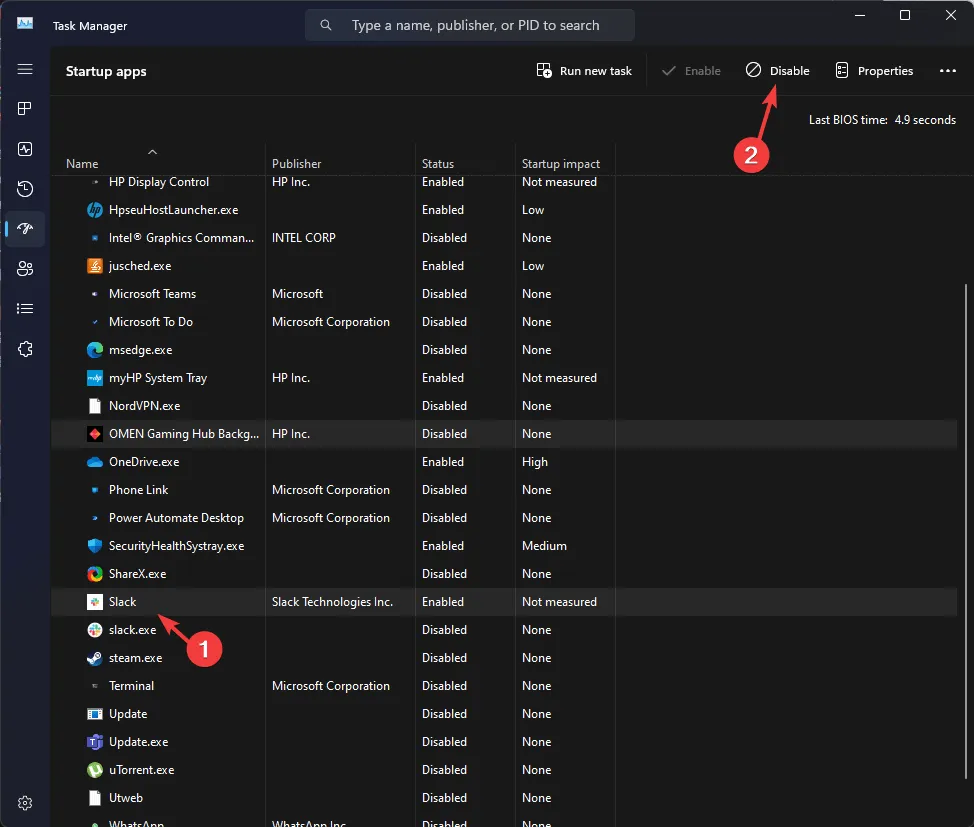
- システム構成ウィンドウに戻り、「適用」をクリックしてから「OK」をクリックします。
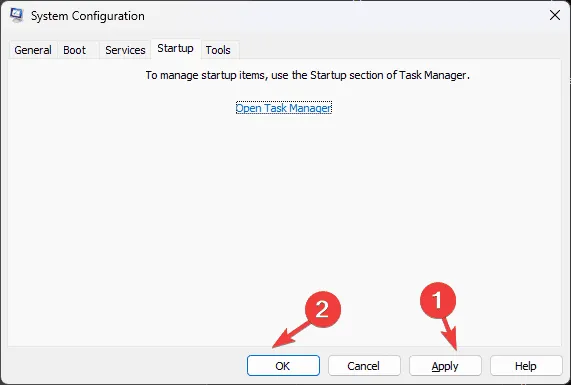
- 最後に、「再起動」をクリックして、新しい設定でコンピューターを再起動します。
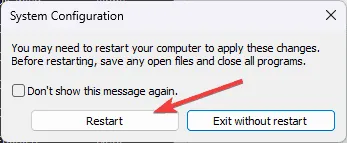
システムがクリーン モードで再起動したら、サービスとスタートアップ項目を段階的に有効にして、TTM_FATAL_ERROR の原因を特定します。問題の原因が不明な場合は、手順を逆にして PC を通常の動作モードに戻します。
6. コンピュータを以前の状態に復元する
- +を押して実行ウィンドウを開きます。WindowsR
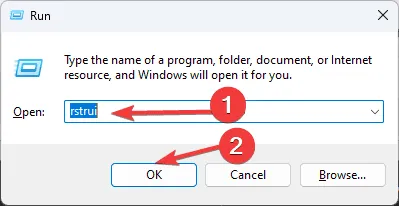
- rstruiと入力し、[OK] をクリックしてシステム復元インターフェイスを起動します。
- 「別の復元ポイントを選択する」を選択し、「次へ」をクリックします。
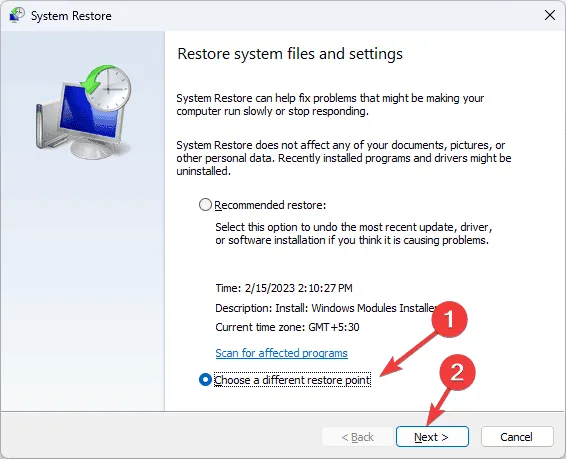
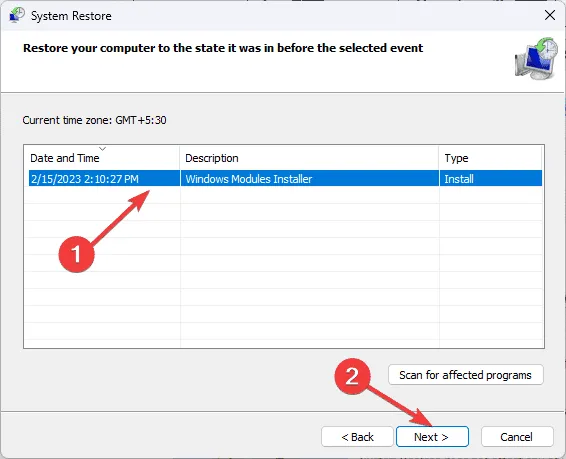
- リストされている最も古い復元ポイント(理想的には TTM_FATAL_ERROR の発生前に作成されたもの)を選択し、[次へ]をクリックします。
- 復元プロセスを開始するには、[完了] をクリックします。
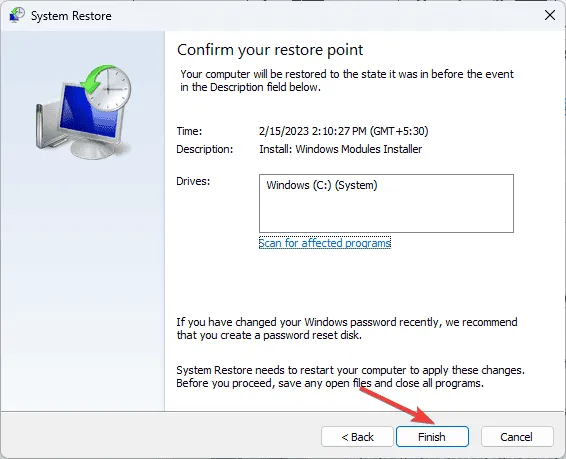
復元後、Windows が再起動し、システムが指定されたバージョンに戻ります。復元が失敗し、「システムの復元が機能していません」というエラーが発生した場合は、トラブルシューティング手順に関する包括的なガイドを参照してください。
復元ポイントが存在しない場合、または復元ポイントの作成を無効にしている場合は、PC をリセットすることを検討する必要があります。このプロセスでは通常、アプリケーションと個人データが削除されるため、続行する前に重要な情報を必ずバックアップしてください。
要約すると、TTM_FATAL_ERROR のトラブルシューティングには、グラフィック ドライバーの更新または再インストール、SFC および DISM スキャンの実行によるシステム ファイルの修復、クリーン ブート モードでのコンピューターの再起動、高速スタートアップの無効化、または PC の以前のバージョンへの復元が含まれます。
ブルースクリーン オブ デス (BSoD) エラーが頻繁に発生する場合は、その原因を理解することが重要です。



コメントを残す