Windows プリント サーバーの設定とネットワーク プリンターの導入ガイド
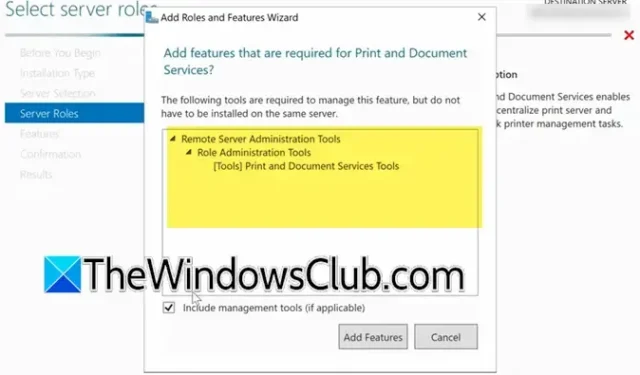
IT 管理者にとって、プリンターなどのリソースを効果的に管理することは非常に重要です。この包括的なガイドでは、サーバー上で印刷およびドキュメント サービスの役割を設定し、その後プリンター ハードウェアを展開するプロセスについて説明します。
Windows プリント サーバーのセットアップとプリンターの展開
Windows プリント サーバーを確立し、プリンターを稼働させるには、次の手順に従ってください。
- 印刷およびドキュメントサービスをインストールする
- プリンタドライバを追加する
- ポートを構成する
- プリンターを接続する
- セキュリティグループを作成する
- グループポリシーを確立する
- ユーザーの追加
それでは、各ステップを詳しく見ていきましょう。
1] 印刷およびドキュメントサービスのインストール
最初のステップでは、プリント サーバーとして指定されたマシンに印刷およびドキュメント サービスをインストールします。手順は次のとおりです。
- サーバー マネージャーを起動します。
- [管理] > [役割と機能の追加] を選択します。
- サーバー ロール セクションに到達するまで、[次へ] を複数回クリックします。
- [印刷とドキュメント サービス]を見つけて、その横にあるボックスをオンにし、プロンプトが表示されたら [機能の追加] をクリックします。
- [役割サービス] セクションに到達するまで [次へ] をクリックし続け、[プリント サーバー] オプションが選択されていることを確認します。
- [次へ] > [インストール] をクリックします。
インストールプロセスが完了するまでしばらくお待ちください。
2] プリンタドライバの追加
次に、プリンタ ドライバをプリント サーバーにインポートする必要があります。まず、プリンタ ドライバを含む ZIP ファイルをサーバーにコピーし、指定されたフォルダーに解凍します。次の手順に従います。
- サーバー マネージャー内で、[ツール] > [印刷の管理] に移動します。
- [プリント サーバー] セクションを展開し、ローカル サーバーを右クリックして [ドライバー] を選択します。
- 空白領域を右クリックし、「ドライバーの追加」を選択します。
- [次へ] をクリックし、正しいアーキテクチャ (通常は x64) を選択して、もう一度 [次へ] をクリックします。
- プリインストールされているドライバーを参照して新しいドライバーを追加し、「ディスク使用」>「参照」をクリックしてドライバーを見つけます。
- 「次へ」をクリックしてドライバーの追加を完了します。
これでプリンタ ドライバが正常に追加され、プリンタにアクセスできるようになりました。
3] ポートの設定
次の手順では、プリンターとの接続を確立するために TCP/IP プリンター ポートを作成します。手順は次のとおりです。
- [ポート] をクリックし、空白領域を右クリックして [ポートの追加] を選択します。
- 標準 TCP/IP ポートを選択し、新しいポートをクリックします。
- 「次へ」を押します。
- 「印刷名」または「IP アドレス」と「ポート名」フィールドにプリンターの IP アドレスを入力し、「次へ」をクリックします。
- [次へ] > [完了] を押します。
新しく作成したポートがリストに表示されます。
4] プリンターの接続
次に、このポートに接続された仮想プリンターを設定します。次の手順に従ってください。
- [プリンター] タブで、空白の領域を右クリックし、[プリンターの追加] を選択します。
- 既存のポートを使用して新しいプリンターを追加することを選択し、ドロップダウンから適切なポートを選択して、「次へ」をクリックします。
- [コンピューター上の既存のプリンター ドライバーを使用する] を選択し、正しいドライバーが選択されていることを確認して、[次へ] をクリックします。
- 名前、共有名、場所、説明など、プリンターの詳細を入力します。
- 「次へ」をクリックしてプリンタのインストールを完了します。
プリンタは追加されましたが、まだ使用できる状態ではありません。展開を完了するには、リスト内のプリンタを右クリックし、[プロパティ] を選択します。[共有] タブで、[このプリンタを共有する] と [ディレクトリに一覧表示する] の両方のオプションが有効になっていることを確認します。完了したら、[適用] > [OK] をクリックします。同じまたは異なるドライバを使用して複数のプリンタを構成することもできます。
5] セキュリティグループの作成
展開のために新しいセキュリティ グループを設定し、そこにユーザーを追加する必要があります。これを行うには、次の手順に従います。
- サーバー マネージャーを開き、[ツール] > [Active Directory ユーザーとコンピューター] に移動します。
- グループを右クリックして新しい組織単位 (OU) を作成し、名前を割り当てて、[OK] をクリックします。
- 新しい OU を右クリックし、[新規] > [グループ] を選択します。
- グループに名前を割り当て、「OK」をクリックします。
このセキュリティ グループにはユーザーを追加する必要がありますが、まずは展開用のグループ ポリシーを作成しましょう。
6] グループポリシーの作成
プリンタを効率的に展開するには、グループ ポリシー オブジェクトを作成して調整する必要があります。次の手順に従います。
- サーバー マネージャーで、[ツール] > [グループ ポリシー管理] に移動します。
- ドメイン コントローラーの下で、[グループ ポリシー オブジェクト] を右クリックし、[新規] を選択します。
- 新しいポリシーに「プリンター」などの名前を付けます。
- 新しく作成したポリシーを右クリックし、[編集] を選択します。
- [ユーザー構成] > [設定] > [コントロール パネルの設定] > [プリンター] に移動します。
- プリンター インターフェイスを右クリックし、[新規] > [共有プリンター] を選択します。
- [共有パス] フィールドの 3 つのドットをクリックしてアクティブ ディレクトリ プリンター リストにアクセスし、プリンターを選択して [OK] をクリックします。
- アクション タイプが「更新」に設定されていることを確認します。
- [共通] タブで、[アイテム レベルのターゲティング] をオンにして、[ターゲティング] をクリックします。
- [新しい項目] > [セキュリティ グループ] を選択します。
- グループの近くにある 3 つのドットをクリックし、セキュリティ グループの名前を入力して、名前の確認をクリックします。
- グループを追加したら、[適用] > [OK] をクリックします。
追加のプリンターがある場合は、それらもここに含めます。
次に、プリンター GPO を保持してユーザー組織単位にドラッグし、この GPO をユーザー フォルダーにリンクします。プロンプトが表示されるので、[OK] をクリックして操作を確認します。
7] ユーザーの追加
最後に、ユーザーをプリンター グループに追加します。これを行うには、[Active Directory ユーザーとコンピューター] に移動し、[グループ] の下の [プリンター] を右クリックして、ポリシーをダブルクリックし、ユーザー アカウント名を入力して、[名前の確認] をクリックします。
ユーザー アカウントを追加すると、そのユーザーは資格情報を使用してログインし、プリンターを利用できるようになります。
Windows Server にプリンターを展開する方法は?
Windows Server にプリンターを展開するには、まず印刷およびドキュメント サービス ロールをインストールし、セキュリティ グループを作成し、そのグループにユーザーを追加し、グループ ポリシー オブジェクトを確立し、プリンター ハードウェアを割り当てて、すべてを接続します。
プリンターのグループ ポリシーを作成する方法は?
プリンターのグループ ポリシーを作成するには、グループ ポリシー管理を開き、ドメイン コントローラーに移動して、グループ ポリシー オブジェクトを右クリックし、新規をクリックします。



コメントを残す