Windows 11 の Fantastical でタスクを追加および編集するためのステップバイステップ ガイド
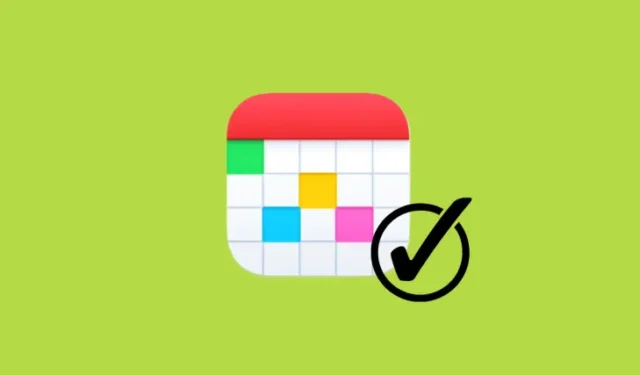
重要な情報
- Fantastical を使用すると、ユーザーは手動でも、簡単な自然言語でもタスクを追加できます。
- タスクを作成するには、左上にある+ボタンをクリックし、タスクの詳細を入力して、「タスク」オプションを選択します。
- Fantastical では、期日と時刻を指定して「タスク」を作成するように指示したり、感嘆符を使用して優先度を示したり、スラッシュ (/) を使用してカレンダーを選択したりすることができます。
- タスクの編集または削除は簡単です。タスクを右クリックして変更するだけです。
高度なカレンダー アプリケーションである Fantastical は、さまざまなカレンダー セットの管理、特殊なカレンダーの購読、事前の計画など、非常に多様な機能を提供します。イベントの管理に加えて、このアプリはタスクの作成を簡素化します。
Windows の Fantastical アプリでタスクを追加する
タスクを追加するには、手動または自然言語による 2 つの主な方法があります。続行する前に、カレンダーの管理設定で目的のカレンダーとカレンダー セットを選択していることを確認してください。
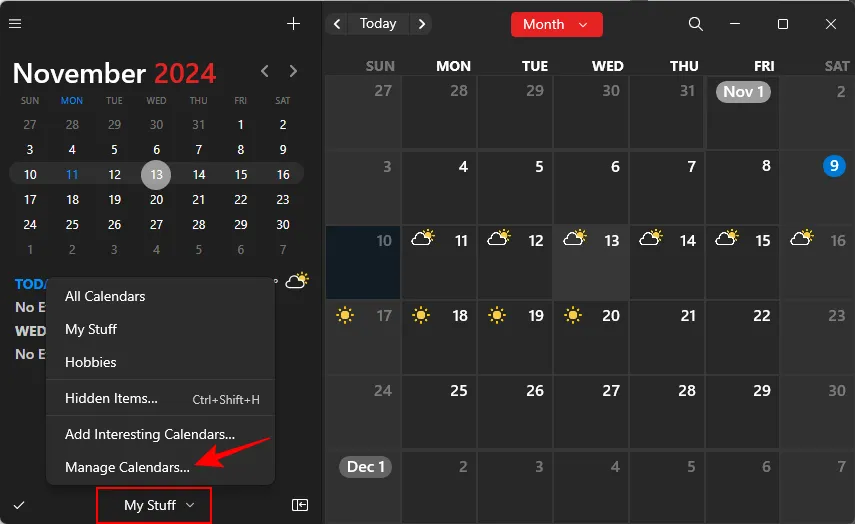
次に、使用したいカレンダーのボックスをチェックします。
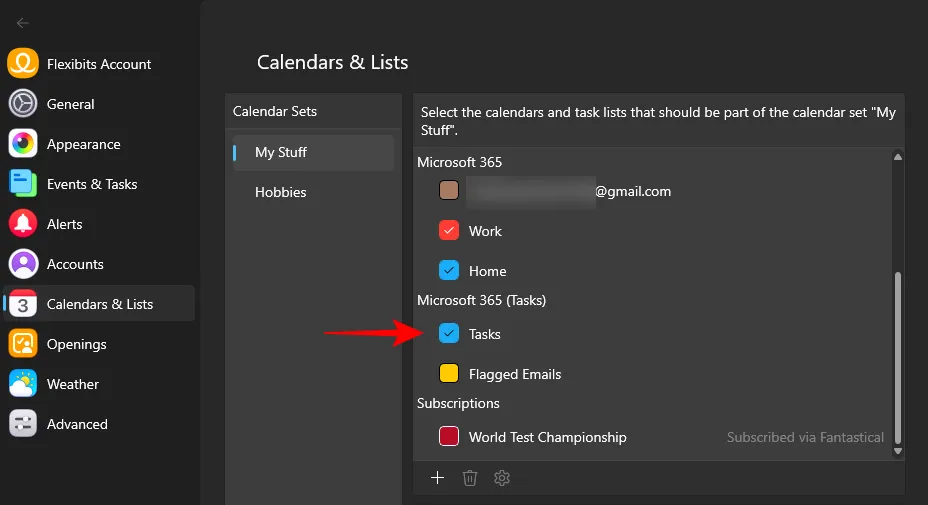
ここで、タスク作成の柔軟性を高めるために、両方の方法を検討してみましょう。
手動タスク作成
このアプローチは、他のカレンダー アプリケーションでのタスク入力に似ています。方法は次のとおりです。
- インターフェースの左上隅にある+アイコンをクリックします。
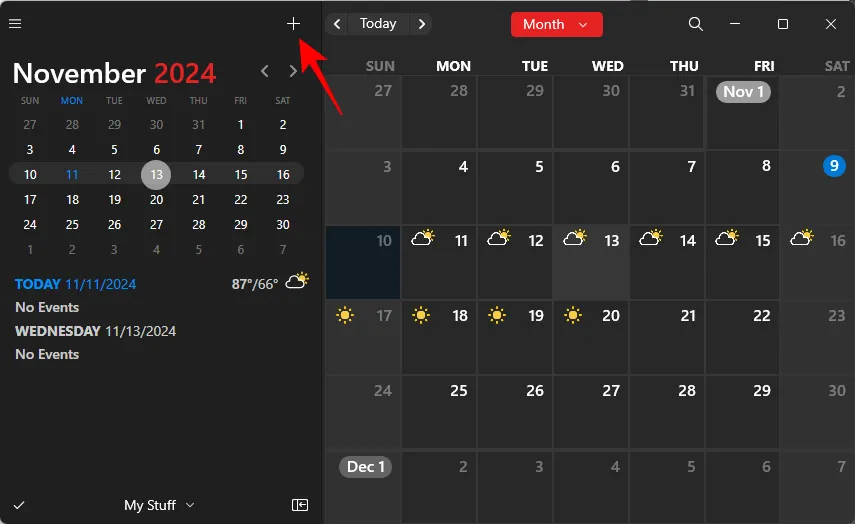
- タスクのタイトルを入力します。
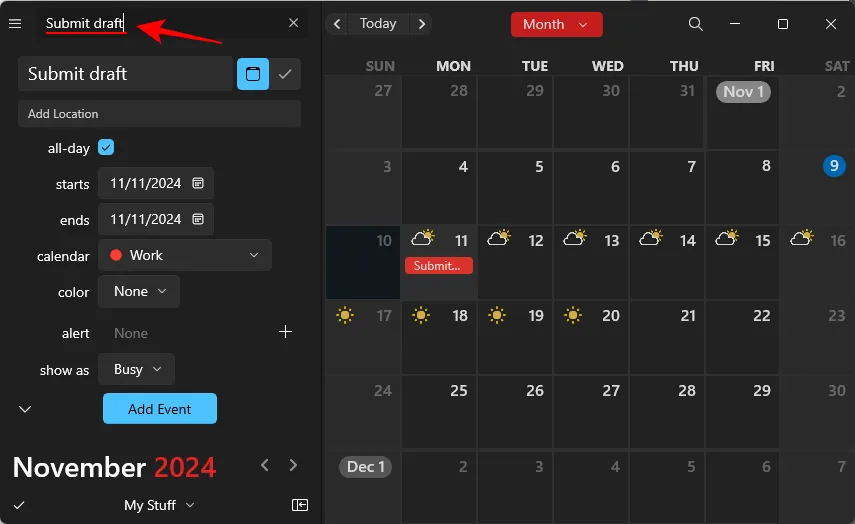
- デフォルトでは、Fantastical はイベントの作成から始まります。「タスク」に切り替えるには、チェックマーク アイコンをクリックします。
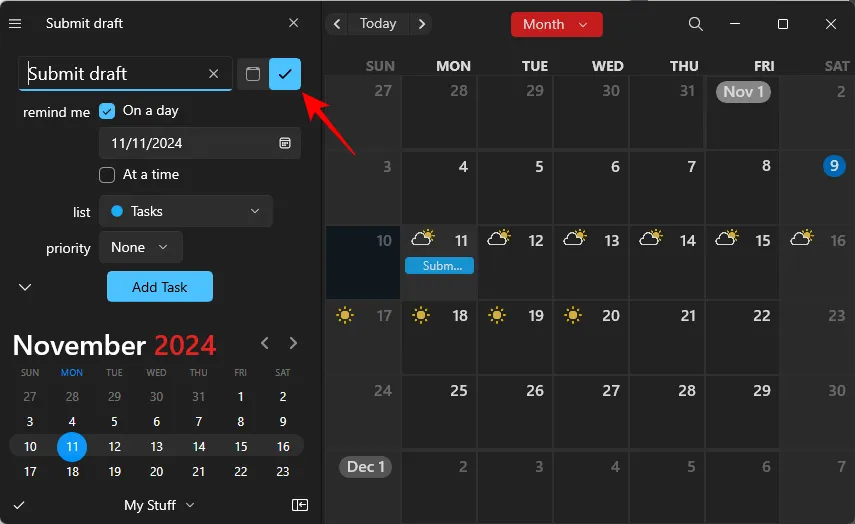
- タスクの希望するリマインダー時間を選択します。
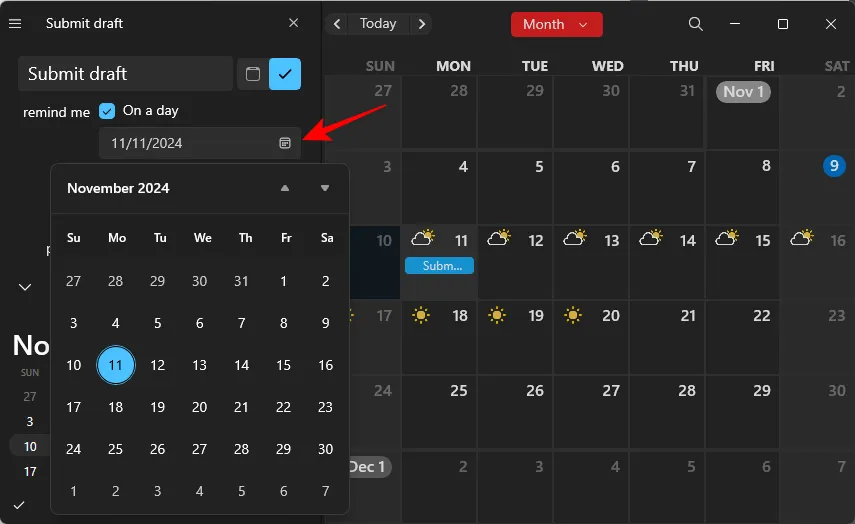
- リマインダーを受信する特定の時間を定義することもできます。
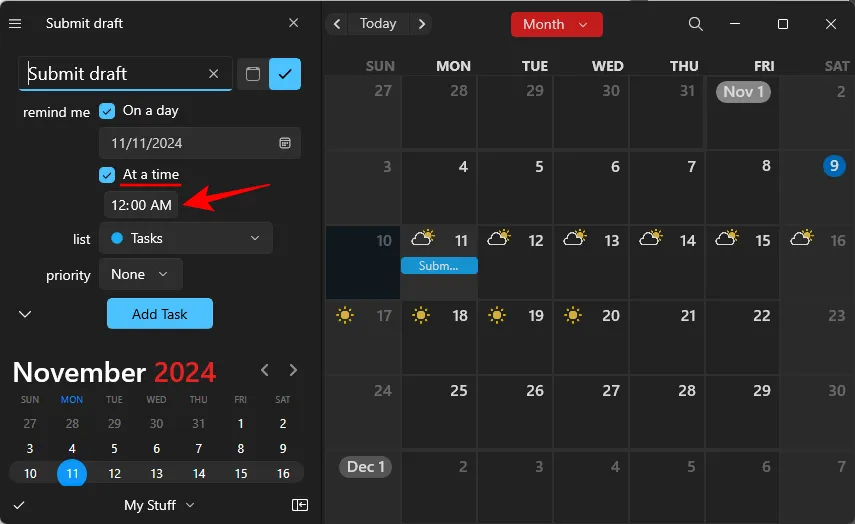
- タスクを割り当てるリストを選択します。
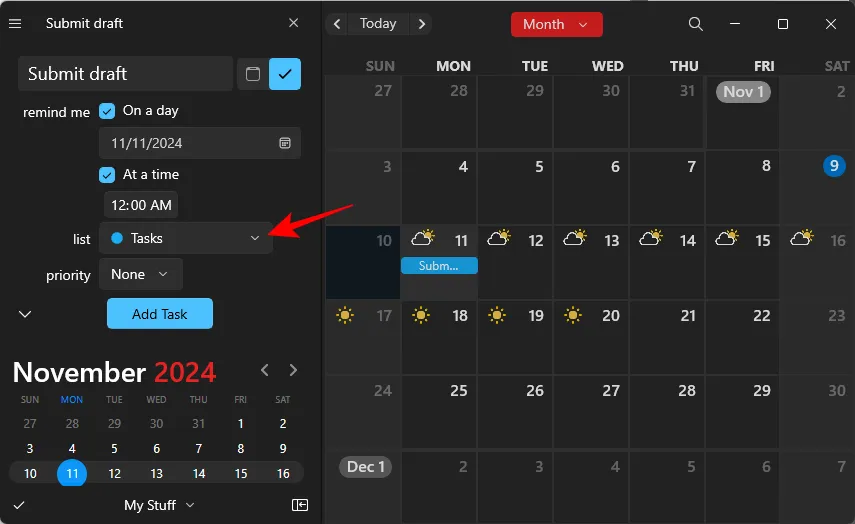
- このタスクに優先度を割り当てます。
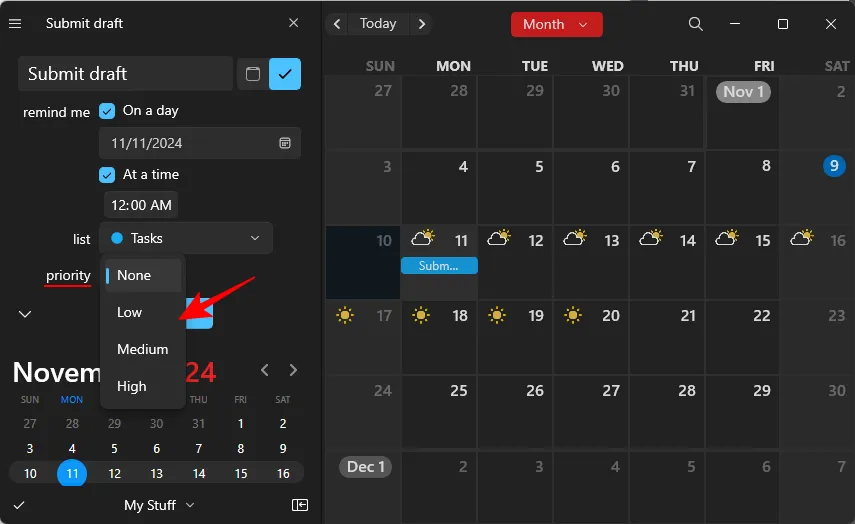
- さらにカスタマイズが必要な場合は、小さな矢印をクリックしてその他のオプションを表示します。
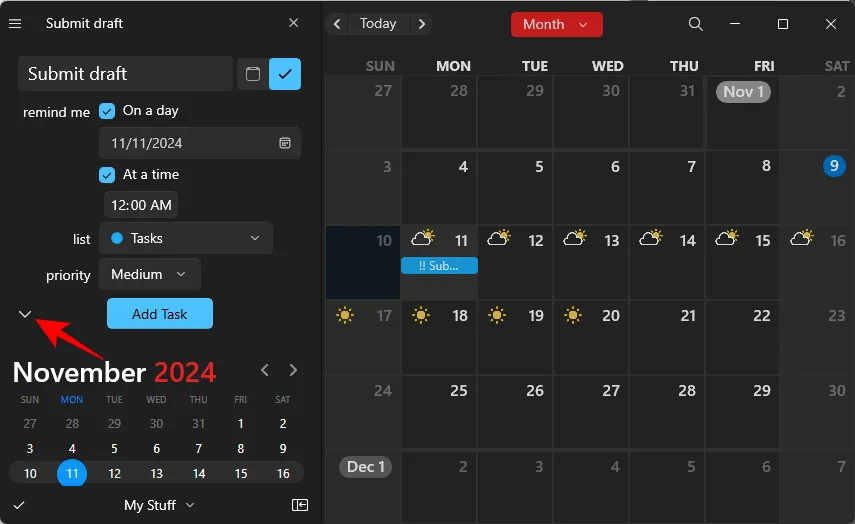
- タスクの色のカテゴリを選択します。
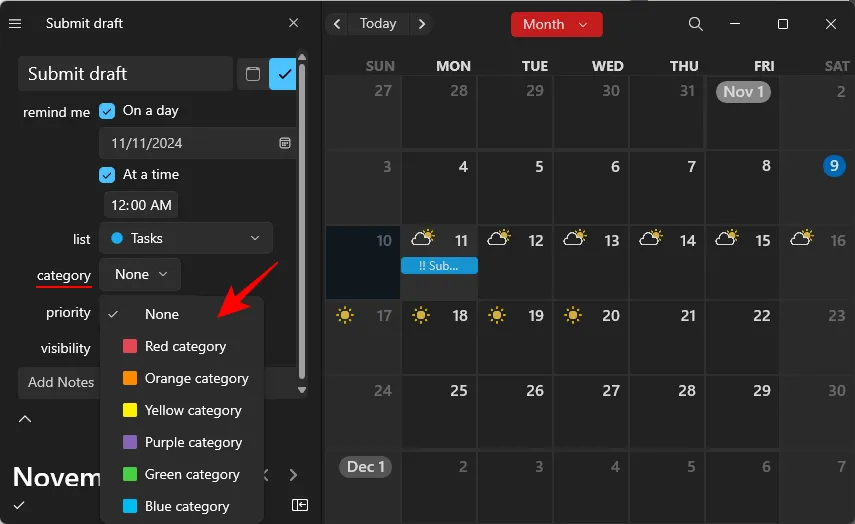
- タスクの表示オプションを設定します。
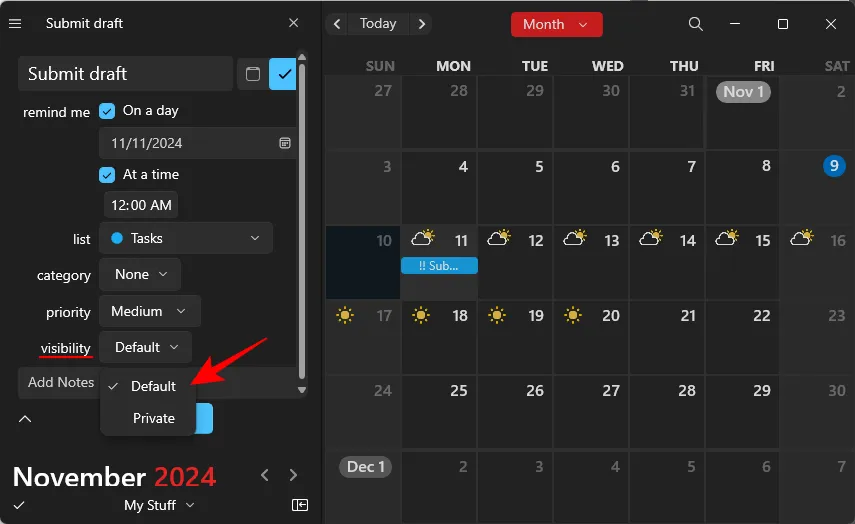
- 必要に応じて、タスクに関連するメモを追加します。
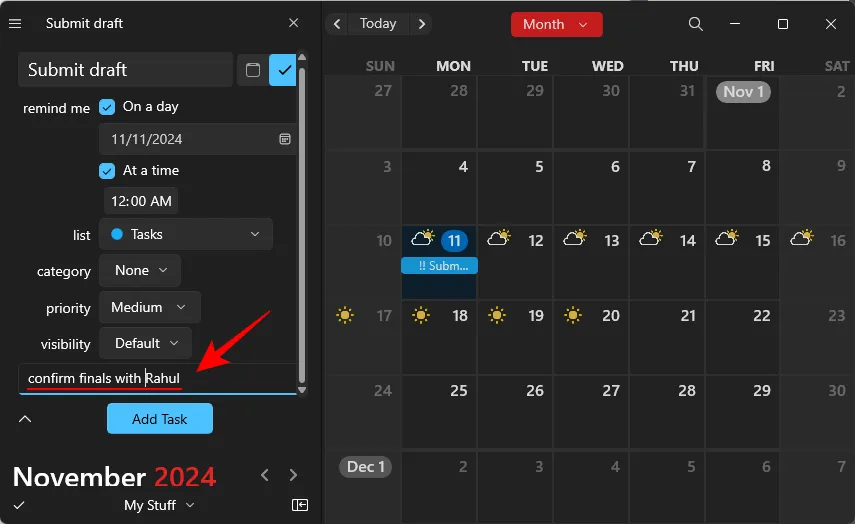
- 最後に、「タスクの追加」をクリックして新しいタスクを保存します。
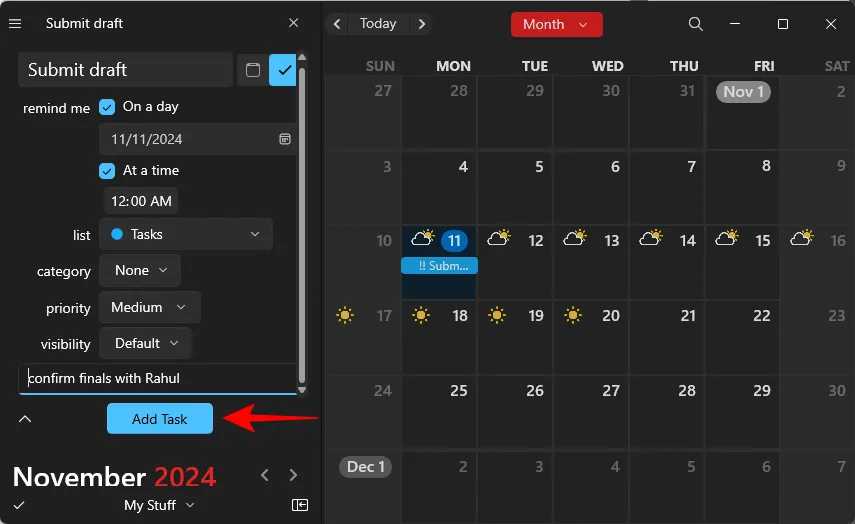
- 指定した設定でタスクが正常に追加されます。

自然言語でタスクを作成する
イベントと同様に、タスクも簡単で自然なフレーズを使用して作成できます。次の手順に従います。
- 左上隅の+アイコンをクリックします。
- タスクの詳細を簡単な形式で入力します。
- トグルを使用してタスク作成モードに切り替えます。
- Fantastical に、「タスク」、「リマインダー」、「to-do」、または「[]」などの用語を使用してタスクを作成したいことを伝えることができます。
- タスク作成の日時を指定します。
- 感嘆符を使用してタスクの優先度を示します (優先度 1 は低、優先度 2 は中、優先度 3 は高)。
- 複数のリストを使用する場合は、スラッシュ (/) に続けてリスト名を入力して、使用するリストを明確にします。
- Enter キーを押してタスクを作成します。
タスクはカレンダーに追加され、完了したら、横にあるボックスにチェックを入れてマークを付けることができます。
Windows の Fantastical アプリでタスクを編集する
Fantastical アプリでタスクを調整するのは簡単なプロセスです。編集するには、次の手順に従ってください。
タスクの変更
既存のタスクを変更するには、そのタスクをクリックして編集モードに入ります。
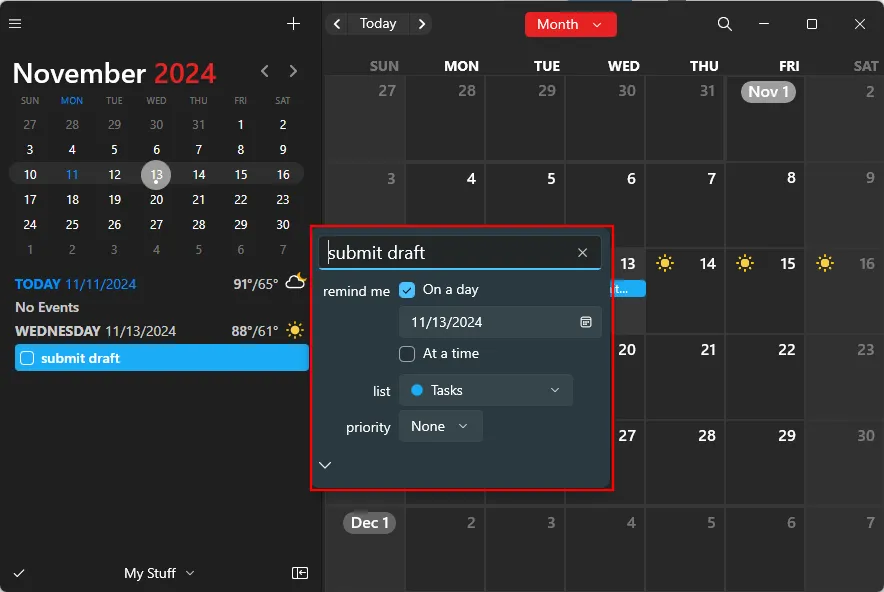
編集ボックスで必要な変更を行うと、自動的に保存されます。
タスクの削除
タスクを削除するには、カレンダー内でタスクを右クリックし、[削除]を選択します。
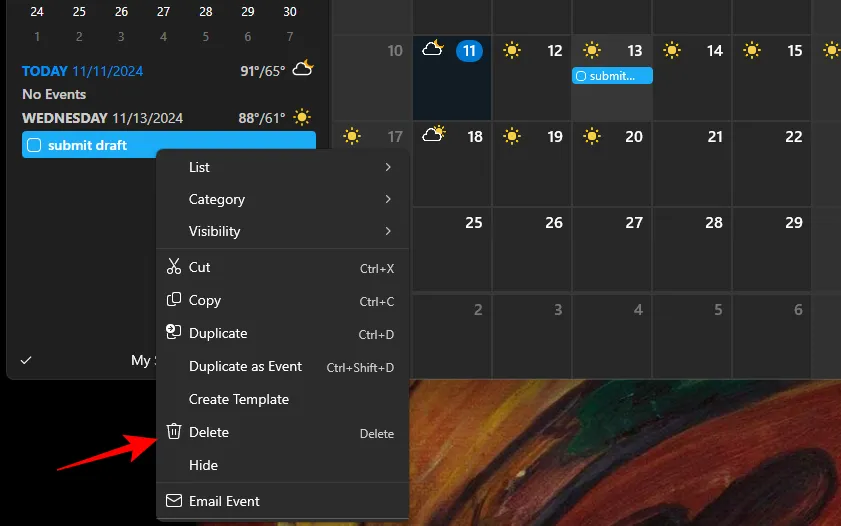
または、最初にタスクをクリックし、次に他の場所をクリックして、タスクを選択したまま編集ボックスを閉じます。次に、Delete キーを押し、プロンプトが表示されたら[削除]を選択して確定します。
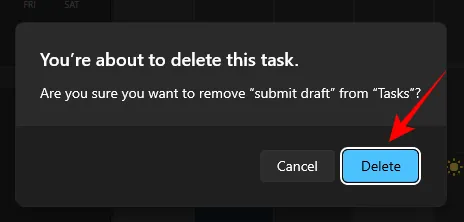
これらは、Fantastical アプリ内でタスクを作成および変更する方法です。タスク管理アプリの中ではユニークな Fantastical は、タスクやイベントの作成時にシンプルで自然な文章を自動的に解釈し、よりシームレスなユーザー エクスペリエンスを実現します。



コメントを残す