2025年にWindows 10が廃止された後に発生する30ドルのアップデート料金を回避する方法
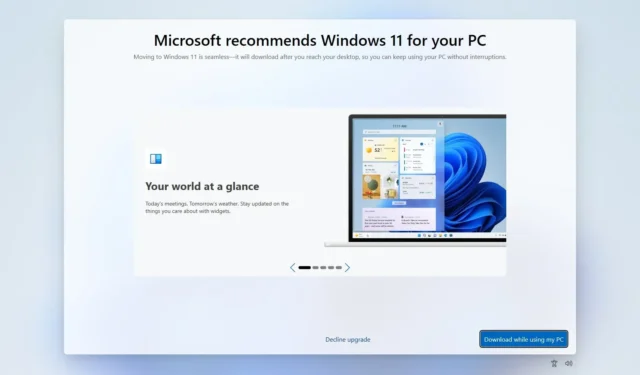
- マイクロソフトは、30ドルの費用がかかるものの、2025年以降もWindows 10ユーザー向けに延長サポートを提供すると発表しました。
- このサービスはセキュリティ パッチに限定されており、新機能、修正、技術サポートは提供されません。
- この料金を回避する最も効果的な戦略は、できるだけ早く Windows 11 にアップグレードすることです。
- このアップグレード パスは、ハードウェアが指定された最小要件を満たしていない場合でも利用できます。
Windows 10 のサポート終了は 2025 年 10 月 14 日に予定されています。マイクロソフトは初めて、一般消費者に30 ドルの料金で拡張セキュリティ更新プログラム (ESU)プログラムへのアクセスを提供し、重要な更新プログラムを引き続き受け取ることができるようにします。ただし、Windows 11 にアップグレードすることでこの費用を回避できます。マイクロソフトは現在、既存の Windows 10 プロダクト キーを使用して Windows 11 をアクティベーションすることを許可しています。
ESU を選択する代わりに Windows 11 にアップグレードする必要がある理由
Windows 11 への移行は、継続的なセキュリティ更新を確保しながら ESU 料金を回避する最も簡単な方法です。Windows 10 のプロダクト キーを利用することで、無償アップグレードをスムーズにアクティブ化したり、Windows 11 のクリーン インストールを実行したりできるため、セキュリティと機能の両方の更新プログラムを追加費用なしで確保できます。
デバイスが Windows 11 の公式ハードウェア要件を満たしていない場合でも、これらの制限を回避してオペレーティング システムをインストールすることは可能です。これを行うと、マシンが「サポートされていない」状態になり、Microsoft が互換性やサポートを保証しなくなることに注意してください。サポートされていないデバイスで問題が発生することはまれですが、発生する可能性があります。
30ドルの手数料を考慮する必要がありますか?
ESU の 30 ドルの料金を検討している場合、セキュリティに重点を置いた更新が 1 年間のみ提供されることに注意することが重要です。一般的なサポートとは異なり、このプログラムには新機能、バグ修正、技術サポートは含まれず、制約のある短期的なソリューションとなります。Microsoft は、Windows 10 のサポート終了日が近づくにつれて、ESU の登録プロセスを開始します。
どのアップグレード オプションが最適ですか?
特定のニーズに応じて、システムを Windows 11 にアップグレードするにはさまざまな方法があります。
- インプレース アップグレード:この方法では、ファイル、アプリケーション、およびほとんどの設定が維持されるため、移行が容易になります。
- クリーン インストール:このプロセスでは、Windows 11 の新規インストールが開始され、以前のデータがすべて消去されます。最適なパフォーマンスと複雑さの軽減のために推奨されますが、続行する前に必ずファイルをバックアップしてください。
このガイドでは、Windows 10 から Windows 11 にアップグレードするための最も簡単な戦略について詳しく説明します。これにより、追加コストを回避し、最新の Windows 機能を体験できるようになります。
- サポートされているハードウェアで Windows 10 を Windows 11 に無料でアップグレード
- サポートされていないハードウェアで Windows 10 を Windows 11 に無料でアップグレード
サポートされているハードウェアで Windows 10 を Windows 11 に無料でアップグレード
Windows 10 ユーザーには Windows 11 にアップグレードするためのオプションがいくつかあり、Windows Update とクリーン インストールが最も簡単な方法です。
Windows Update経由でサポートされているハードウェアをアップグレードする
Windows Update を通じて Windows 10 システムを Windows 11 にアップグレードするには、次の手順に従います。
-
Windows 10 で設定を開きます。
-
[更新とセキュリティ]を選択します。
-
Windows Updateをクリックします。
-
「アップデートを確認」ボタンを押します。
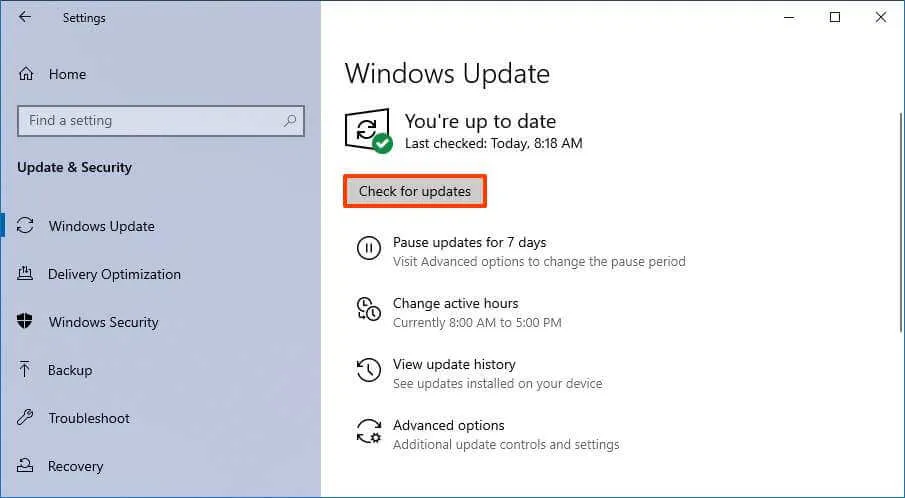
-
「ダウンロードしてインストール」ボタンをクリックします。
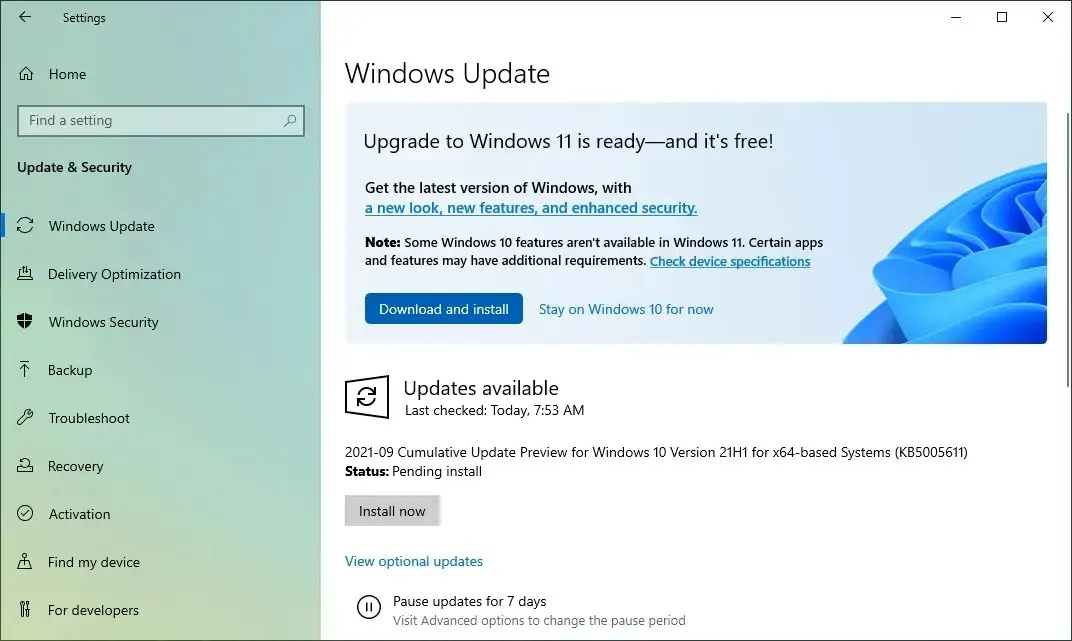
-
「今すぐ再起動」ボタンを押します。
これらの手順が完了すると、Windows 11 がコンピューターに正常にインストールされます。
あるいは、インストール アシスタントと ISO ファイルを使用してインプレース アップグレードを実行することもできます。
クリーンインストールによるサポートされているハードウェアのアップグレード
Windows 10 マシンに Windows 11 のクリーン インストールを実行するには、次の手順に従います。
-
Windows 11 USB フラッシュ ドライブを使用して PC を起動します。
-
続行するには任意のキーを押してください。
-
希望するインストール言語と形式を選択します。
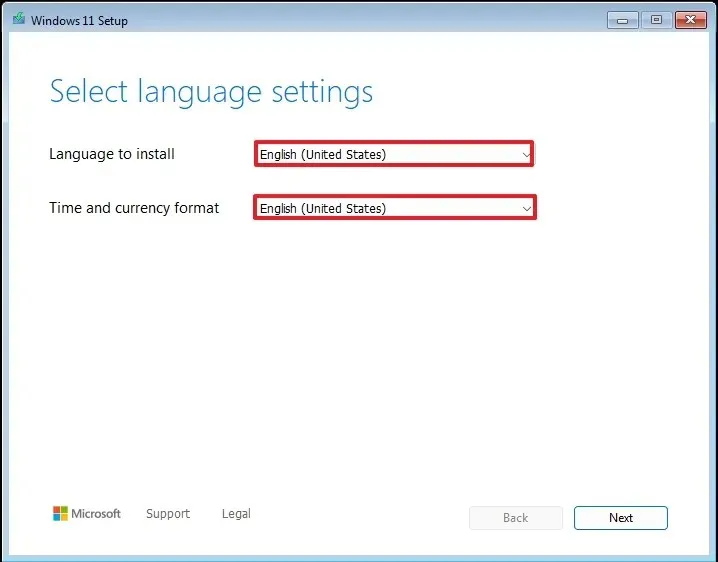
-
「次へ」ボタンをクリックします。
-
キーボードと入力方法を選択します。
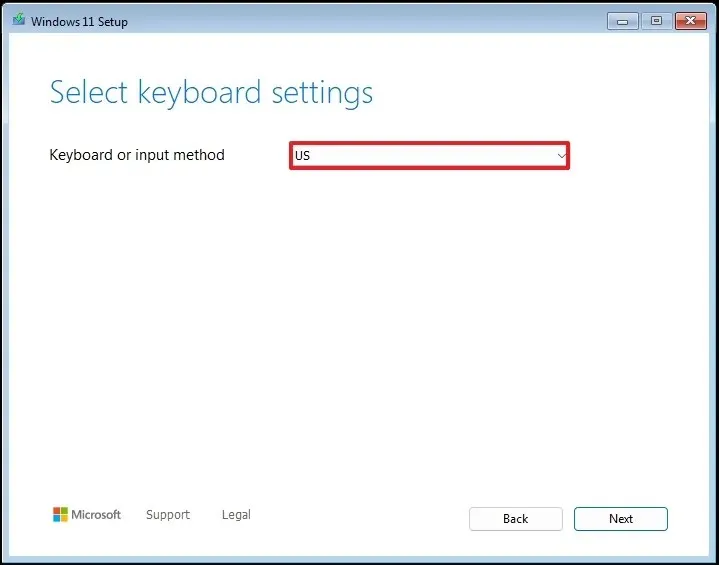
-
「次へ」ボタンをクリックします。
-
「Windows 11 をインストール」オプションを選択します。
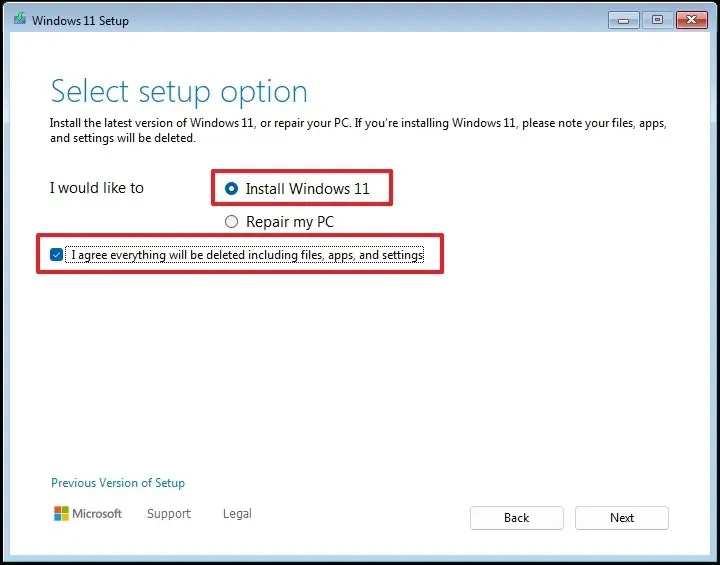
-
「すべてに同意する」ボックスをチェックして、プロセスによってデバイス上のすべてのデータが消去されることを確認します。
-
「プロダクトキーがありません」オプションを選択します。
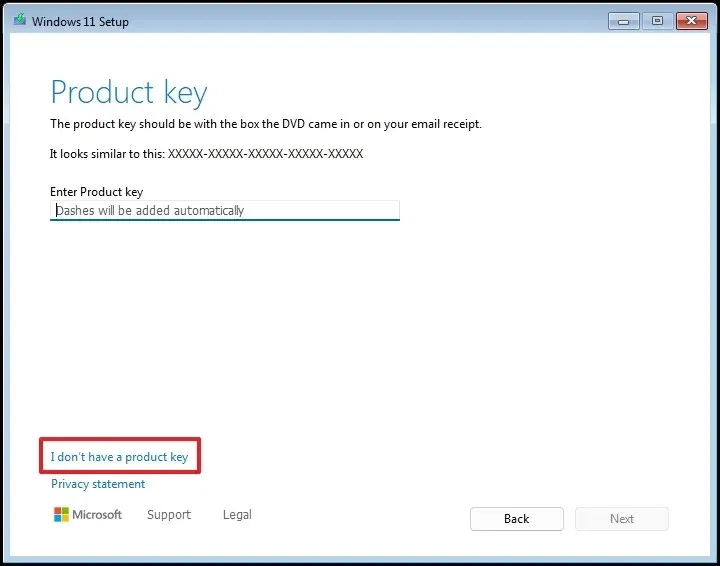 注意: PC は以前の Windows 10 プロダクト キーを使用して自動的にアクティブ化されます。
注意: PC は以前の Windows 10 プロダクト キーを使用して自動的にアクティブ化されます。 -
ライセンス キーでアクティブ化する「Windows 11」のバージョンを選択します (該当する場合)。
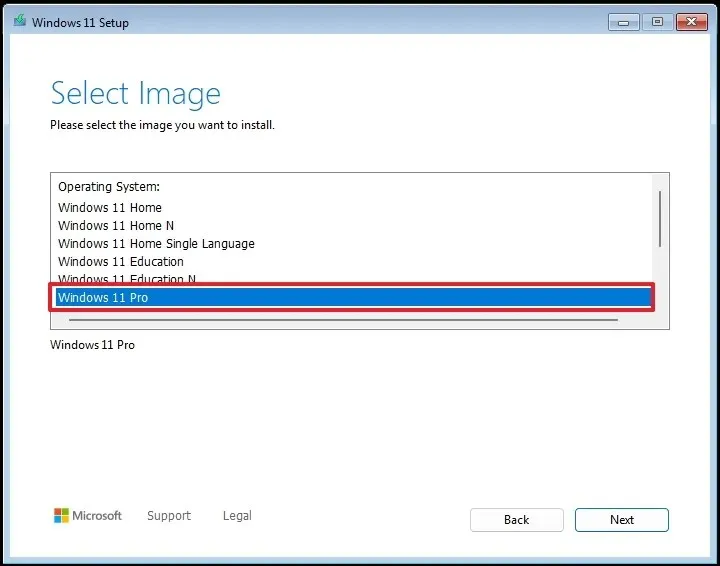
-
「次へ」ボタンをクリックします。
-
「承諾」ボタンをクリックします。
-
Windows 11 をインストールするハード ドライブ上の各パーティションを選択し、[削除]ボタンをクリックします。(通常、「ドライブ 0」にはすべてのインストール ファイルが含まれています。)
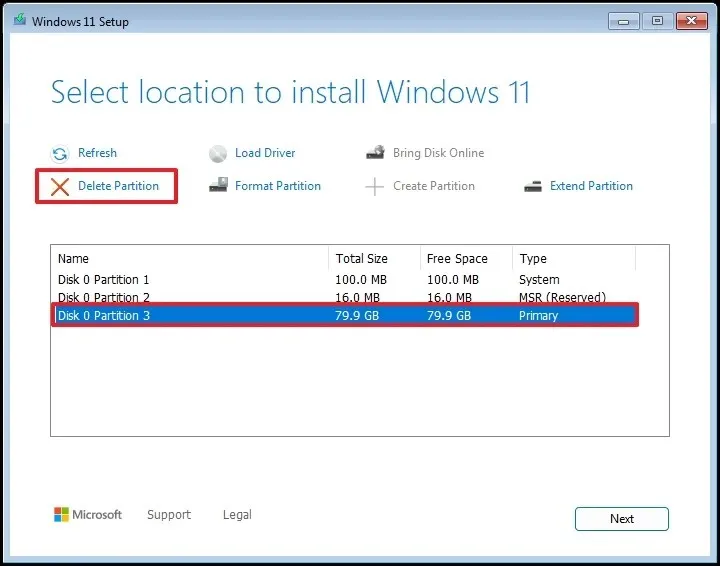
-
オペレーティング システムをインストールするハード ドライブ (ドライブ 0 の未割り当て領域) を選択します。
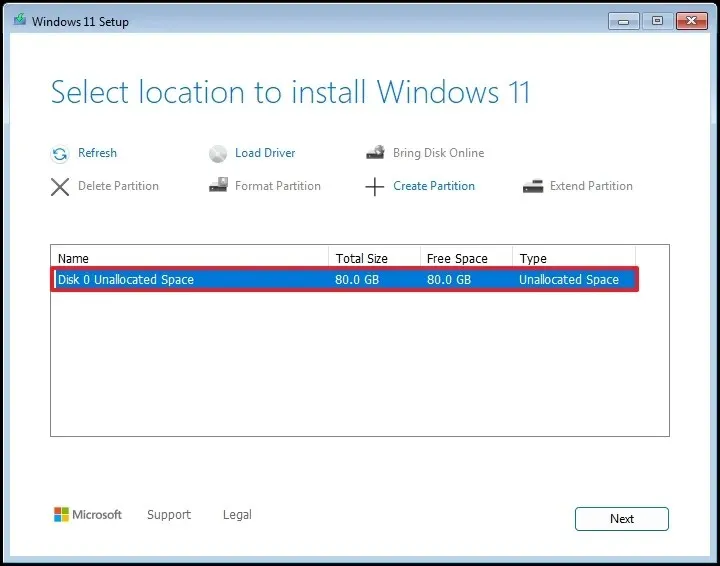
-
「次へ」ボタンをクリックします。
-
[インストール]ボタンをクリックします。
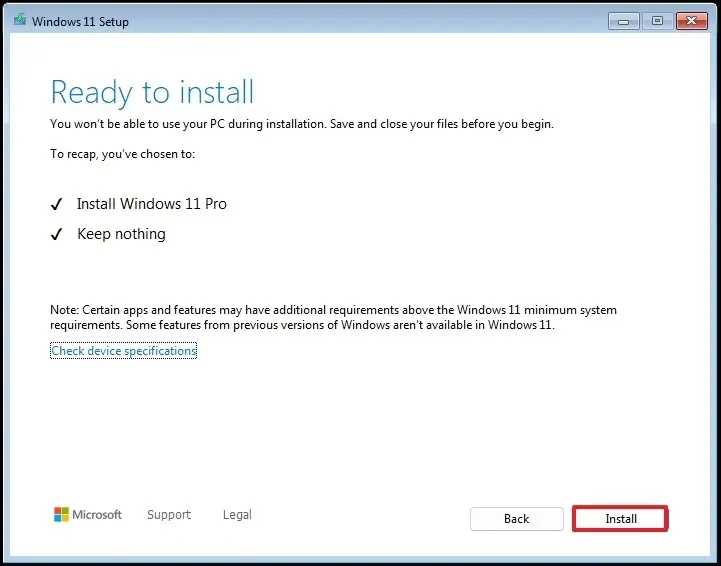
これらの手順を完了したら、OOBE (Out-of-The-Box Experience) に進み、アカウントをセットアップしてプライバシー オプションを構成する必要があります。
USB ブート可能ドライブを使用するだけでなく、ISO ファイルまたはメディア作成ツールを使用して Windows 11 のクリーン インストールを実行することもできます。
サポートされていないハードウェアで Windows 10 を Windows 11 に無料でアップグレード
Windows 10 デバイスが最小ハードウェア基準を満たしていない場合でも、Windows 11 へのアップグレードは依然として選択肢となります。インプレース アップグレードまたはクリーン インストールのいずれかを実行できますが、追加の手順が必要になります。
私の見解では、サポートされていないハードウェアの場合は、インプレース アップグレードではなくクリーン インストールを実行することをお勧めします。これにより、アップグレード プロセス中およびアップグレード後に問題が発生する可能性が低くなります。
ISOファイル経由でサポートされていないハードウェアをアップグレードする
サポートされていないハードウェアに最新の Windows 11 バージョンをインストールする手順では、公式 ISO ファイルをダウンロードしてマウントし、システム要件をバイパスしながらセットアップを起動する特定のコマンドを実行する必要があります。
1. Windows 11 ISOファイルをダウンロードする
サポートされていないハードウェアに機能更新プログラムをインストールするための ISO ファイルを取得するには、次の手順を実行します。
-
「x64 デバイス用の Windows 11 ディスク イメージ (ISO) のダウンロード」セクションからWindows 11オプションを選択します。
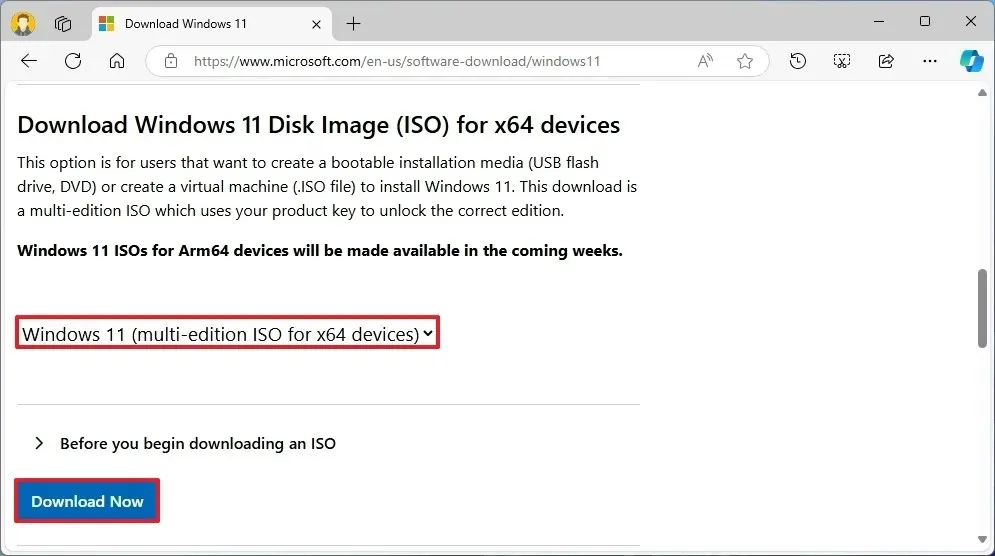
-
ダウンロードボタンをクリックします。
-
インストール言語を選択します。
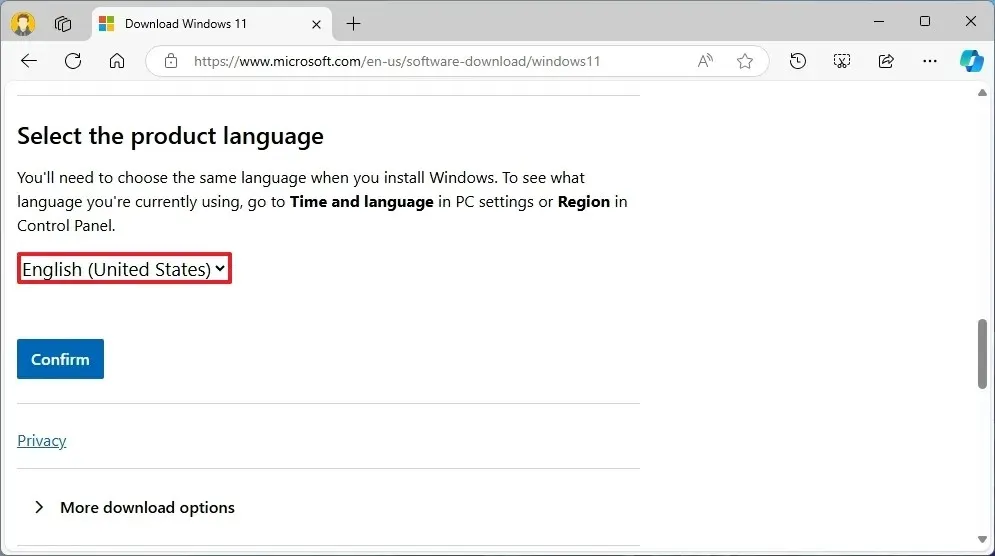
-
「確認」ボタンをクリックします。
-
[ダウンロード]ボタンをクリックして、ISO ファイルをコンピューターに保存します。
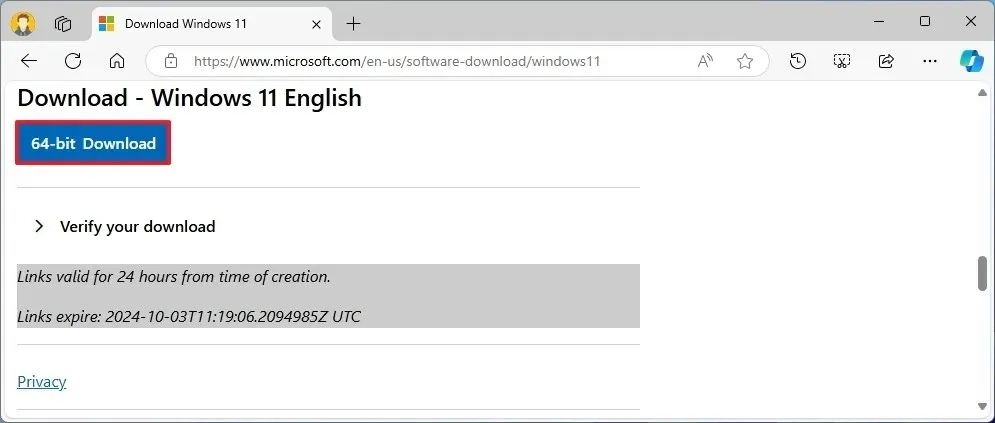
これらの手順を完了すると、Windows 11 ISO ファイルをマウントしてインストール プロセスを開始できます。
2. サポートされていないPCのアップグレードプロセス
Windows 11 の要件を満たしていないデバイスをアップグレードするには、次の手順に従います。
-
ファイルエクスプローラーを開きます(Windows キー + E)。
-
Windows 11 ISO ファイルの場所に移動します。
-
ISO ファイルを右クリックし、[開く] サブメニューを選択して、Windows エクスプローラーオプションを選択します。
-
インストール ファイルに割り当てられたドライブ文字を確認します。
-
スタートメニューを開きます。
-
コマンド プロンプトを検索し、該当する結果を右クリックして、[管理者として実行]を選択します。
-
インストール ファイルがある場所にアクセスするには、必要に応じて文字を調整しながら次のコマンドを入力します。
J:「J」を適切なドライブ文字に置き換えます。
-
(オプション) 「Windows セットアップが更新プログラムをダウンロードする方法を変更する」をクリックします。
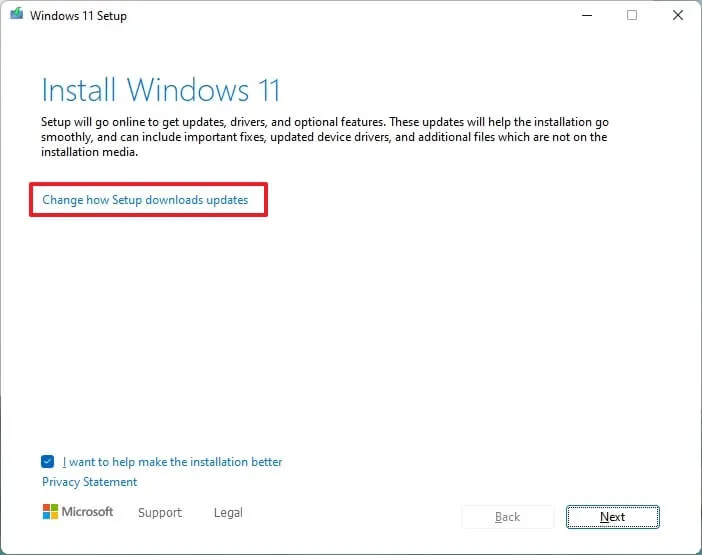
-
「今はしない」オプションを選択します。
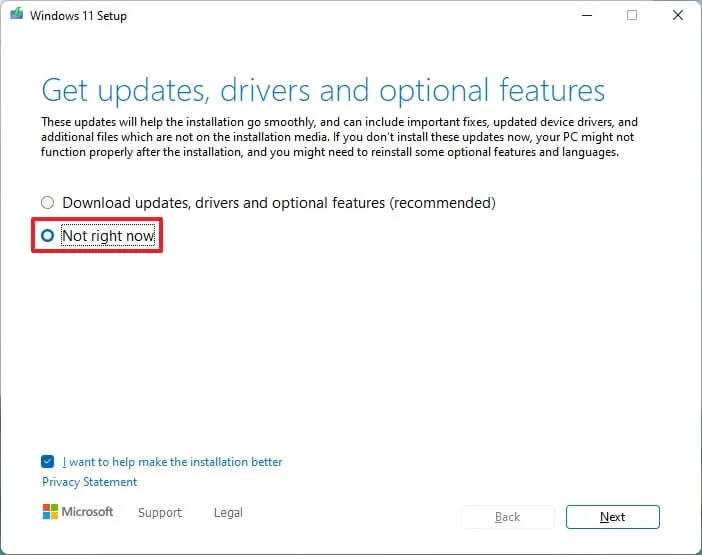
-
「次へ」ボタンをクリックします。
-
「ファイル、設定、アプリを保持する」オプションをチェックします。
-
ファイルとアプリを維持しながらアップグレードを続行するには、[インストール]ボタンをクリックします。
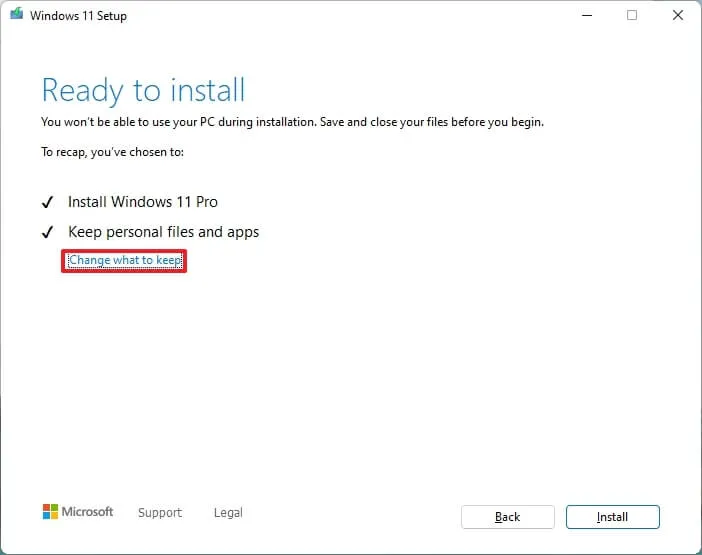
これらの手順を完了すると、Windows 10 が Windows 11 にアップグレードされます。これはアップグレード プロセスであるため、Out-of-Box Experience (OOBE) を設定する必要はなく、ファイルとアプリケーションは保持されます。
クリーンインストールでサポートされていないハードウェアをアップグレードする
クリーン インストールでシステムを Windows 11 にアップグレードする場合は、まず公式 ISO ファイルをダウンロードし、Rufus などのツールを使用して USB ブート可能なメディアを作成する必要があります。このセットアップの後、USB フラッシュ ドライブからコンピューターを起動し、インストール プロセスを続行します。
1. Windows 11 ISOファイルをダウンロードする
公式の Windows 11 ISO ファイルを入手するには、次の手順に従います。
-
「x64 デバイス用の Windows 11 ディスク イメージ (ISO) のダウンロード」セクションでWindows 11オプションを選択します。
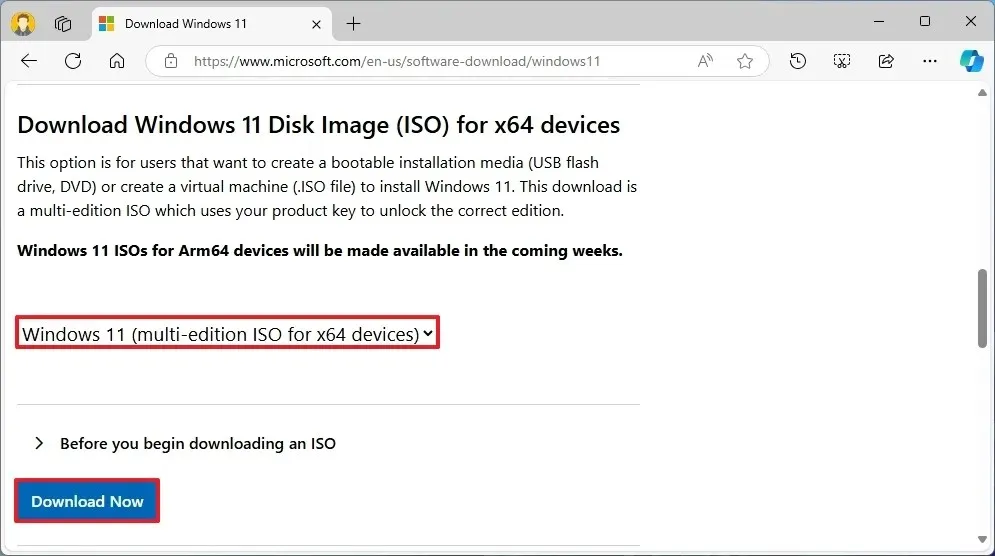
-
ダウンロードボタンをクリックします。
-
希望するインストール言語を選択します。
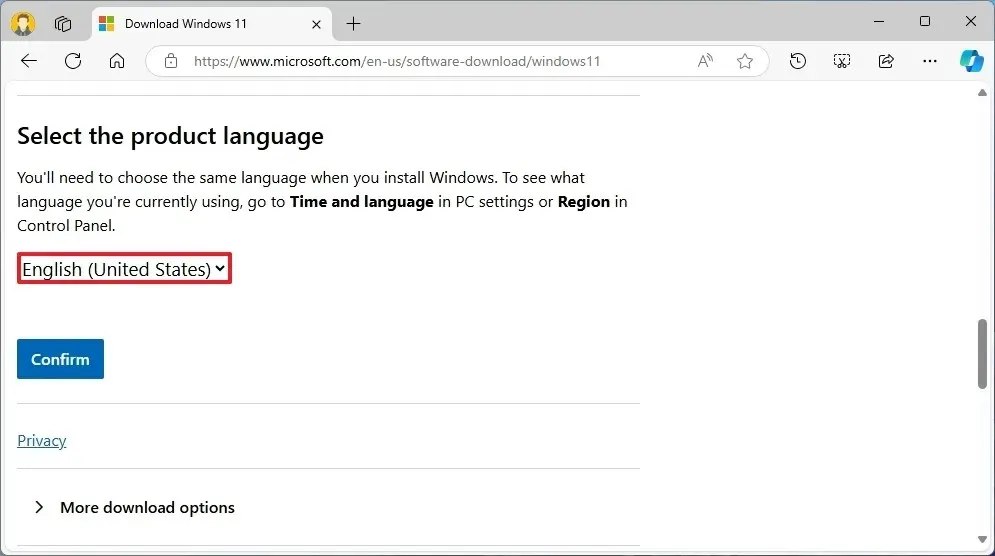
-
「確認」ボタンをクリックします。
-
[ダウンロード]ボタンを選択して、Windows 11 ISO ファイルをシステムに保護します。
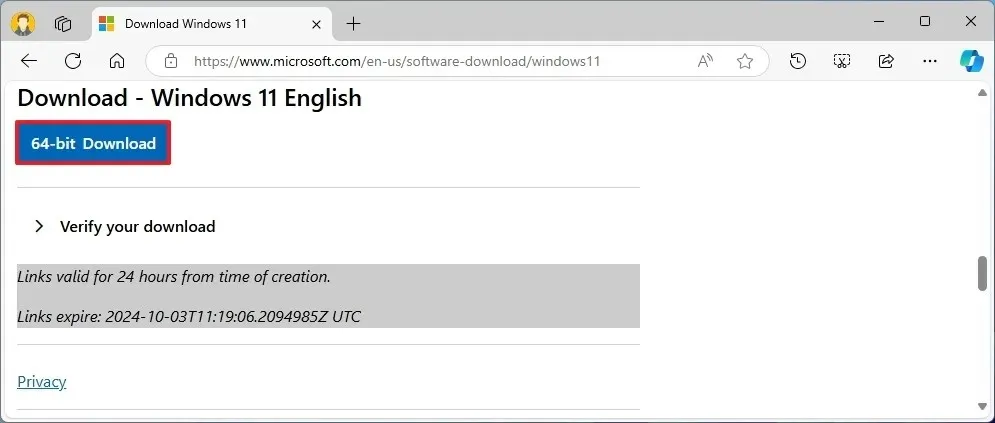
これらの手順を完了したら、Windows 11 ISO ファイルを使用してインストール メディアを作成します。
2. Windows 11の起動可能なメディアを作成する
Windows 11 USB 起動可能メディアを作成するには、少なくとも 8 GB の容量を持つ USB フラッシュ ドライブを接続し、次の指示に従います。
-
「ダウンロード」セクションにある最新バージョンをダウンロードしてください。
-
「デバイス」設定からUSBフラッシュドライブを選択します。
-
実行可能ファイルをダブルクリックしてツールを開きます。
-
[選択]ボタンをクリックします。
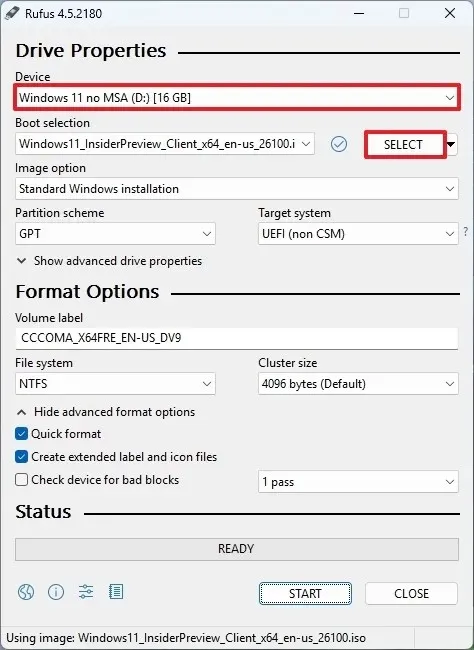
-
Windows 11 ISOファイルを見つけて選択します。
-
「開く」ボタンを押します。
-
ダウンロードが完了したら、デフォルト設定で続行します。
-
(オプション)「ボリューム ラベル」設定でドライブの名前を指定します。
-
[スタート]ボタンをクリックします。
-
サポートされていないハードウェアへのインストールを容易にするには、「4GB 以上の RAM、セキュア ブート、TPM 2.0 の要件を削除する」オプションを有効にします。
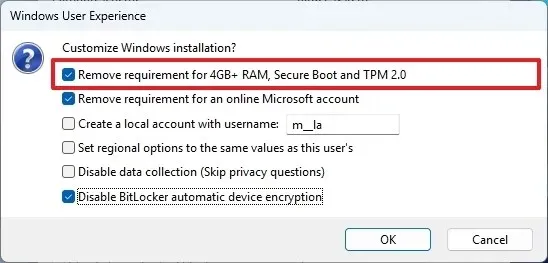
-
オンラインおよび Microsoft アカウントの前提条件をバイパスし、代わりにローカル アカウントを作成するには、「オンライン Microsoft アカウントの要件を削除する」オプションをオンにします。
-
(オプション) 「ユーザー名でローカル アカウントを作成する」オプションをオンにしてユーザー名を入力すると、ローカル アカウントが自動的に作成されます。
-
インストール中に BitLocker がアクティブ化されないようにするには、「BitLocker 自動デバイス暗号化を無効にする」オプションをオンにします。
-
[OK]ボタンをクリックします。
これらの手順を完了すると、Rufus はサポートされていないハードウェアに合わせてカスタマイズされたインストール メディアを作成します。
ローカル アカウントを自動的に作成することを選択した場合、インストール時にパスワードなしでアカウントが設定されます。アップグレード後に「サインイン オプション」設定でパスワードと PIN を確立することが重要です。
3. サポートされていないPCへのWindows 11のクリーンインストールプロセス
サポートされていないハードウェアに Windows 11 のクリーン インストールを実行するには、次の手順に従います。
-
Windows 11 USB フラッシュ ドライブを使用して PC を起動します。
-
続行するには任意のキーを押してください。
-
希望するインストール言語と構成を選択します。
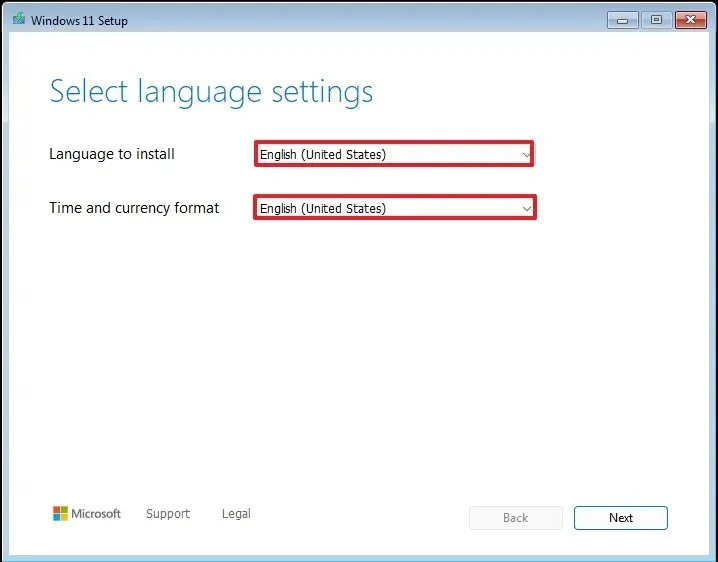
-
「次へ」ボタンをクリックします。
-
キーボードと入力方法を選択します。
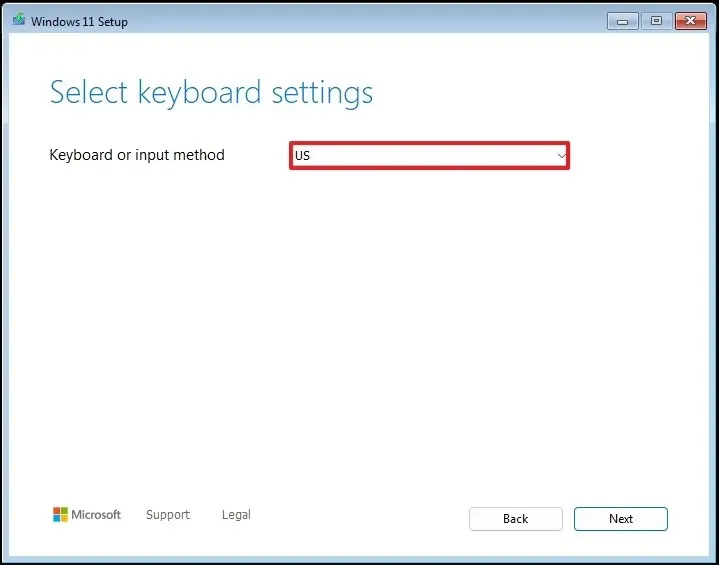
-
「次へ」ボタンをクリックします。
-
「Windows 11 をインストール」オプションを選択します。
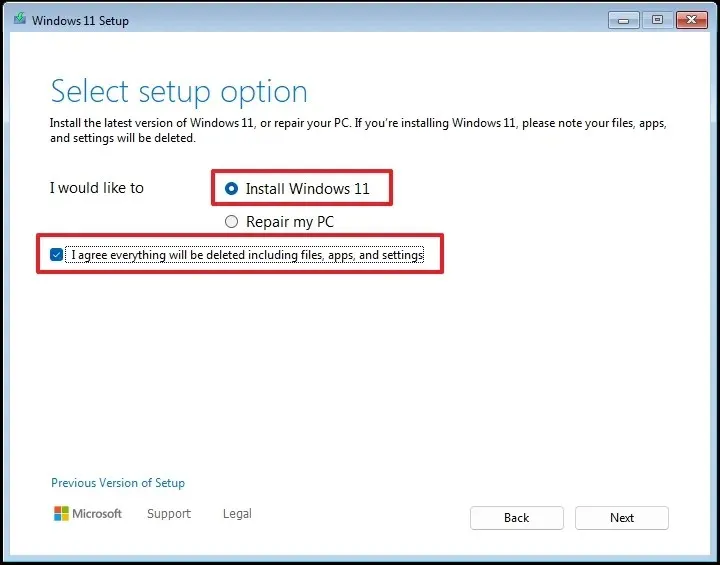
-
「すべてに同意する」オプションをチェックして、このプロセスによってデバイス上のすべてのコンテンツが消去されることを確認します。
-
「プロダクトキーがありません」オプションを選択します。
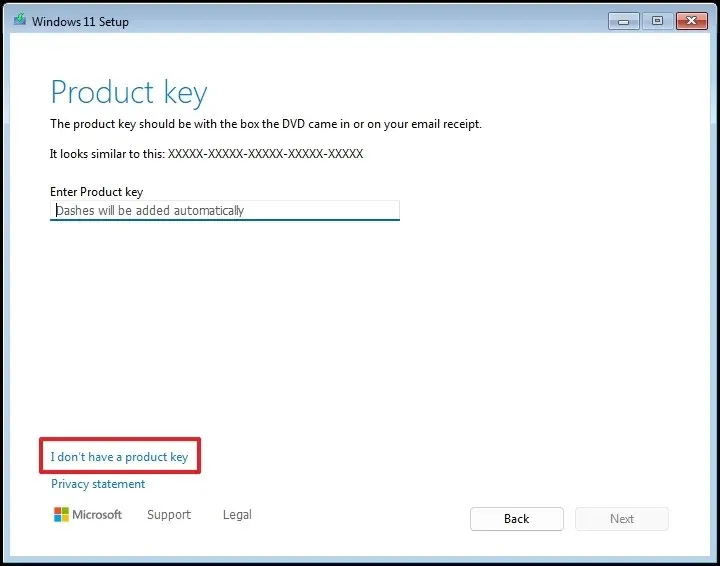 注意:コンピューターは、以前に Windows 10 プロダクト キーを使用してアクティブ化されたため、自動的にアクティブ化されます。
注意:コンピューターは、以前に Windows 10 プロダクト キーを使用してアクティブ化されたため、自動的にアクティブ化されます。 -
ライセンス キーに関連付けられている「Windows 11」のエディションを選択します (該当する場合)。

-
「次へ」ボタンをクリックします。
-
「承諾」ボタンをクリックします。
-
Windows 11 をインストールするハード ドライブ上の各パーティションを選択し、[削除]ボタンをクリックします (通常、「ドライブ 0」にはすべてのインストール ファイルが含まれています)。
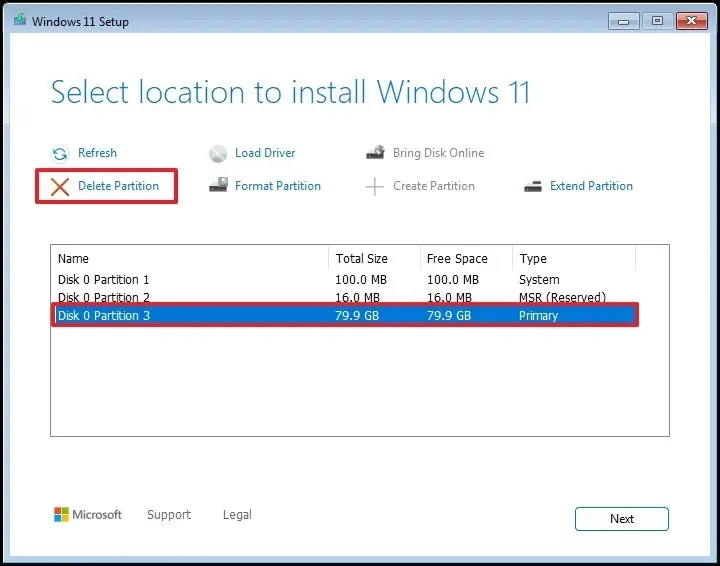
-
新しいオペレーティング システムのインストール用にハード ドライブ (ドライブ 0 の未割り当て領域) を選択します。
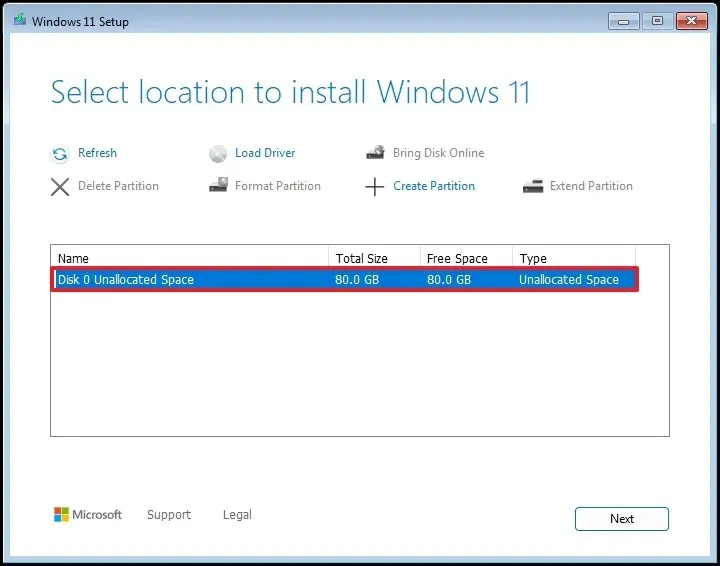
-
「次へ」ボタンをクリックします。
-
[インストール]ボタンをクリックします。
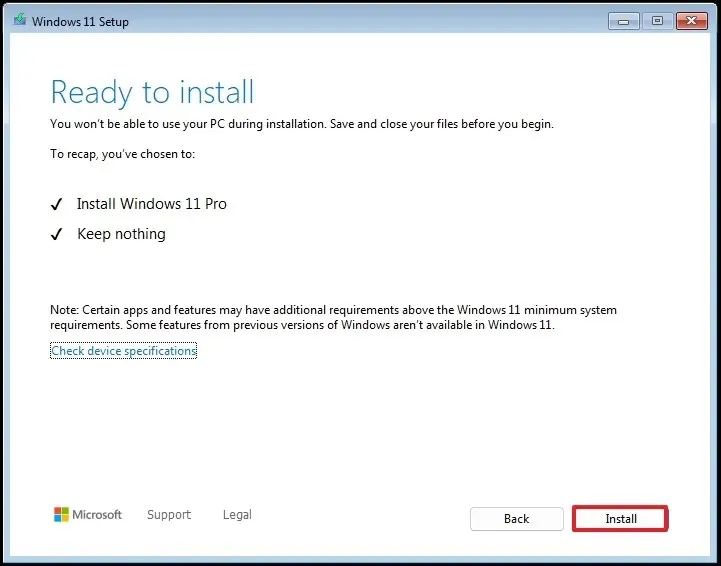
-
Out-of-the-Box Experience (OOBE)の最初の画面で、地域設定を選択します。
これらの手順を完了すると、すぐに使用できる状態でアカウントを作成し、プライバシー設定を確立できるようになります。
ビジネス環境では、サポートを最大 3 年間延長できます。ただし、これには 1 年目は 61 ドル、2 年目は 122 ドル、3 年目は 244 ドルと、コストが高くなります。デバイスの登録時期に関係なく、価格は一定です。
Windows 11 にアップグレードしますか、それとも追加料金を支払うことを選択しますか?以下のコメント欄であなたの考えを共有してください。



コメントを残す