Windows 11 および 10 で究極のパフォーマンス電源モードを有効にするガイド

- Windows 11 (または 10) で Ultimate Performance 電源モードを有効にするには、管理者として PowerShell を起動し、コマンドを実行します
powercfg -duplicatescheme e9a42b02-d5df-448d-aa00-03f14749eb61。 - 次に、「コントロール パネル」 > 「ハードウェアとサウンド」 > 「電源オプション」に移動し、 「究極のパフォーマンス」設定を選択します。
Windows 11 および 10 には、 「Ultimate Performance」と呼ばれる独自の電源プランがあり、ゲームやビデオ制作などの要求の厳しいアプリケーションで最大限の効率が得られるように調整されています。この設定により、マイクロレイテンシ (電源管理の変更によって生じるわずかな遅延) を最小限に抑えてシステムのパフォーマンスが向上し、負荷の高い作業中でもスムーズな操作が保証されます。
「究極のパフォーマンス」プランは「高パフォーマンス」プランの進化版で、電源管理の中断を減らすためのさらなる変更が提供され、スタッターが減り、パフォーマンスの安定性が向上します。この構成は、ビデオ編集、3D モデリング、および最大限の CPU 効率と反応性を必要とするアクティビティなど、要求の高いタスクに特に有利です。
この電源設定は当初 Windows 10 Pro for Workstations エディションでのみ利用可能でしたが、現在では PowerCFG コマンドを使用して、Windows 10 (バージョン 1803 以降) および Windows 11 のどのバージョンでも手動で有効にすることができます。
このチュートリアルでは、Windows 10 と 11 の両方で Ultimate Performance 電源プランを有効にするために必要な手順について説明します。
PowerShell 経由で Ultimate Performance を有効にする
Windows 11 または 10 で Ultimate Performance 電源プランを有効にするには、次の手順に従います。
-
スタートメニューを開きます。
-
検索バーに「PowerShell」と入力し、一番上の結果を右クリックして、「管理者として実行」を選択します。
-
次のコマンドを入力して、コントロール パネルで Ultimate Performance オプションを有効にし、Enter キーを押します。
powercfg -duplicatescheme e9a42b02-d5df-448d-aa00-03f14749eb61
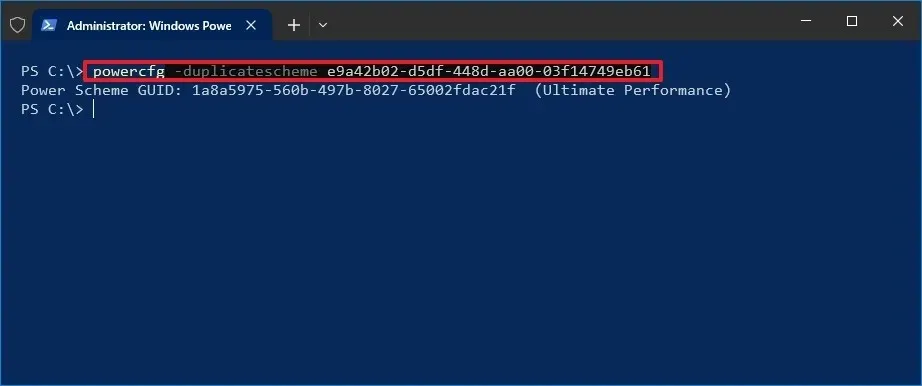
-
コントロール パネルにアクセスします。
-
ハードウェアとサウンドを選択します。
-
電源オプションをクリックします。
-
「追加プランを非表示にする」セクションで、Ultimate Performanceオプションを選択します。
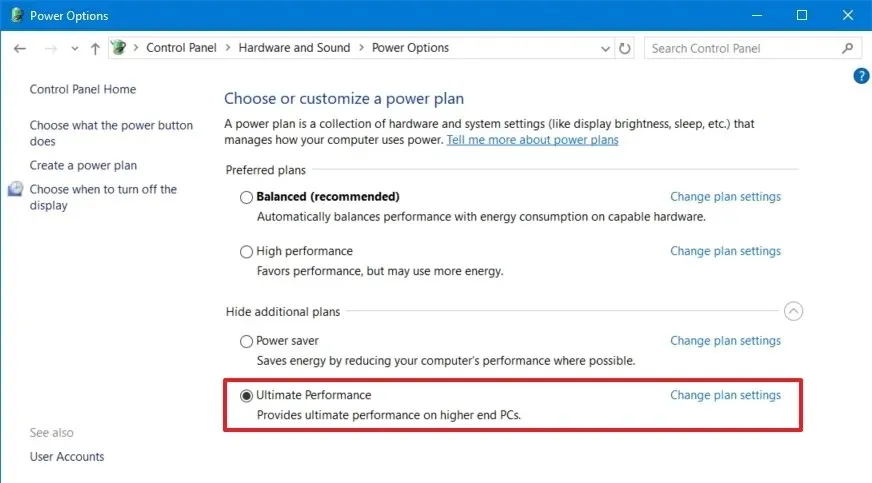
これらの手順を完了したら、コンピューターを再起動して新しい電源プランを評価し、ハイエンド システムでの要求の厳しいタスクの実行中に顕著なパフォーマンスの向上があるかどうかを確認します。
この電源プランを使用する場合、パフォーマンスの向上は最小限になる可能性があることに注意してください。継続的なパフォーマンスの問題が発生する場合は、クリーン インストールを実行するか、プロセッサ、RAM、ストレージなどのコンポーネントをアップグレードすることを検討してください。
この電源プランは、ハードウェアの消耗が増加する可能性があるため、日常的な使用にはお勧めできません。ゲームやビデオ編集などの特定の要件に使用するのが最適です。負荷の高いタスクを実行していないときは、電力を節約し、ノイズを最小限に抑えるために、 「バランス」電源プランに戻すことを忘れないでください。また、バッテリー電源で動作しているときは、Ultimate Performance ポリシーにアクセスできないことに注意してください。
2024 年 11 月 5 日更新:このガイドは、正確性を高め、プロセスの変更を反映するために改訂されました。



コメントを残す