Windows 11 のメモ帳での AI テキスト書き換え: ステップバイステップ ガイド
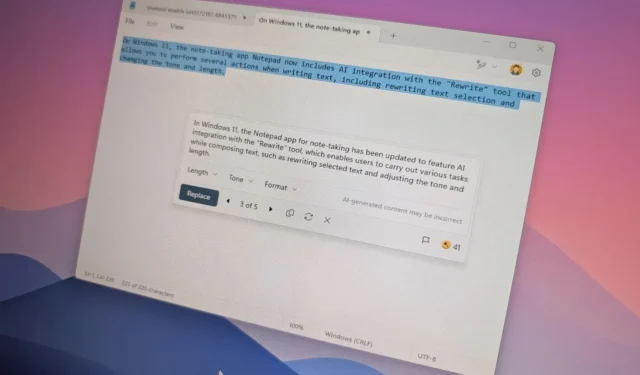
- メモ帳で Rewrite AI 機能を利用するには、アプリケーションを起動し、既存のテキスト ファイルを開くか、新しいテキストを書き込むだけです。変更したいテキストをハイライトし、右クリックして[Rewrite] を選択します。その後、AI の書き換えバージョンを選択して[Replace] をクリックします。
- 従来のメモ帳エクスペリエンスを好む場合は、書き換え機能を無効にするオプションがあります。
- プレビュー段階でこの機能を試してみたい場合は、ViveTool による手動アクティベーションが必要になる場合があります。
Windows 11 では、メモ帳に「書き換え」ツールを通じて AI 機能が統合されており、トーンや長さの変更など、テキストにさまざまな変更を加えることができます。
この機能は、メモ帳バージョン 11.2410.15.0以降の更新プログラムから利用できます。この機能はクラウド処理に依存しているため、アクセスするには Microsoft アカウントでサインインしていることを確認してください。
このガイドでは、Windows 11 で利用可能な AI ライティング ツールを使い始めるための手順を説明します。
Windows 11 のメモ帳で Rewrite を使い始める
書き換え機能はユーザーフレンドリーで、Microsoft Edge の「Copilot で書き換え」オプションに似ています。メモ帳にはこの機能をオフにするオプションも用意されており、従来の設定に戻すこともできます。
メモ帳でRewriteを使用する方法
メモ帳で AI テキスト書き換え機能を使用するには、次の手順に従います。
-
右上隅のプロフィール メニューにアクセスし、サインインします (必要な場合)。
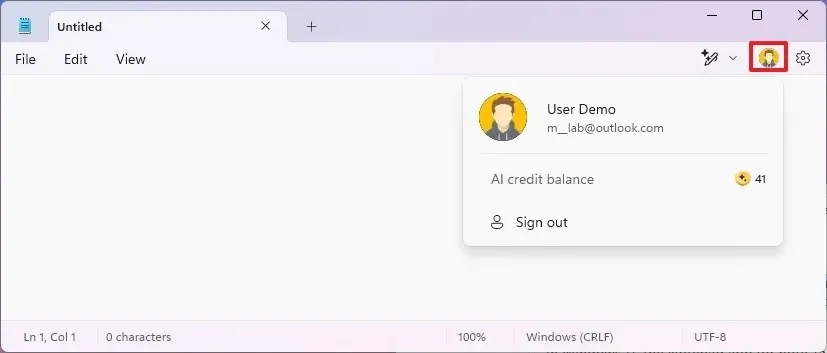
-
(オプション) [ファイル]メニューに移動し、[開く]を選択して、編集または新しいテキストを作成するファイルに移動し、次の手順に進みます。
-
強調したいテキストの部分を強調表示します。
- 選択したテキストを右クリックし、「書き換え」オプションを選択します。ショートカット「Ctrl + I」を使用することもできます。
-
AI によって生成されたリビジョンを調べます。
-
提供されているオプションを使用して、長さ、トーン、スタイルを調整します。
-
生成されたテキストの希望するバージョンを選択するか、「再試行」をクリックして追加オプションを表示します。
-
(オプション) ダイアログ ボックスを使用して、テキストを以前のバージョンに戻します。
-
修正したテキストを反映するには、「置換」ボタンを押します。
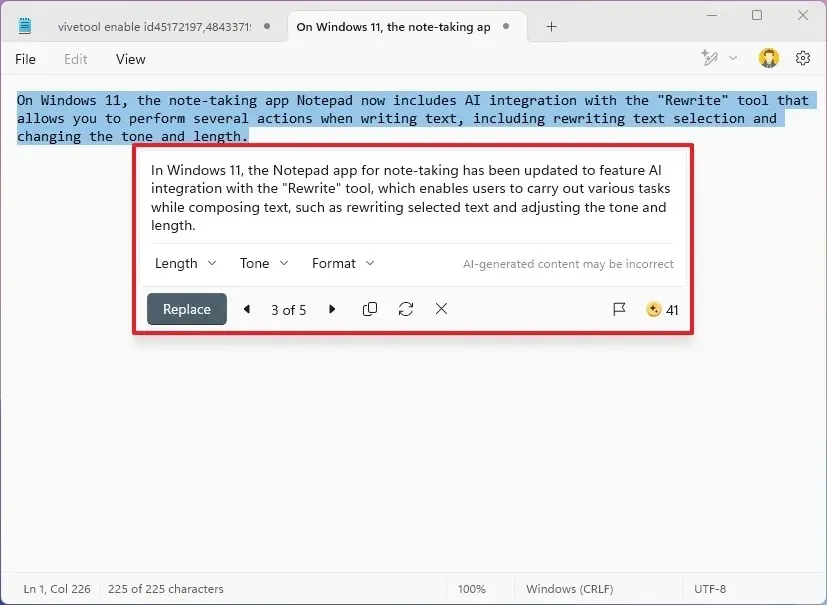
この機能を利用するたびに、月単位で制限されている AI クレジットが使用されることに注意してください。Microsoft アカウントを持つユーザーには、毎月 15 の非ロールオーバー クレジットが付与されますが、Microsoft 365 サブスクリプションを持つユーザーには 60 の非ロールオーバー クレジットが割り当てられます。
メモ帳で書き換えを無効にする方法
Windows 11 のメモ帳で AI 機能をオフにするには、次の手順に従います。
-
右上隅にある「設定」ボタンをクリックします。
-
AI 機能セクションの書き換えスイッチをオフに切り替えて無効にします。
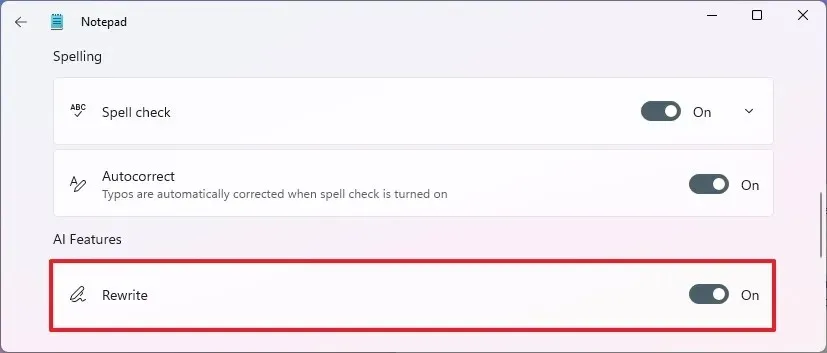
-
(オプション)スイッチをオンに戻すと、書き換え機能を再度有効にすることができます。
これらの手順を完了すると、メモ作成アプリから AI 機能が削除されます。
メモ帳で書き換え(プレビュー)を有効にする方法
Canary または Dev チャネルのデバイスで Microsoft Store 経由でメモ帳アプリケーションを更新した場合、この機能は自動的に表示されます。表示されない場合は、ViveTool を使用して手動で有効にする必要があります。
メモ帳で書き換えプレビューにアクセスするには、次の手順を実行します。
-
GitHub のWeb サイトにアクセスしてください。
-
Notepad の Rewrite をアクティブ化するために必要なViveTool-vx.xxzipファイルをダウンロードします。
-
ファイルエクスプローラーで zip フォルダーをダブルクリックして開きます。
-
[すべて抽出]ボタンをクリックします。
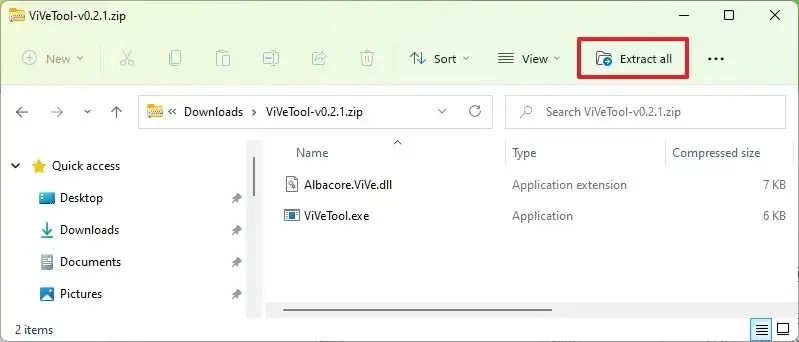
-
抽出ボタンをクリックします。
-
フォルダのパスをコピーします。
-
スタートを開きます。
-
コマンド プロンプトを検索し、一番上の結果を右クリックして、[管理者として実行]を選択します。
-
次のコマンドを入力して ViveTool フォルダに移動し、Enter キーを押します。
cd c:\folder\path\ViveTool-v0.x.xフォルダーの場所に応じてパスを変更してください。
-
メモ帳で Rewrite AI 機能を有効にするコマンドを入力し、Enter キーを押します。
vivetool /enable /id:45172197,48433719
これらの手順を完了すると、メモ帳内に書き換えオプションが表示されるようになります。アプリケーションの設定から有効化する必要がある場合もあります。
AI ライティング アシスタントは一部のユーザーにとって有益かもしれませんが、メモ帳のような単純なアプリケーションには不要だと私は個人的に思います。より複雑な機能が必要な場合は、Microsoft Word やその他のワード プロセッサ ソフトウェアで十分でしょう。
さらに、アカウントに関連付けられた AI クレジットの制限にも注意してください。この機能を利用する必要があるときが来るかもしれませんが、クレジットが不足しているためにアクセスできない可能性があります。Microsoft がこれらの AI 機能の機能強化を目指す場合は、これらの制限の削除を検討する必要があります。
現在、書き換え機能は、米国、フランス、英国、カナダ、イタリア、ドイツのユーザーが利用できます。さらに、オーストラリア、ニュージーランド、マレーシア、シンガポール、台湾、タイの Microsoft 365 加入者もこの機能にアクセスできます。



コメントを残す