Microsoft Edge でカスタム スクロール バーを無効にする: ステップ バイ ステップ ガイド
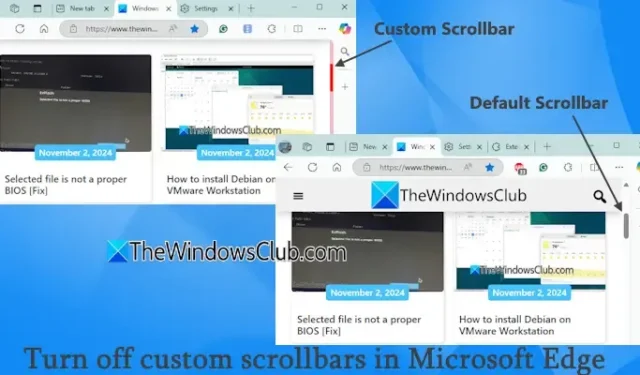
このガイドでは、Microsoft Edge でカスタム スクロール バーを無効にする方法について説明します。Edge ブラウザーの最近の機能強化により、ユーザーはすべての Web ページで既定のスクロール バーに排他的にアクセスできるようになりました。その結果、サイトにカスタム スクロール バーがあっても、標準の Edge スクロール バーが表示され、Web 開発者が実装したカスタマイズが上書きされます。この機能は、Edge にインストールしたスクロール バーのカスタマイズ拡張機能にも適用されます。以下の画像で、Edge ブラウザーの標準スクロール バーとカスタム スクロール バーの違いを確認できます。
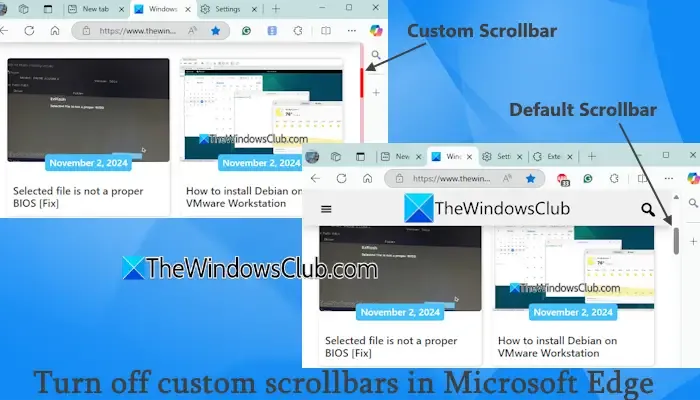
多くの Web サイトではブラウザのデフォルトのスクロールバーが使用されていますが、一部の Web 開発者は、サイトの独特な外観を作成するためにカスタム オプション (ミニマリスト スクロールバーや色付きスクロールバーなど) を好みます。このような Web サイトに頻繁にアクセスし、カスタム スクロールバーが不要だと感じる場合、この機能は非常に役立ちます。
Microsoft Edge でカスタム スクロール バーを無効にする手順
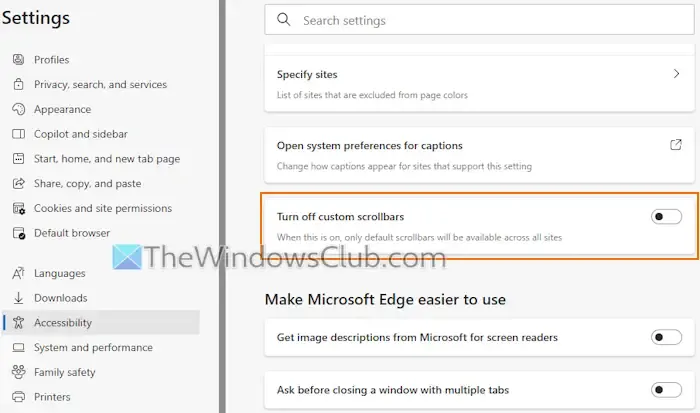
Microsoft Edge でカスタム スクロール バーを無効にするオプションは、バージョン 130 以降で利用できます。この機能を利用するには、Edge ブラウザーが更新されていることを確認し、次の手順に従ってください。
- Edgeブラウザを起動する
- 設定などを行うには、右上隅にある3つの水平のドットをクリックします。
- 設定メニューを選択します
- 設定ページで、左側のサイドバーからアクセシビリティを選択します。
- カスタム スクロール バーをオフにする機能をオンに切り替えます。
これらの変更は直ちに有効になります。
または、Microsoft Edge の [設定] ページの [外観] セクションに移動し、[ブラウザーの動作と機能] セグメントを見つけて、[カスタム スクロール バーをオフにする] オプションを切り替えることもできます。
Microsoft Edge でカスタム スクロール バーの使用に戻す場合は、上記の手順に従って、カスタム スクロール バーを無効にするオプションをオフにします。
以上です!
Edge でスクロールバーを無効にするにはどうすればいいですか?
Microsoft Edge でスクロール バーをオフにするには、ブラウザーを開き、[設定] > [外観] > [ブラウザーの動作と機能] に移動します。ここで、[常にスクロール バーを表示する]オプションを無効にします。無効にすると、スクロール バーは必要な場合にのみ表示され、上矢印キーまたは下矢印キーを使用して表示する必要があります。スクロール バーを常に表示したままにしたい場合は、[常にスクロール バーを表示する] 設定を再度有効にすることができます。
Microsoft Edge でサイドバーをオフにする方法は?
Microsoft Edge サイドバーを無効にしたい場合は、設定ページにアクセスします。Copilotとサイドバーのセクションに移動すると、右側にサイドバーの表示オプションがあります。[オフ]ボタンを選択します。または、[自動的に非表示]を選択して、右上隅にある Copilot アイコンからアクセスすることもできます。



コメントを残す