デバイス マネージャーから誤ってタッチパッドをアンインストールした後に再インストールする方法

このガイドでは、Windows ラップトップからタッチパッド ドライバーが誤って削除された場合に、それを再インストールする手順について説明します。

タッチパッド ドライバーは、ラップトップのタッチパッド ハードウェアとオペレーティング システム間のインターフェイスを作成するため不可欠です。このドライバーがアンインストールされたり破損したりすると、タッチパッドは機能しなくなります。ユーザーが手動でドライバーをアンインストールしなければならない場合もあります。通常、Windows はシステムの再起動時に不足しているドライバーを自動的にインストールします。ただし、デバイス マネージャーを使用して誤ってタッチパッド ドライバーをアンインストールした一部のユーザーの場合、この動作は当てはまりません。
デバイス マネージャーから誤ってタッチパッドをアンインストールした
デバイス マネージャーからタッチパッド ドライバーを誤って削除してしまい、再インストールに問題を抱えているユーザーがいます。レポートによると、デバイス マネージャーの「ハードウェア変更のスキャン」機能は、これらのユーザーにとって効果がないようです。さらに、ラップトップを再起動してもドライバーが再インストールされません。
これらの問題を解決するには、次のオプションを検討してください。
- メーカーの公式ウェブサイトから最新のタッチパッドドライバーを入手してください
- 製造元提供のソフトウェアを使用してタッチパッドドライバーを再インストールする
- システムの復元を実行する
- ノートパソコンを工場出荷時の設定にリセットする
それぞれの解決策について、以下で詳しく説明します。
1] 製造元のWebサイトから最新のタッチパッドドライバーを入手する
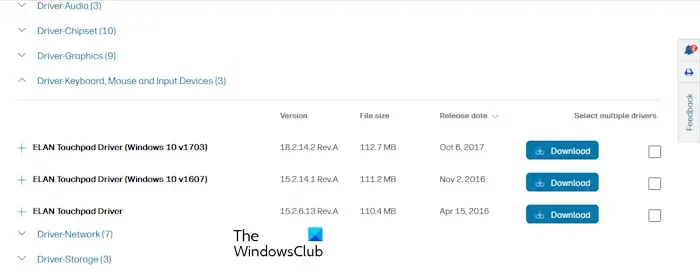
ノートパソコンの製造元は、互換性のあるすべてのドライバーを公式サイトで公開しています。不足しているドライバーはそこから簡単にダウンロードしてインストールできます。コンピューターの製造元の Web サイトにアクセスし、ドライバー セクションを見つけて、モデルまたはシリアル番号を入力して特定のノートパソコン モデルを検索します。タッチパッド ドライバーがダウンロードされたら、インストーラー ファイルをダブルクリックしてインストール プロセスを開始します。
ドライバーが INF ファイルとして提供される場合は、デバイス マネージャーから簡単にインストールできます。
2] メーカーの専用ソフトウェアを使用する
多くのラップトップ メーカーは、問題のトラブルシューティングやシステムの最新化を支援する専用ソフトウェアを提供しています。ラップトップのブランドによっては、このようなソフトウェアをダウンロードしてインストールできます。一般的な例をいくつか挙げます。

- HP サポートアシスタント
- デルサポートアシスト
- MyASUSアプリ
- Lenovo システムアップデート
システム診断チェック (利用可能な場合) を実行して、問題を解決できるかどうかを確認します。このソフトウェアは、最新のドライバー更新を見つけるのにも役立ちます。
3] システムを復元する
以前、HP ノートブックから ELAN タッチパッド ドライバーをアンインストールしました。「ハードウェア変更のスキャン」機能を使用したところ、Windows が HID 準拠デバイス ドライバーをインストールし、タッチパッドが動作し始めたものの、すべてのジェスチャ コントロールが失われていることに気付きました。幸い、システム復元ポイントを作成していたため、以前の状態に戻して ELAN タッチパッド ドライバーを復元することができました。Windows は通常、レジストリに変更が加えられた場合やソフトウェアがインストールまたはアンインストールされた場合に、これらの復元ポイントを作成します。以前の日付の復元ポイントがあるかどうかを確認する必要があります。見つかった場合は、これで問題が解決する可能性があります。
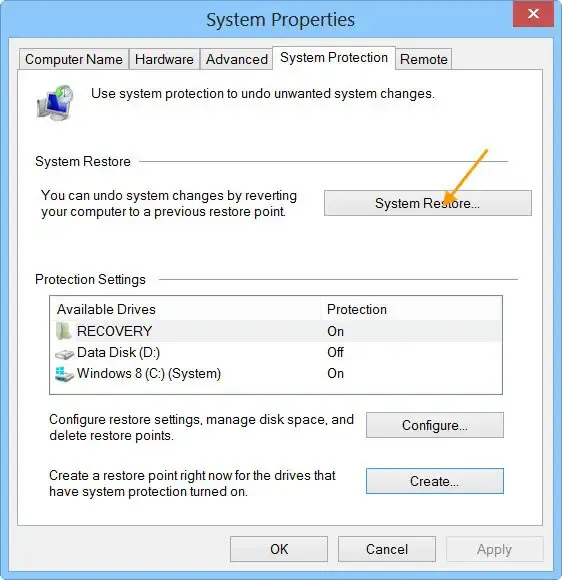
以前の復元ポイントを利用すると、タッチパッド ドライバーも自動的に再インストールされます。
4] ノートパソコンをリセットする
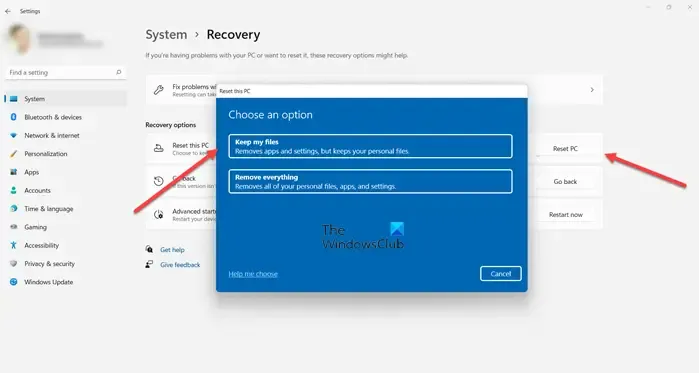
復元ポイントがない場合は、データを失うことなくノートパソコンを工場出荷時の設定にリセットする必要があるかもしれません。この操作により、タッチパッド ドライバーも復元されます。ファイルを保持しながらこのリセットを実行するには、[ファイルを保持する] オプションを選択します。
これらの方法のいずれでも結果が得られない場合は、ラップトップの製造元のカスタマー サポートに問い合わせると、問題の解決に役立つ可能性があります。
デバイス マネージャーにタッチパッドが表示されない問題を修正するにはどうすればよいですか?
タッチパッドがデバイス マネージャーに表示されない場合は、ドライバーが不足している可能性があります。[アクション] メニューに移動して、[ハードウェア変更のスキャン] オプションを選択します。これにより、不足しているタッチパッド ドライバーを再インストールするように Windows に指示されます。これが機能しない場合は、製造元の公式 Web サイトから最新のドライバーを直接ダウンロードすることをお勧めします。
タッチパッド ドライバーをロールバックするにはどうすればよいですか?
Windows 11/10 でドライバーをロールバックするプロセスは、すべてのデバイスで一貫しています。デバイス マネージャーを開き、タッチパッド ドライバーのプロパティにアクセスします。次に、[ドライバー] タブに移動して、[ドライバーのロールバック] オプションをクリックします。表示される指示に従います。[ドライバーのロールバック] ボタンがアクティブでない場合は、問題に対処するための別の方法を検討してください。



コメントを残す