Windows Server でドメイン コントローラーを構成するためのステップ バイ ステップ ガイド
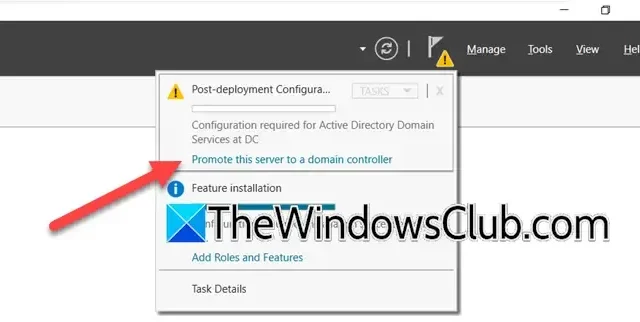
Windows サーバー上にドメイン コントローラー (DC) を確立することは、安全で集中化されたネットワークを監視するための基本です。ドメイン コントローラーは、認証要求の処理、セキュリティ プロトコルの適用、および Active Directory ドメイン内のユーザーとデバイスの管理の促進に不可欠です。
Windows Server におけるドメイン コントローラの役割を理解する
Windows Server のドメインコントローラ (DC) は、 Windows ドメイン全体のセキュリティ認証要求に応答するサーバーとして機能します。ネットワーク セキュリティの保護とユーザー アクセスの管理において重要な役割を果たします。DC は、ネットワーク ログイン時にユーザーの資格情報を検証するだけでなく、ユーザーのニーズに応じてリソースを割り当てることも支援します。
Windows Server でドメイン コントローラーを設定するためのステップ バイ ステップ ガイド
Windows Server にドメイン コントローラー (DC) をセットアップする準備ができたら、次の手順に従います。
- すべての前提条件が満たされていることを確認する
- Active Directory ドメイン サービス (ADDS) をインストールする
- サーバーをドメイン コントローラとして機能するように昇格する
- ドメインコントローラの構成を確認する
それでは、詳しい手順を見ていきましょう。
1] 前提条件を確認する
Windows サーバー上でドメイン コントローラーのインストールと構成を進める前に、特定の基本要件が満たされていることを確認することが重要です。これには、Windows Server がインストールされていることを確認し、サーバーの静的 IP アドレスを構成することが含まれます。これらの前提条件が満たされたら、Active Directory ドメイン サービスのインストールを開始できます。
2] Active Directoryドメインサービス(ADDS)をインストールする
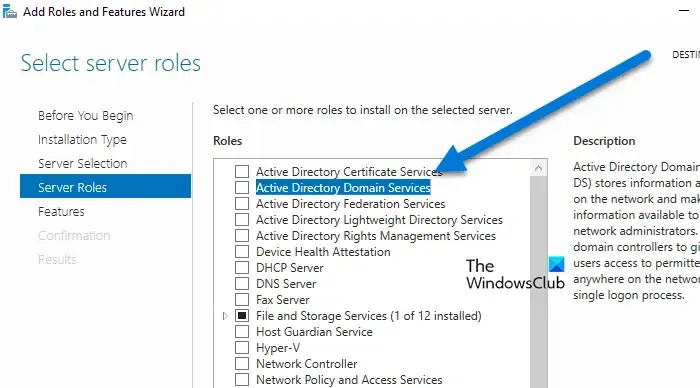
前提条件を確認したら、ドメイン コントローラーをセットアップする最初の手順として、Active Directory ドメイン サービスをインストールします。Windows Server に ADDS をインストールするには、サーバー マネージャー、Windows PowerShell、コマンド ラインの 3 つの主な方法があります。このガイドでは、サーバー マネージャーを使用してインストールを完了します。方法は次のとおりです。
- 管理者アカウントを使用して Windows サーバーにログインします。
- サーバー マネージャー ダッシュボードで、[ダッシュボード] > [管理] に移動し、[役割と機能の追加] をクリックして、[次へ] ボタンをクリックします。
- 「役割ベースまたは機能ベースのインストール」を選択し、サーバー プールからサーバーを選択し、サービスを追加するホストを選択して、「次へ」ボタンをクリックします。
- Active Directory ドメイン サービスのボックスをオンにし、次のページで[機能の追加]ボタンをクリックして [次へ] をクリックします。
- 「次へ」を 2 回クリックして選択されたデフォルトの機能を受け入れ、最後に「インストール」ボタンをクリックします。
システムが必要な機能をインストールするまで待ち、完了したら次の手順に進みます。
3] サーバーをドメインコントローラに昇格する
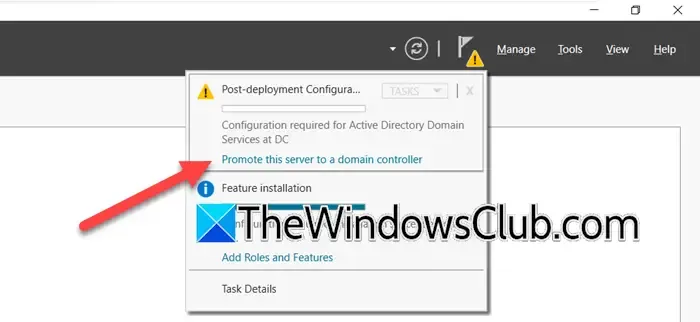
ADDS の役割と機能を正常にインストールしたら、次の手順はサーバーをドメイン コントローラーに昇格することです。手順は次のとおりです。
- インストール後、「このサーバーをドメイン コントローラーに昇格する」という通知をクリックし、展開タイプとして「新しいフォレストの追加」オプションを選択します。
- 新しいドメインのセットアップでは、ルート ドメイン名を入力し、[次へ] をクリックして、フォレストとドメインの機能レベルを選択します。これはプライマリ DC なので、DNS サーバーとグローバル カタログのボックスがオンになっていることを確認し、[読み取り専用ドメイン コントローラー] のチェックを外し、ディレクトリ サービス復元モードのパスワードを入力します。
- [次へ] をクリックし、NetBIOS 名を確認して、もう一度 [次へ] をクリックし、データベース、ログ ファイル、および SYSVOL のパスを指定します。
- 最後に、構成設定を確認して「次へ」をクリックし、「インストール」ボタンをクリックします。
インストールが完了すると、サーバーは自動的に再起動します。
4] ドメインコントローラの構成を検証する
サーバーが再起動したら、ドメイン資格情報を使用してログインし、Active Directory が正しく動作していることを確認します。これを確認するには、DCDIAG コマンドを実行するか、サーバー マネージャーを開いて、[ツール] > [Active Directory ユーザーとコンピューター] に移動します。ドメイン名を使用してnslookup を実行し、DNS 機能を確認することもできます。
ドメイン全体の設定を管理するためのグループ ポリシー (GPO) を実装するには、[ツール] > [グループ ポリシー管理] からこの機能にアクセスします。ここで、ドメインまたは組織単位を右クリックして、集中管理用の GPO を作成または編集できます。
これで、ドメイン コントローラーは、ドメイン内のユーザー、コンピューター、およびその他のリソースを管理するように設定されました。
Windows サーバーにドメインを割り当てる方法
Windows サーバーにドメインを割り当てるには、サーバー マネージャーに移動し、Active Directory ドメイン サービスをインストールして、サーバーをドメイン コントローラーとして昇格します。新しいドメインを作成するか、既存のドメインを使用してからサーバーを再起動してすべての変更を適用します。この手順の包括的な説明は上記で説明しました。
Active Directory とドメイン コントローラの違い
Active Directory は、ユーザー、コンピューター、グループなどのネットワーク リソースに関する情報を保存および管理し、集中管理とセキュリティを容易にするために設計された Microsoft サービスです。一方、ドメイン コントローラーは、 Active Directory をホストし、ネットワーク認証を監視するサーバーです。基本的に、Active Directory はシステムとして機能し、ドメイン コントローラーはサービスを実行するサーバーとして機能するため、本質的に相互接続されています。



コメントを残す