VMware Workstation に Windows Server をインストールするためのステップバイステップ ガイド
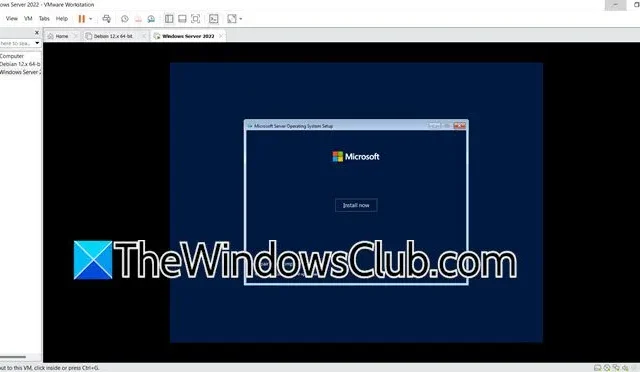
Windows Server 管理を学ぼうとしている学生にとって、実践的な経験を積む最も効果的な方法の 1 つは、仮想マシンにオペレーティング システムをセットアップすることです。この記事では、VMware Workstation を使用して Windows Server をインストールする方法について説明します。これにより、コンピューターに別のパーティションを用意しなくても Windows Server を操作できるようになります。
VMware Workstation に Windows Server をインストールする手順
VMware Workstation に Windows Server を正常にセットアップするには、次の手順に従ってください。
1] VMware Workstationのセットアップ
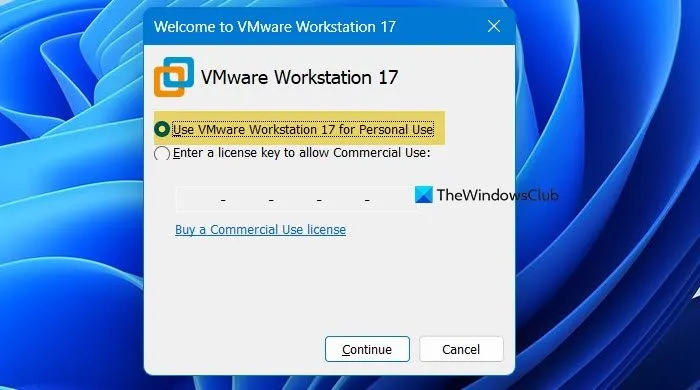
まず、PC に VMware Workstation をインストールします。support.broadcom.comに移動します。続行するにはアカウントを作成する必要があります。登録したら、リンクを再度クリックしてダウンロード セクションにアクセスします。VMware Workstation Pro 17.0 for Personal Use を選択します。Windows を使用している場合は、そのオプションを選択します。それ以外の場合は、オペレーティング システムに適したバージョンを選択します。
プロダクト キーが必要な場合がある古いバージョンとは異なり、最新バージョンにはすべての新機能が含まれているため、最新バージョンを選択することをお勧めします。
ダウンロードが完了したら、インストーラーをダブルクリックしてセットアップを開始します。最初の起動時に「ようこそ」ウィンドウが表示されるので、「個人使用」オプションを選択して「続行」をクリックします。
2] Windows Server ISOファイルの入手
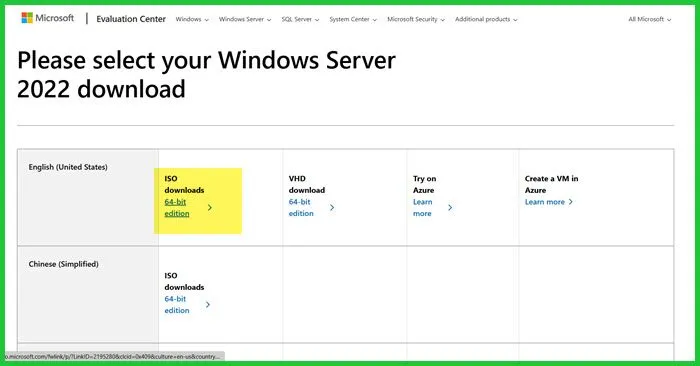
次のステップは、Windows Server ISO ファイルをダウンロードすることです。microsoft.comにアクセスします。Windows Server 2022 の [今すぐ評価] をクリックし、[ISO のダウンロード] を選択します。プロンプトが表示されたら無料試用版に登録し、[今すぐダウンロード] をクリックします。ISO ファイルの希望する言語を選択し、ダウンロードが完了するまで待ちます。これには時間がかかる場合があります。
3] 仮想マシンの作成

両方のソフトウェアの準備ができたら、Windows Server インストール用の仮想マシンを作成しましょう。手順は次のとおりです。
- VMware Workstation を起動します。
- [ファイル] > [新規] を選択します。
- 標準セットアップを選択し、「次へ」をクリックします。
- インストーラー ディスク イメージ ファイル (iso) を選択し、[参照] をクリックして ISO ファイルを選択し、添付します。VMware は「簡易インストール」を検出し、仮想マシンの設定を最適化してインストール プロセスを容易にします。この機能はすべてのオペレーティング システムで動作するわけではありませんが、一般的に最も一般的なオペレーティング システムをサポートしています。
- 「次へ」をクリックします。
- 現時点ではプロダクト キーを入力しないので、その手順はスキップしてください。パスワードを設定する準備ができていない場合は、[次へ] をクリックします。
- VM の名前と場所をカスタマイズし、「次へ」をクリックして続行します。
- ストレージやメモリなどのシステム リソースを割り当て、仮想マシンの設定を確定します。
このアクションにより、仮想マシンが作成され、起動されます。
4] Windows Serverのインストールを続行する
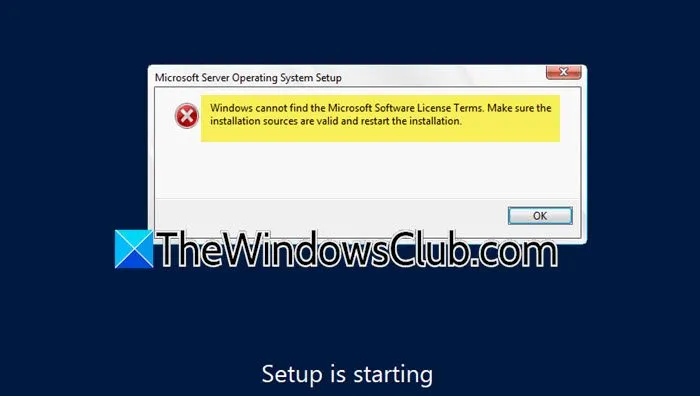
仮想マシンが起動すると、インストール プロセスが自動的に開始されます。ただし、次のようなエラー メッセージが表示される場合があります。
Windows は Microsoft ソフトウェア ライセンス条項を見つけることができません。インストール ソースが有効であることを確認してから、インストールを再開してください。
この問題を解決するには、フロッピー ドライブの参照を削除する必要があります。仮想マシンは、プロダクト キーが存在すると誤って認識します。
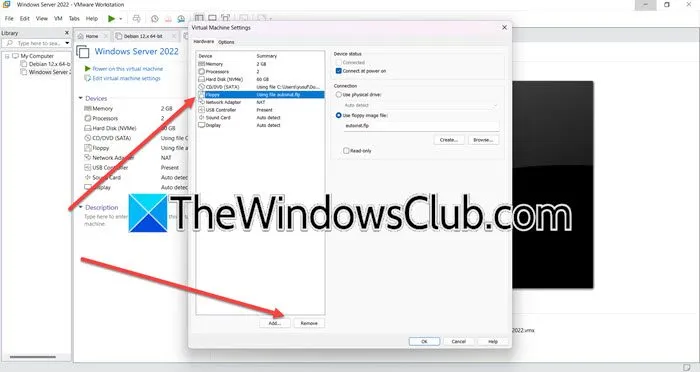
これを解決するには、次の手順に従います。
- クロスアイコンをクリックしてエラーメッセージを閉じます。
- 仮想マシンのタブを右クリックし、[電源] > [電源オフ] を選択します。
- マシンの電源を切った状態で、もう一度右クリックして「設定」を選択します。
- [フロッピー] > [削除] に移動します。
- 最後に、「OK」をクリックします。
これらの手順を完了したら、仮想マシンを再起動し、プロンプトが表示されたら任意のキーを押します。

希望する言語と地域を選択し、「次へ」をクリックして、「今すぐインストール」を選択します。
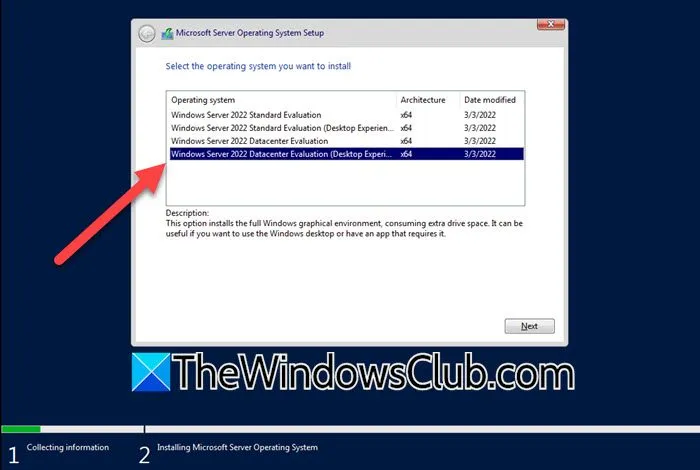
サーバー バージョンの選択画面が表示されたら、[Windows Server 2022 Datacenter Evaluation (Desktop Experience)] > [次へ] を選択します。グラフィカル インターフェイスがない Server Core がインストールされないように、このオプションをスキップしないでください。使用許諾契約に同意し、[次へ] をクリックし、カスタム インストール オプションを選択して、[次へ] を押す前に [ドライブ 0] を選択します。インストールが完了するまで待ちます。完了すると、VM が再起動します。管理者パスワードを入力し、Ctrl + Alt + Insert を使用してログインするか、VMware メニューから [Ctrl+Alt+Del の送信] を選択する必要がある場合があります。
完了すると、VMware 仮想マシン経由で Windows Server を使用できるようになります。
VMware ESXi に Windows Server をインストールする
VMware ESXi に Windows Server をインストールするには、まず、前の手順で Windows Server ISO ファイルを入手します。次に、次の手順を実行します。
- VMware ESXi を起動し、仮想マシンに移動して、VM の作成 / VM の登録をクリックします。
- 名前と詳細を指定して、「新しい仮想マシンの作成」を選択します。
- ストレージ ディスクを選択し、[次へ] をクリックします。
- CPU 構成を設定し、必要に応じてハードウェア仮想化とパフォーマンス カウンターを有効にします。
- CD/DVD ドライブ 1 をデータストア ISO ファイルに設定します。
- ダウンロードした ISO ファイルを選択します。
最後に、画面の指示に従ってセットアッププロセスを完了します。
VMware Workstation に Windows Server をインストールすることは可能ですか?
もちろん、VMware Workstation に Windows Server をインストールできます。ユーザーが直面する一般的な問題の 1 つは、VMware がデフォルトでフロッピー ドライブにアクティベーション ファイルが含まれていると想定し、エラーが発生することです。この問題については、このガイドの前半で取り上げており、解決方法を詳しく説明しています。
VMware で Windows Server 仮想マシンを作成する方法は?
VMware で Windows Server 仮想マシンをセットアップするには、まず VMware Workstation をインストールし、Windows Server ISO ファイルを取得します。このガイドの手順に従って、仮想マシンを作成し、オペレーティング システムを正常にインストールします。



コメントを残す