Windows 11 で宛先ホストに到達できない Ping エラーを解決する方法

インターネット接続が失敗し、 Ping ユーティリティの使用中に宛先ホストに到達できないというエラー メッセージが表示された場合は、Windows 11 または Windows 10 PC でこの問題を解決するためのこれらの解決策を検討してください。イーサネット、モバイル ホットスポット、または USB テザリング接続の使用時に、さまざまな要因がこの問題を引き起こす可能性があります。

Windows 11/10 で宛先ホストに到達できない Ping エラーを解決する方法
Windows 11/10 で宛先ホストに到達できない Ping エラーを解決するには、次のトラブルシューティング方法を試してください。
- メディアコンバーターを検査する
- イーサネットポートとケーブルを調べる
- DNS設定を確認する
- DNSサーバーのアドレスを自動的に取得する
- デフォルトゲートウェイを確認する
- インターネット サービス プロバイダー (ISP) に問い合わせてください。
1] メディアコンバーターの検査
イーサネット スイッチ (ISP 提供) から自宅までの距離が 100 メートルを超える場合、イーサネット ファイバーと銅線の接続をブリッジするためにメディア コンバータが必要になります。メディア コンバータがイーサネット スイッチから信号を受信しているかどうかを確認してください。受信している場合は、独自のトラブルシューティングを実行する必要がある可能性があります。受信していない場合は、ISP に連絡することをお勧めします。
2] イーサネットポートとケーブルを調べる
イーサネット ポートに問題があると、インターネットにアクセスしようとしたときに同じエラーが発生する可能性があります。イーサネット ケーブルは 8 本の個別のワイヤで構成されており、これらのワイヤのいずれかに障害が発生すると、インターネット接続が中断されることに注意することが重要です。
したがって、イーサネット ポートとケーブルの両方が正しく機能していることを確認してください。接続を確立するには、別のケーブルまたは USB からイーサネットへのアダプタを試すことを検討してください。
3] DNS設定を確認する
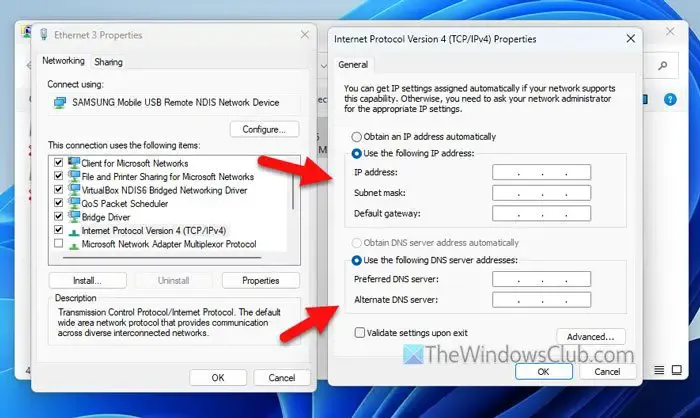
特に有線イーサネット接続を使用している場合は、DNS サーバーを正確に構成することが重要です。DNS 設定が不適切だと、宛先ホストに到達できないエラーが発生する可能性が高くなります。DNS 設定を確認するには、次の手順に従います。
- Win+R を押して実行ダイアログにアクセスします。
- ncpa.cplと入力し、Enter キーを押します。
- イーサネット接続を右クリックし、[プロパティ]を選択します。
- インターネット プロトコル バージョン 4をダブルクリックします。
- すべてのアドレスフィールドを調べます。
- 変更を保存するには、[OK] をクリックします。
4] DNSサーバーアドレスを自動的に取得する

ルーター経由でコンピューターを接続する場合、通常はネットワーク接続設定で手動で設定する必要はありません。以前に調整を行った場合は、元に戻す必要があるかもしれません。次の手順に従います。
- タスクバーの検索フィールドでネットワーク接続を探します。
- Wi-Fi 接続を右クリックします。
- プロパティをクリックします。
- インターネット プロトコル バージョン 4をダブルクリックします。
- IP アドレスを自動的に取得するオプションを選択します。
- DNS サーバーのアドレスを自動的に取得するを選択します。
- 変更を確定するには「OK」をクリックします。
5] デフォルトゲートウェイを確認する
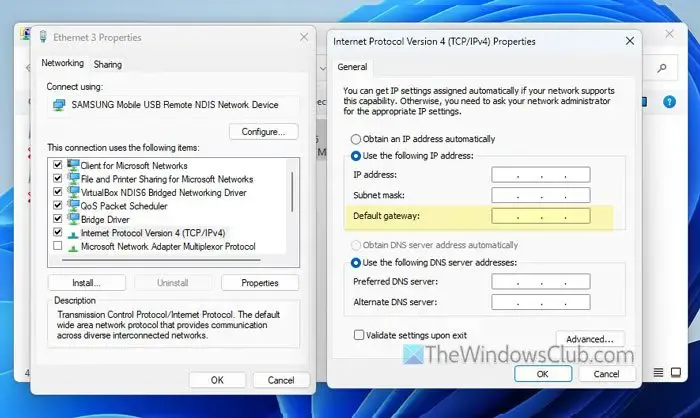
直接イーサネット接続を使用する場合でも、Wi-Fi を使用する場合でも、コンピューターが ISP のイーサネット スイッチに接続できるように、有効な ISP 提供のデフォルト ゲートウェイを用意することが重要です。
Windows 11/10 でデフォルト ゲートウェイを確認するには、次の手順を実行します。
- Win+R を押して、ncpa.cplと入力し、[OK] をクリックします。
- イーサネット接続を右クリックし、[プロパティ]を選択します。
- インターネット プロトコル バージョン 4 を強調表示し、[プロパティ]をクリックします。
- デフォルトゲートウェイ情報を確認します。
同時に、IP アドレス、サブネット マスク、プライマリ DNS サーバー、セカンダリ DNS サーバーなど、その他の関連する設定も確認することをお勧めします。
6] ISPに連絡する
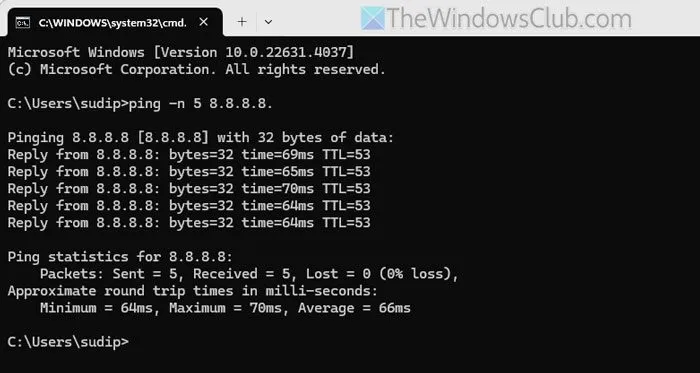
上記の解決策で問題が解決しない場合は、ISP に問い合わせてサポートを受けることを検討してください。その前に、コマンド プロンプトで次のコマンドを実行できます。
ping -n 10 8.8.8.8
このコマンドは、8.8.8.8 IP アドレスに ping を 10 回実行し、正常に送信されたパケット数と失われたパケット数に関する情報を提供します。
あるいは、次のコマンドを実行することもできます。
ping 8.8.8.8 -t
ISP によっては、接続状態を評価するために同様のコマンドを実行するよう要求する場合があります。
これで解決策は完了です。これらの手順が問題の解決に役立つことを願っています。
Ping における宛先ネット到達不能とはどういう意味ですか?
「宛先ネットに到達できません」または「宛先ホストに到達できません」と表示される場合、コンピュータがターゲット ホストとの接続を確立できないことを示します。基本的に、システムはホストに到達できません。これは、ホストがダウンしているかアクセスできない場合に発生することがあります。
宛先ホスト到達不能 Ping を修正するにはどうすればよいですか?
宛先ホストに到達できないエラーを修正するには、イーサネット ケーブルとポートに潜在的な問題がないか調べます。ホストと ISP によってインストールされたメディア コンバータ間の接続がアクティブであることを確認することが重要です。問題が解決しない場合は、ISP に連絡してサポートを受けることをお勧めします。



コメントを残す