Windows 11 の DisplayPort で音が出ない問題を修正する

DisplayPort ケーブルを使用して PC をモニターに接続した後、サウンドの問題が発生するという報告がユーザーから寄せられています。この問題は、サウンド カード ドライバーの破損または DisplayPort ケーブルの故障が原因である可能性があります。このガイドでは、Windows 11/10 で DisplayPort を使用してもサウンドが出ない問題を解決する方法について説明します。

Windows 11/10 で DisplayPort の音が出ない問題を解決する
Windows 11/10 デバイスで DisplayPort ケーブルを使用しているときにオーディオの問題が発生する場合は、次の解決策を検討してください。
- モニターのオーディオ設定を確認する
- モニターのファームウェアを更新する
- オーディオトラブルシューティングツールを活用する
- すべてのドライバーが更新されていることを確認する
- デフォルトのオーディオデバイスを確認する
- オーディオフォーマットを変更する
- 別のオーディオドライバーバージョンをインストールする
- システムを復元する
各ソリューションの詳細については、以下で詳しく説明します。
1] モニターのオーディオ設定を確認する
モニターのオーディオ設定が誤っているため、この問題が発生する可能性があります。トラブルシューティングの手順に進む前に、これらの設定を確認することをお勧めします。
2] モニターのファームウェアを更新する
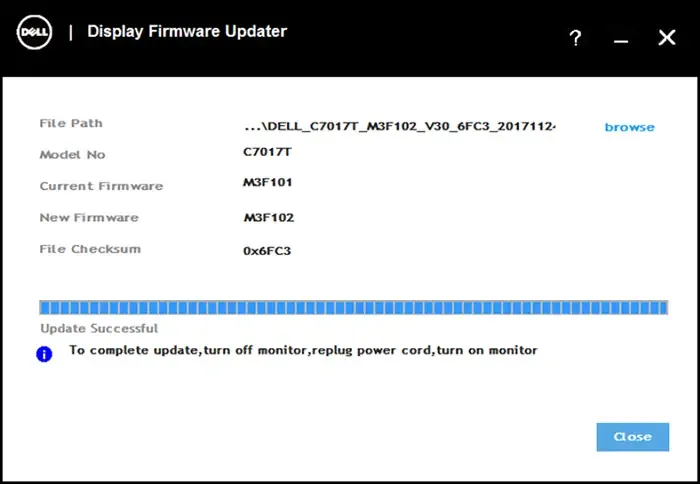
モニターのファームウェアを最新の状態に保つことは、特にスピーカーが内蔵されている場合に重要です。メーカーの公式 Web サイトで利用可能なファームウェア アップデートを確認し、特定のインストール手順に従ってください。
3] オーディオトラブルシューティングツールを活用する

Windows のオーディオ トラブルシューティング ツールは、オーディオの問題を診断して解決するための効果的なツールです。Windows 11 でオーディオ トラブルシューティング ツールを実行するには、[ヘルプの取得] アプリから移動します。
4] すべてのドライバーが更新されていることを確認する
古くなったドライバーや破損したドライバーは、サウンドの問題を引き起こす可能性があります。すべてのドライバーを定期的に更新することをお勧めします。コンピューターの製造元の公式サイトから、システムのドライバーを効率的にスキャンして更新するように設計された完全なドライバー パッケージまたは更新ツールをダウンロードできます。
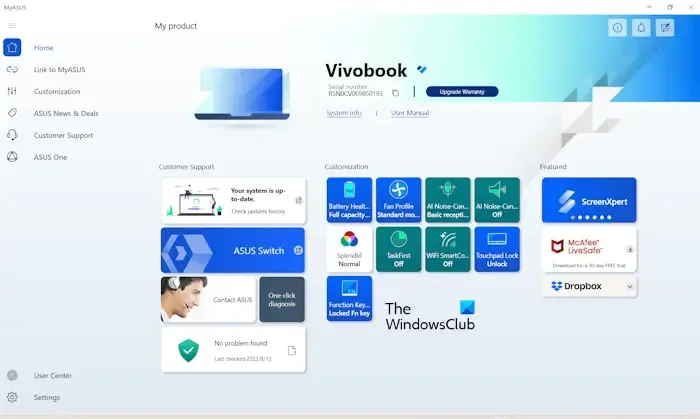
以下にメーカー固有のツールをいくつか示します。
- HP サポートアシスタント
- デルサポートアシスト
- MyASUSアプリ
- Lenovo システムアップデート
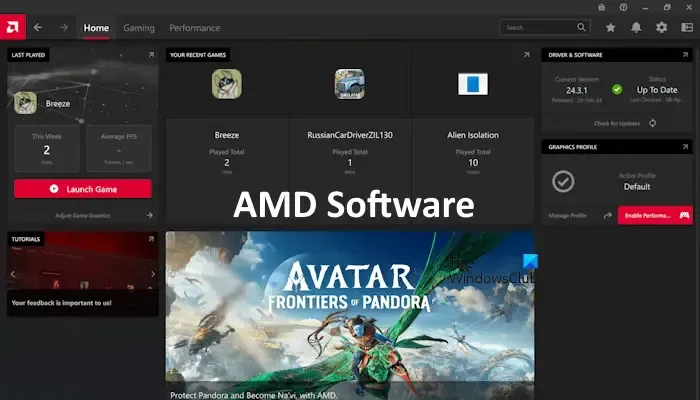
AMD チップセットをお持ちの場合は、AMD ソフトウェアをダウンロードしてインストールし、アップデートを確認してください。
オーディオ ドライバーを更新することもお勧めします。オーディオ ドライバーの最新バージョンは、製造元の公式サイトで見つけて手動でインストールできます。
5] デフォルトのオーディオデバイスを確認する
コントロール パネルで正しいオーディオ デバイスが既定として設定されていることを確認します。次の手順に従います。
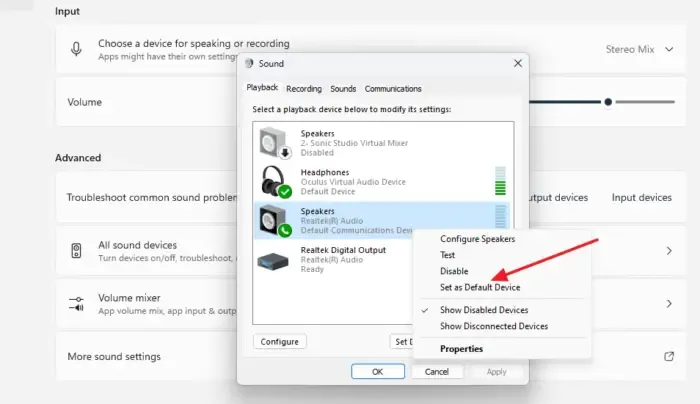
- コントロール パネルを開きます。
- コントロール パネルの検索バーで「サウンド」を検索し、結果から「サウンド」をクリックします。
- オーディオ デバイスを右クリックし、[既定のデバイスとして設定]オプションを選択します。
6] オーディオフォーマットを変更する
オーディオ形式を変更すると問題が解決する場合があります。方法は次のとおりです。
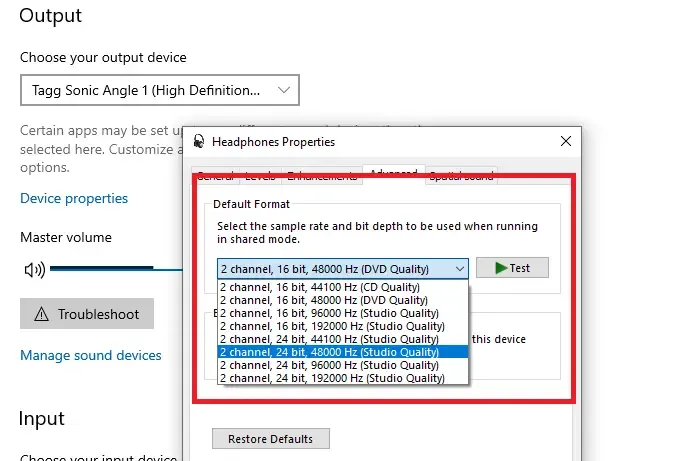
- コントロール パネルを開きます。
- コントロール パネルの検索バーで「サウンド」を検索します。
- 結果から「サウンド」を選択して、「サウンド プロパティ」ウィンドウにアクセスします。
- [再生]タブでオーディオ デバイスを右クリックし、[プロパティ]を選択します。
- [詳細設定]タブに移動して、デフォルトの形式を調整します。
- 「適用」をクリックし、「OK」をクリックして変更を保存します。
さまざまなオーディオ形式をテストして、適切な形式を見つけます。
7] 別のオーディオドライバーバージョンをインストールする
場合によっては、互換性のある代替バージョンのオーディオ ドライバーをインストールすると問題が解決することがあります。続行する前に、問題が発生した場合に元に戻せるように、システム復元ポイントを作成してください。
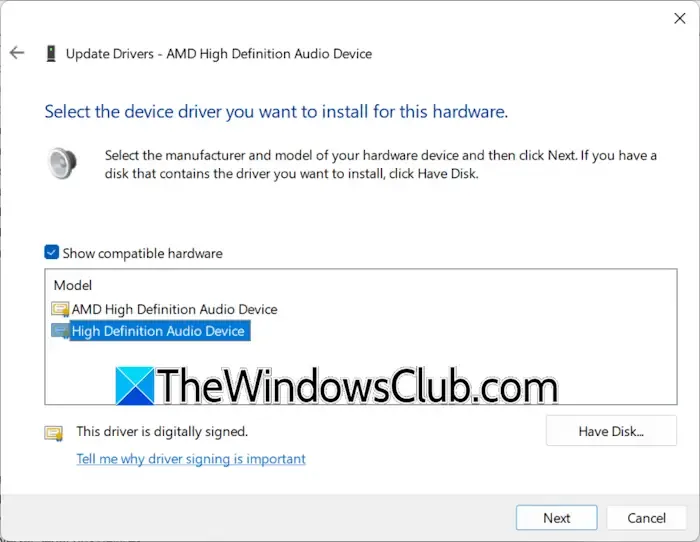
次の手順に従ってください。
- デバイス マネージャーを開きます。
- [サウンド、ビデオ、およびゲーム コントローラー]セクションを展開します。
- サウンド カード ドライバーを右クリックし、[プロパティ]を選択します。
- [ドライバー]タブに移動し、[ドライバーの更新]をクリックします。
- [コンピューターを参照してドライバーを検索する]を選択します。
- [コンピューター上の使用可能なドライバーの一覧から選択します]を選択します。
- 必ず「互換性のあるハードウェアを表示」をチェックしてください。
- High Definition Audio Deviceまたはサウンド カードに適した別のドライバーを選択し、 [次へ]をクリックします。画面の指示に従ってインストールします。
その後も問題が解決するかどうかを確認してください。
8] システムを復元する
以前は DisplayPort 経由でサウンドが正常に機能していた場合は、システムを正常に機能していた時点に復元することを検討してください。まず、ケーブルに欠陥がないことを確認します。
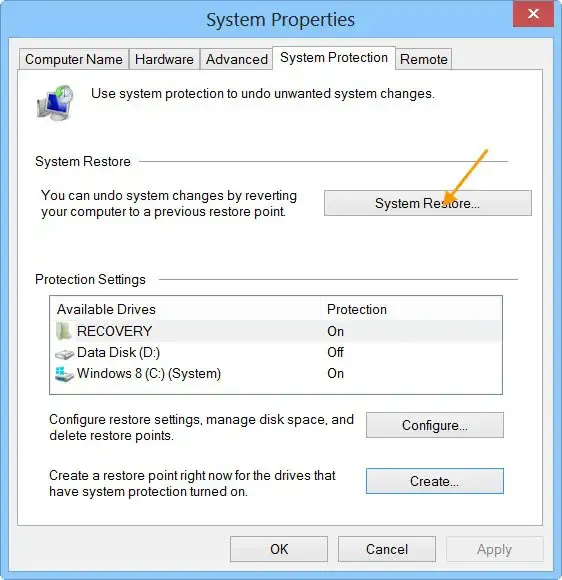
システムの復元ツールを使用してシステムを元に戻します。問題が発生した後に作成された復元ポイントを選択します。
DisplayPort から音が出ないのはなぜですか?
DisplayPort 経由でサウンドが送信されない場合、ケーブルの欠陥、サウンド カード ドライバーの破損、オーディオ形式の誤りなど、さまざまな原因が考えられます。
Windows 11 でオーディオ出力を有効にするにはどうすればいいですか?
Windows 11 でオーディオ出力を有効にするには、オーディオ デバイスを既定のオプションとして指定する必要があります。これは、コントロール パネルのサウンド プロパティで実行できます。既定のデバイスを設定してもサウンドの問題が引き続き発生する場合は、オーディオ ドライバーが更新されているか再インストールされていることを確認してください。



コメントを残す