ルーターの帯域幅を効果的に管理する方法
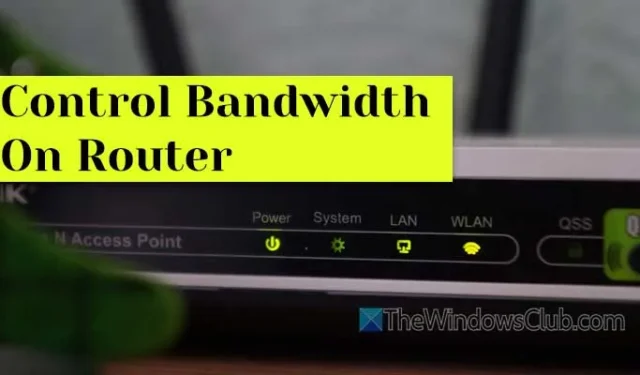
ルーターの帯域幅を効果的に管理するには、ルーターの管理インターフェイスから個々のデバイスに特定の量の帯域幅を割り当てることができます。
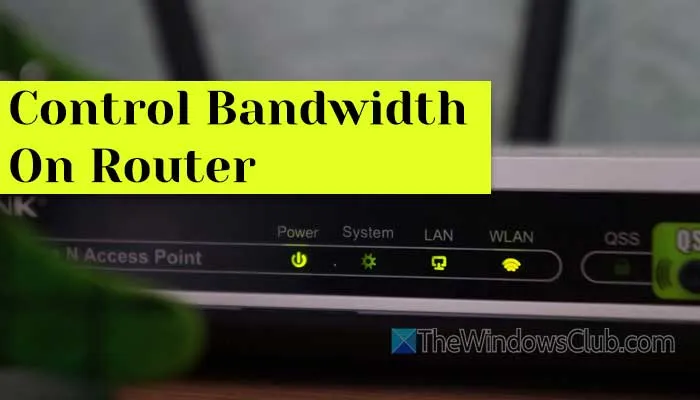
このデモンストレーションではTP-Link ルーターを使用しますが、他のほとんどのルーター ブランドでも同様のオプションが利用できます。
ルーターの帯域幅を管理する手順
帯域幅を効果的に管理するには、次の手順に従ってください。
- ルーターの管理パネルにログインします。
- 帯域幅制御セクションに移動します。
- 「帯域幅制御を有効にする」というチェックボックスをオンにします。
- 出力帯域幅と入力帯域幅の値を入力します。
- [保存]ボタンを押します。
- [新規追加]ボタンをクリックします。
- [有効にする]ボックスをチェックします。
- 必要に応じて、IP 範囲、ポート範囲、プロトコル、および優先度を指定します。
- 「保存」ボタンを押します。
- プロファイルを選択し、「選択したものを有効にする」オプションをクリックします。
それでは、各ステップを詳しく見ていきましょう。
まず、ルーターの管理ダッシュボードにログインして設定を行います。次に、帯域幅制御領域に進みます。
「帯域幅制御を有効にする」オプションをオンにして、必要な出力および入力帯域幅設定を入力します。
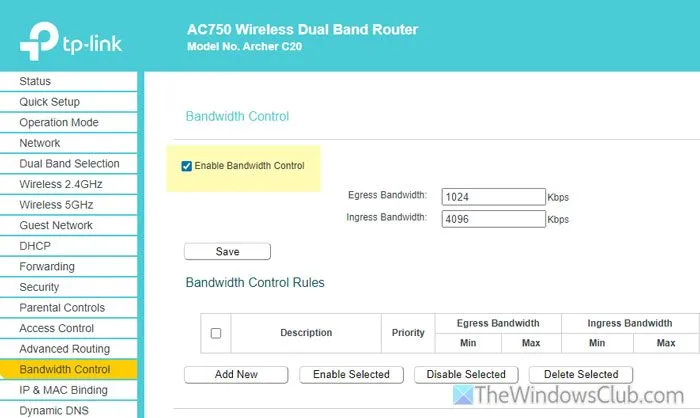
明確に言うと、Ingress Bandwidth は着信帯域幅を指し、Egress Bandwidth は発信帯域幅を指します。前者はダウンロード制限を設定し、後者はアップロード制限を確立します。
上記を完了したら、「保存」ボタンをクリックし、「新規追加」をクリックして新しいルールを作成します。
[有効]チェックボックスをオンにし、IP 範囲、ポート範囲、プロトコル、優先度、および出力/入力帯域幅設定を指定します。
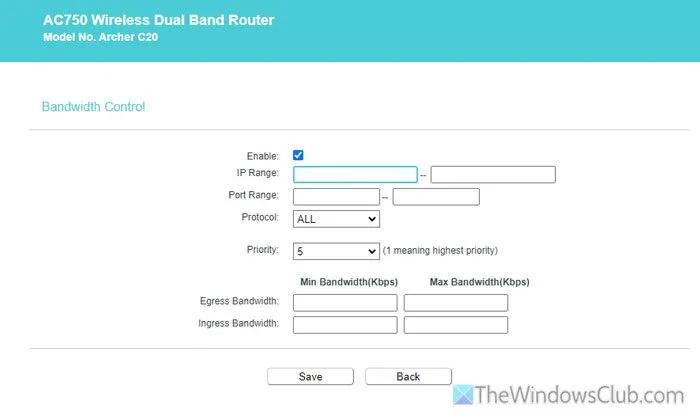
ヒントとして、優先順位は 1 から 8 の間で設定でき、優先順位の異なるプロファイルを最大 8 つ作成できます。
すべてを設定したら、「保存」をクリックします。画面にプロファイルがリストされます。目的のプロファイルを選択し、「選択したプロファイルを有効にする」ボタンをクリックします。
必要に応じて、そのプロファイルに対応する [削除] ボタンをクリックしてプロファイルを削除できます。複数のプロファイルを一度に削除するには、それぞれのボックスをオンにして [選択したプロファイルを削除] ボタンをクリックします。
D-Link ルーターには帯域幅制御機能がないことに注意してください。代わりに、[詳細ネットワーク] セクションに移動し、[帯域幅プロファイルを有効にする] オプションをオンにして、[追加] をクリックします。その後、前述のように詳細を入力できます。
このガイドは、ログイン URL または IP アドレス経由でルーターの設定ページにアクセスできない場合にも役立ちます。
この包括的なガイドがお役に立てば幸いです。
ルーターの帯域幅を管理できますか?
はい、ルーターで帯域幅管理が可能です。これは、特定のデバイスのデータ使用量を制限するのに便利です。この目的のために、帯域幅制御機能を利用するか、MAC バインディングを実装することができます。
帯域幅設定を変更するにはどうすればよいですか?
ルーターの帯域幅を調整するには、帯域幅制御機能を使用します。ルーターの管理パネルにアクセスし、帯域幅制御または同様のカテゴリを見つけて、IP 範囲、ポート範囲、プロトコル、優先度などとともに、出力帯域幅と入力帯域幅の値を設定します。



コメントを残す