ERESOURCE_INVALID_RELEASE BSoD エラー コード 0x0000016E を解決する方法
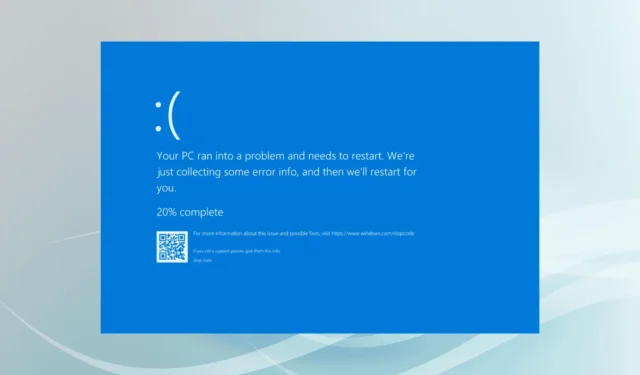
コード 0x0000016E で示される ERESOURCE_INVALID_RELEASE ブルー スクリーン オブ デス (BSoD) エラーは、ExReleaseResourceForThreadLite が不正なスレッド ポインターを受け取ったときに発生します。この問題は、多くの場合、古いデバイス ドライバー、破損したシステム ファイル、互換性のないサードパーティ アプリケーション、または障害のあるハードウェア コンポーネントに関連しています。
最初のステップとして、コンピューターを再起動し、保留中のすべての Windows 更新プログラムがインストールされていることを確認し、不要な周辺機器を取り外し、該当する場合はオーバークロック設定を無効にすることを検討してください。多くのユーザーにとって、このアプローチにより、ERESOURCE_INVALID_RELEASE バグ チェックの問題が解決される可能性があります。
Windows で ERESOURCE_INVALID_RELEASE ブルー スクリーンを解決する方法
1. ドライバーを更新する
- Windows+ を押してXパワーユーザー メニューにアクセスし、デバイス マネージャーを選択します。
- エントリを展開し、各デバイスを右クリックして、[ドライバーの更新]を選択します。

- Windows が最適なバージョンをローカルで検出してインストールできるように、「ドライバーを自動的に検索する」を選択します。
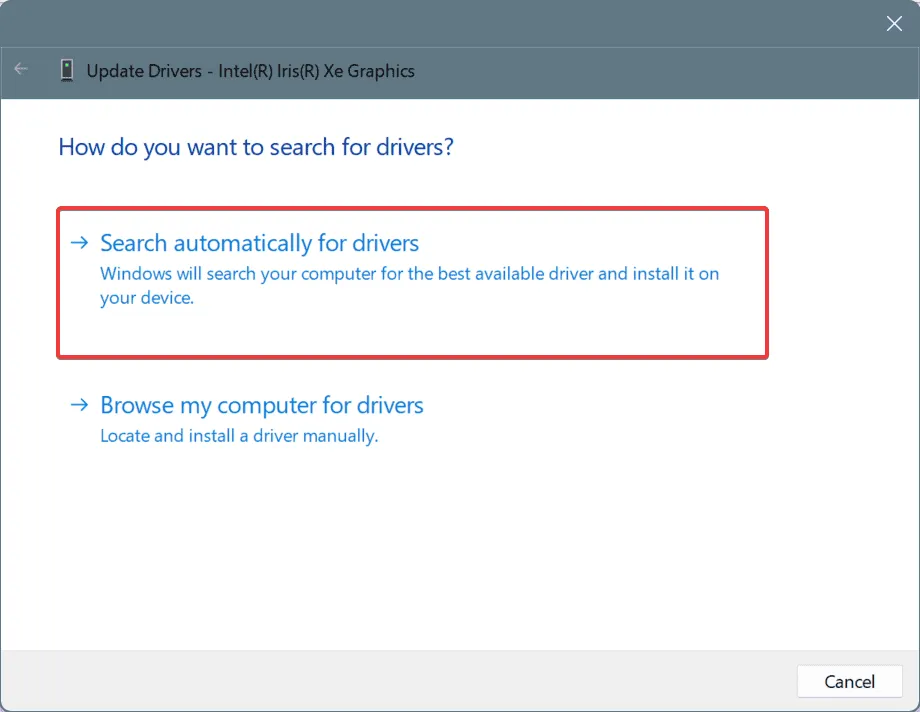
- 残りのドライバーの更新を続行し、その後 PC を再起動します。
ERESOURCE_INVALID_RELEASE の発生原因のほぼ半数は古いドライバーによるものであるため、ドライバーの更新に重点を置くことが最初のステップになります。
Windows が新しいドライバー バージョンを見つけられない場合は、製造元の Web サイトにアクセスして、最新のドライバーを手動でダウンロードしてインストールしてください。
2. システムファイルを修復する
- Windows+ を押してS検索を開始し、「コマンド プロンプト」と入力して、「管理者として実行」を選択します。
- ユーザー アカウント制御 (UAC) のプロンプトが表示されたら、[はい]を選択します。
- 次のコマンドを 1 つずつ入力し、Enter各コマンドの後に
DISM /Online /Cleanup-Image /CheckHealth、
DISM /Online /Cleanup-Image /ScanHealth、を押します。
DISM /Online /Cleanup-Image /RestoreHealth - 次に、次のシステム ファイル チェック コマンドを実行します。
sfc /scannow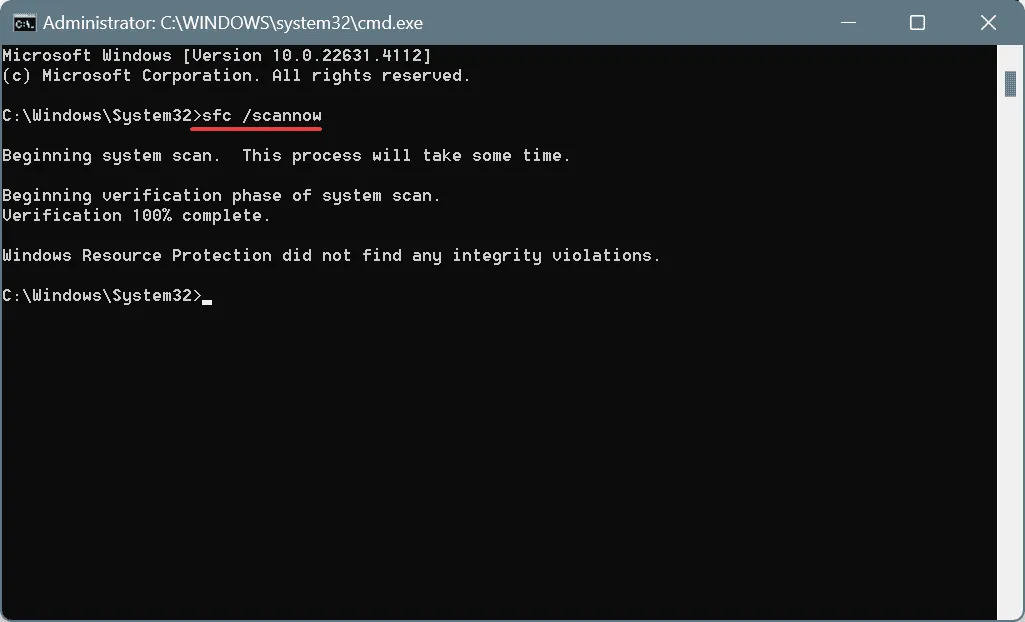
- 最後に、コンピューターを再起動して、問題が改善されたかどうかを確認します。
3. 競合するアプリケーションを削除する
- Windows+ を押してR実行ダイアログを表示し、appwiz.cplと入力して を押しますEnter。
- 最近インストールまたは更新されたアプリケーションを特定し、[アンインストール]をクリックします。
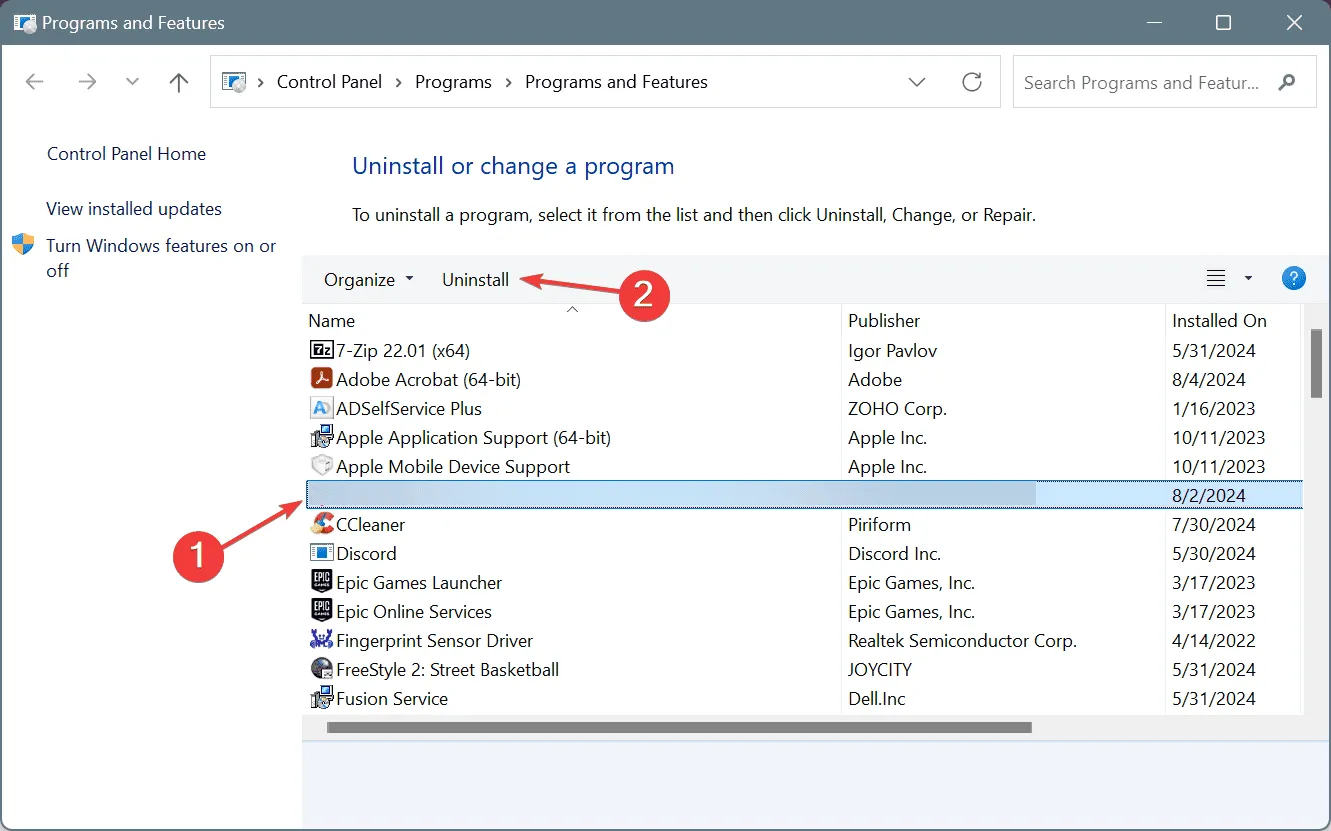
- 画面の指示に従ってアンインストールを完了し、PC を再起動して変更を確認します。
単純なアンインストールで問題が解決しない場合は、残っているファイル、キャッシュ、またはレジストリ エントリが依然として競合を引き起こしている可能性があります。このような場合は、信頼できるアンインストーラーを使用すると、すべての残留物を効率的に除去できます。
4. ディスクとRAMの問題を検査する
4.1 ディスクの問題を修復する
- Windows+ を押してR、cmdと入力し、Ctrl+ Shift+ を押しますEnter。
- UAC のプロンプトが表示されたら[はい]を選択します。
- 次のチェックディスクコマンドを実行します
chkdsk /r。 - スキャンをスケジュールするように求められたら、 を押しY、 を押してEnter、PC を再起動します。
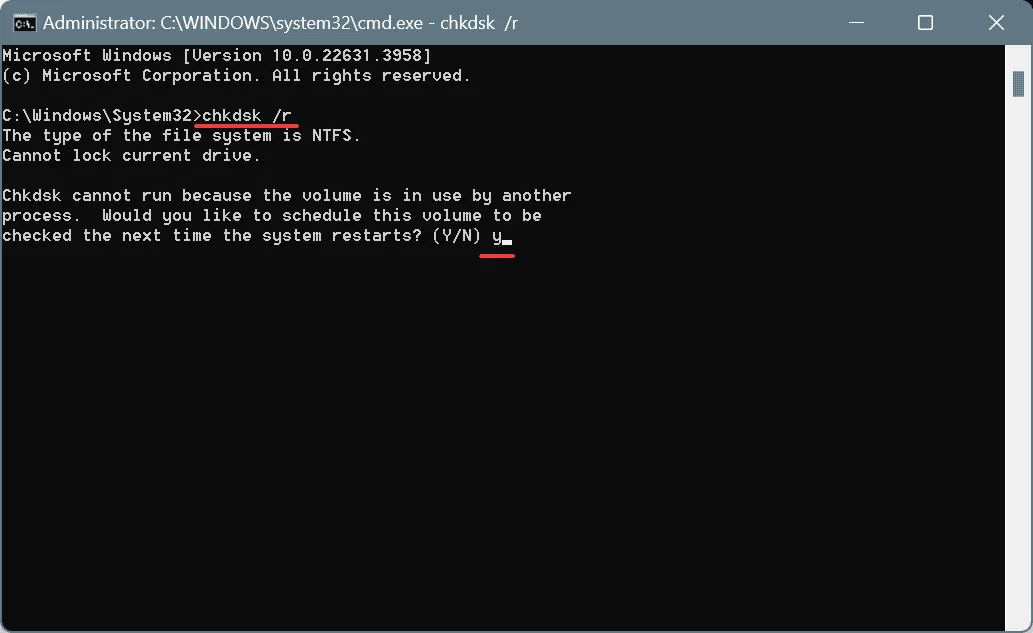
チェック ディスク ユーティリティは、Windows の ERESOURCE_INVALID_RELEASE エラーの原因となる可能性のある不良セクタなどのハード ドライブ上の問題を特定して修正します。
4.2 RAMの問題を特定する
- Windows+ を押してWindows メモリ診断Sを検索し、一致する結果を選択します。
- 「今すぐ再起動して問題がないか確認する」をクリックします。
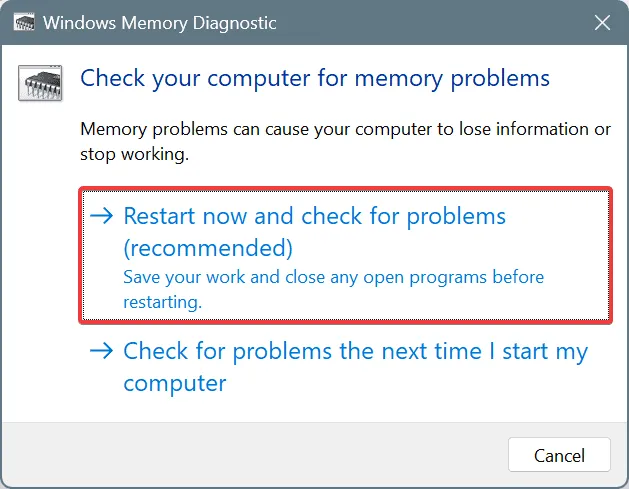
- テストが完了したら、mdsched ログを確認して、潜在的な RAM の問題を特定します。
Windows メモリ診断で問題が報告されない場合は、Memtest86+などのより強力なツールを使用して各メモリ モジュールに対して広範なテストを実行し、隠れた問題を明らかにすることを検討してください。
RAM スティックに欠陥があることがわかった場合は、新しい互換性のあるモジュールと交換すると、ERESOURCE_INVALID_RELEASE ブルー スクリーンの問題が解決されるはずです。
5. Windowsを再インストールする
他の方法がすべて失敗した場合、Windows を再インストールすることが最終的な解決策となる可能性があります。データ損失の可能性を回避するために、重要なファイルを外部ソースにバックアップしてください。
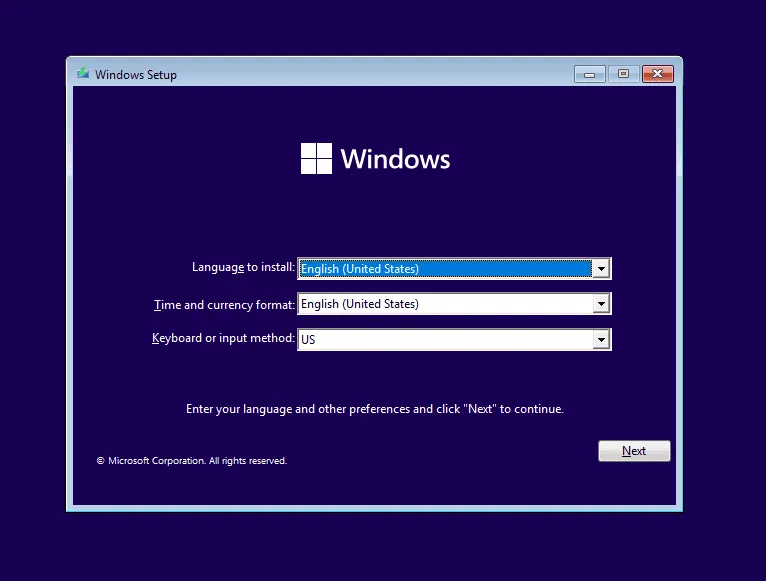
Windows を再インストールするには、USB フラッシュ ドライブを別のコンピューターに接続し、Microsoft の Web サイトにアクセスしてメディア作成ツールをダウンロードし、それを使用して起動可能な USB を作成します。次に、問題のあるコンピューターに USB を接続し、起動順序を調整して USB を優先し、Windows セットアップを開始して、プロンプトに従います。
Windows を再インストールしても問題が解決しない場合は、根本的な原因はハードウェアの故障である可能性があり、専門の修理サービスに問い合わせる必要があります。
どの解決策が役に立ちましたか? 以下のコメント セクションであなたの経験を共有してください。



コメントを残す