iPhoneのMessengerアプリでマイクの問題を修正する方法
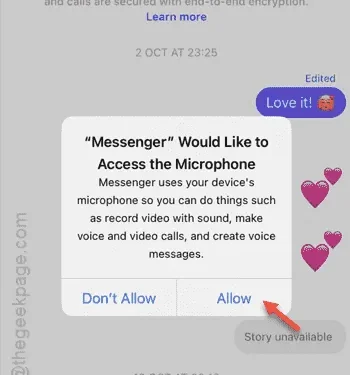
iPhone の Messenger アプリのマイクに問題が発生していますか? マイクはすべてのメッセージング サービスにとって重要であり、Messenger も例外ではありません。テキスト メッセージを送信することはできますが、マイクに適切にアクセスできないと、アプリの機能全体が損なわれます。Messenger のマイクの不具合に対処するためのソリューションを探している場合は、次の手順で問題のトラブルシューティングを行うことができます。
解決策1 – メッセンジャーのマイクアクセスを有効にする
Messenger アプリ内でマイクの設定を調整する必要があります。
ステップ 1 –まず設定メニューを開きます。
ステップ 2 – 「アプリ」セクションに移動します。
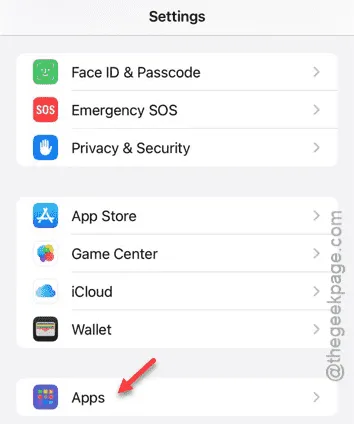
ステップ 3 –インストールされているアプリケーションのリストからMessengerアプリを見つけて選択します。
ステップ 4 –見つかったら、タップして開きます。
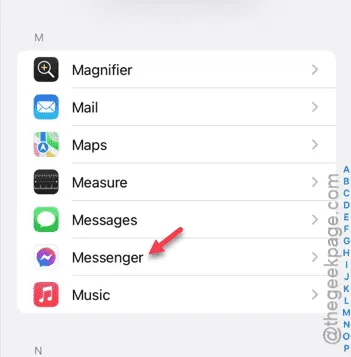
ステップ 5 –「マイク」設定を探します。
ステップ 6 –この設定がオンになっていることを確認します。
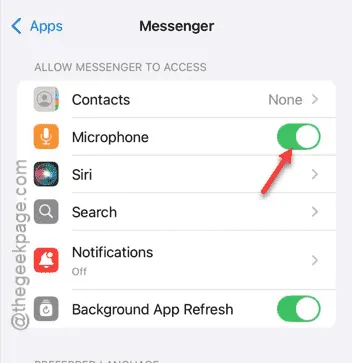
- 設定メニューを最小化します。
- 次に、Messengerアプリを起動します。
- 会話を開くには、友達のチャットヘッドをタップします。
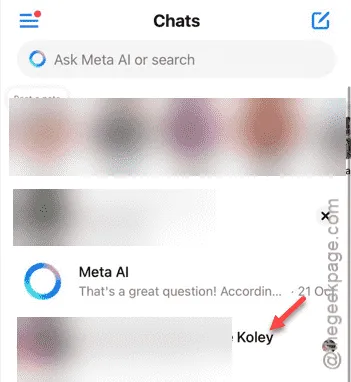
- マイクを使用してビデオ通話をしたり、音声メモを録音したりしてみてください。
この操作により、Messenger のマイクの許可要求が表示されます。「許可」をクリックして、マイクへのアクセスを許可します。
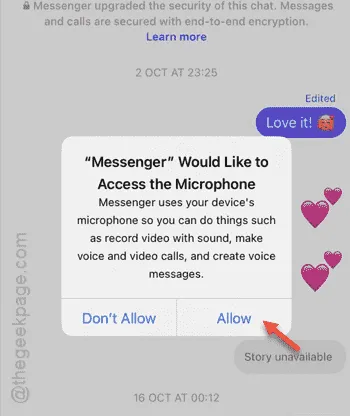
5. 「設定」メニューに戻り、マイクの権限が再度有効になっていることを確認します。
解決策2 – メッセンジャーのコンテンツ制限を調整する
コンテンツとプライバシーの制限を有効にしている場合は、Messenger アプリのマイクのアクセスを許可する必要があります。
ステップ 1 –まず設定ホームページを開きます。
ステップ 2 –「スクリーンタイム」セクションにアクセスします。
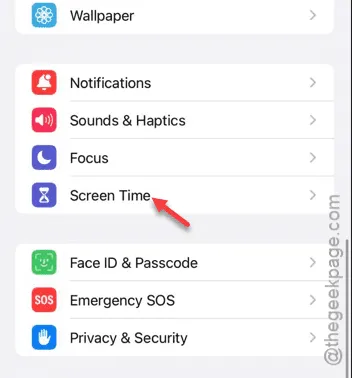
ステップ 3 –「コンテンツのプライバシーと制限」セクションに移動します。
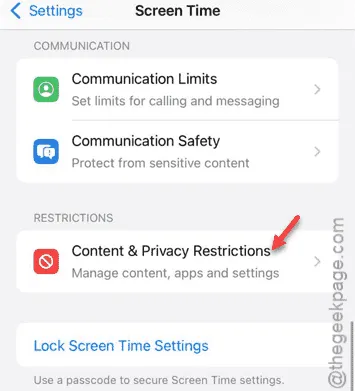
ステップ4 –「マイク」設定を開きます。
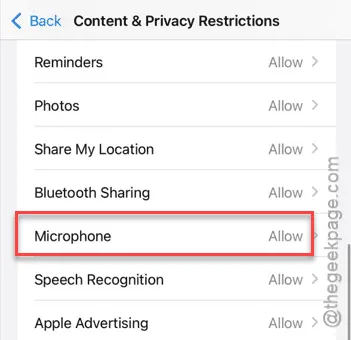
ステップ 5 –「変更を許可」オプションを有効にします。
ステップ 6 –「メッセンジャー」スイッチが有効になっていることを確認します。

これらの手順を実行すると、Messenger アプリに iPhone のマイクにアクセスするための必要な権限が付与されるはずです。
解決策3 – iPhoneを強制的に再起動する
Messenger アプリのマイクの問題を解決するには、iPhone を強制的に再起動してみてください。
ステップ 1 –デバイス上で現在開いているすべてのアプリケーションを閉じます。
ステップ 2 –音量アップボタンを押してすぐに放します。
ステップ 3 –次に、音量ダウンボタンを押してすぐに放します。
ステップ 4 –最後に、iPhone が再起動するまで電源ボタンを長押しします。再起動すると、黒い画面に続いて Apple ロゴが表示されます。
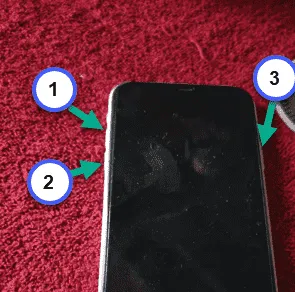
デバイスが再起動したら、マイクの問題が解決するかどうかを確認します。
解決策4 – メッセンジャーアプリケーションを更新する
Messenger アプリの未処理のアップデートがある場合は、必ずインストールしてください。
ステップ 1 – App Storeを開きます。
ステップ 2 –検索バーに「messenger 」と入力します。
ステップ 3 –検索結果からMessengerアプリを選択します。
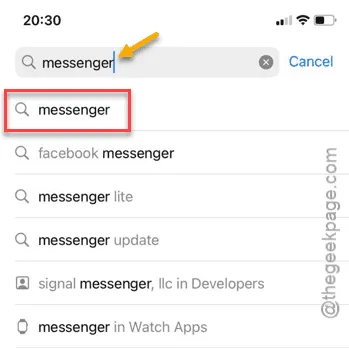
ステップ 4 –「更新」ボタンが利用可能な場合はタップします。
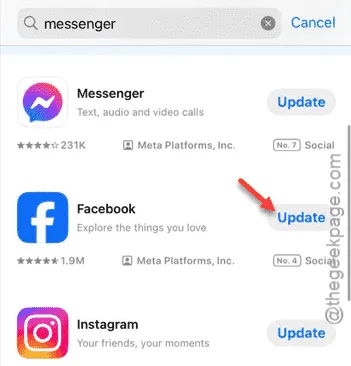
アップデート後、Messenger のマイクの問題が解決されているはずです。これで問題が解決したかどうかを確認してください。



コメントを残す