Windows ターミナルで ChatGPT を活用するための包括的なガイド
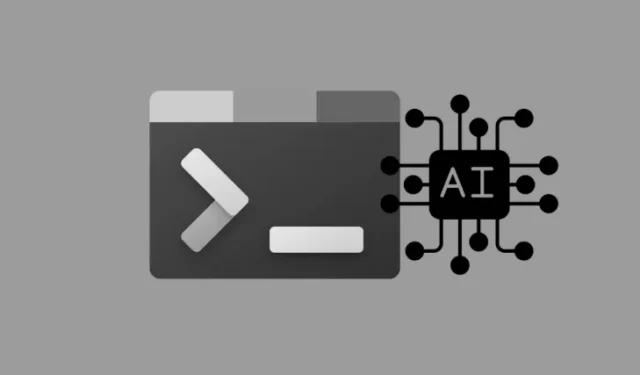
重要な情報
- Windows ターミナル (Canary) では、アプリケーション内で ChatGPT およびさまざまな AI サービスに直接アクセスできるようになりました。
- この機能を開始するには、新しいタブ オプションの横にある下矢印をクリックし、「ターミナル チャット」を選択してから、「AI プロバイダーの設定」をクリックします。希望する AI プロバイダーの API キーを入力し、「保存」をクリックしてから「保存」をクリックします。
- ターミナル チャットはコンテキストを理解するように設計されており、コーディング タスクとターミナル コマンドをサポートします。ユーザーは提案されたコマンドをコピーし、チャット履歴をテキスト ファイルとして保存できます。
Windows エコシステム内での AI の統合は大幅に進歩しました。ターミナル アプリの最新の Canary ビルドでは、Microsoft はターミナル インターフェイスから直接 AI チャットボットと対話する機能を導入しています。
この革新的な機能により、ユーザーは API を介して OpenAI、GitHub Copilot、Azure OpenAI の 3 つの AI プロバイダーのいずれかと連携できます。設定後、コーディングやターミナル コマンドに関するコンテキストに応じたヘルプを取得できます。
Windows ターミナルで ChatGPT、GitHub Copilot、Azure OpenAI にアクセスする
以下の手順を実行する前に、必要な要件を満たしていることを確認してください。
要件
まず、ターミナル チャット機能はまだ実験段階であり、ターミナル アプリの最新の Canary バージョンでのみ利用できることに注意してください。
次に、使用する予定の AI サービス プロバイダーからの API キーが必要になります。
- OpenAI の場合は、ここでAPI キーを作成してください。
- Azure OpenAI の API を作成するには、こちらにアクセスしてください。
- GitHub Copilot を使用するには、ここから取得できるアクティブなサブスクリプションが必要です。
ステップバイステップの手順
- ターミナル (Canary) アプリをインストールしたら、それを開きます。
- ウィンドウ バーの + アイコンの横にある下矢印を見つけて、 [ターミナル チャット]を選択します。
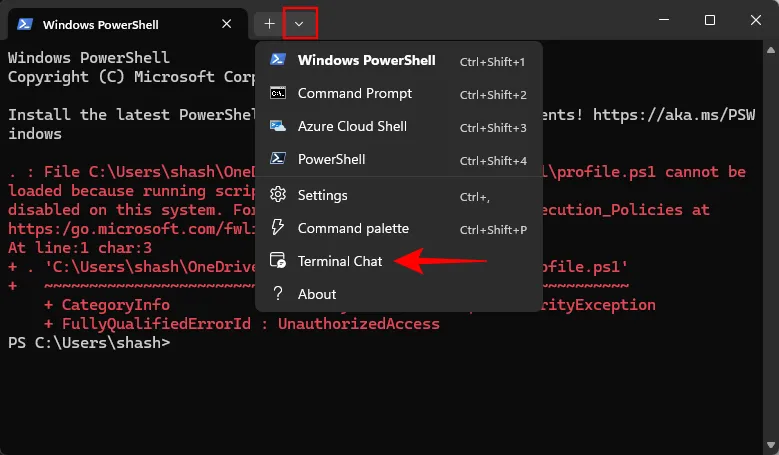
- AIプロバイダーの設定をクリックします。
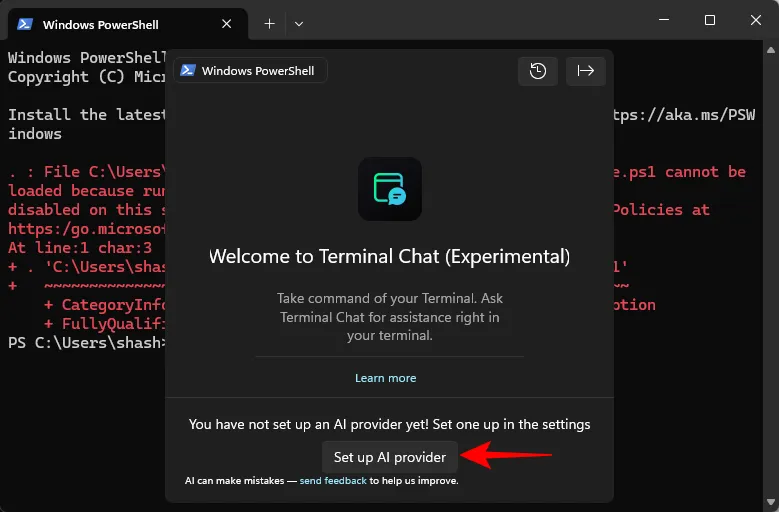
- [設定]を選択することもできます。
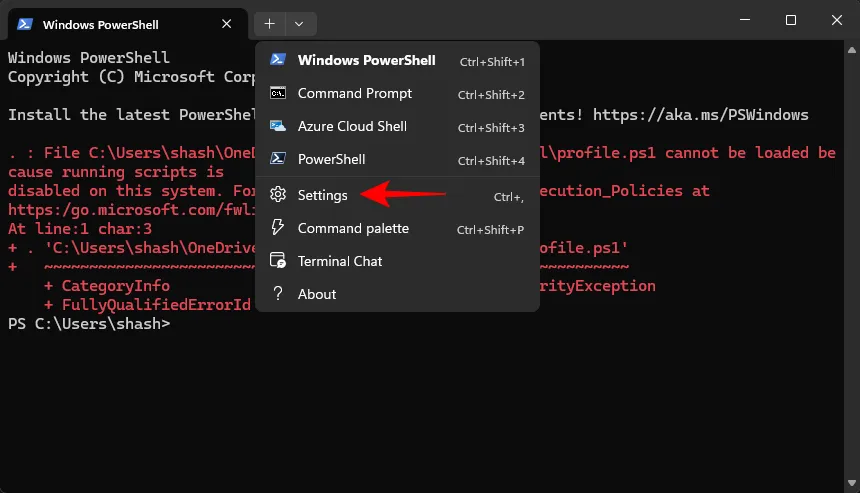
- サイドバー メニューから[ターミナル チャット (実験的)]を選択します。
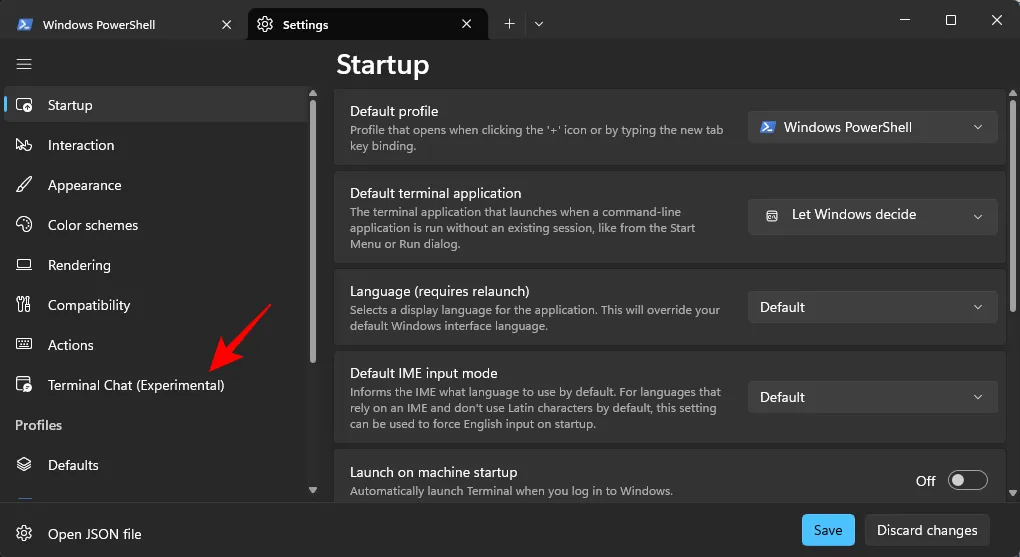
- 使用したいサービスプロバイダーをクリックして展開します。
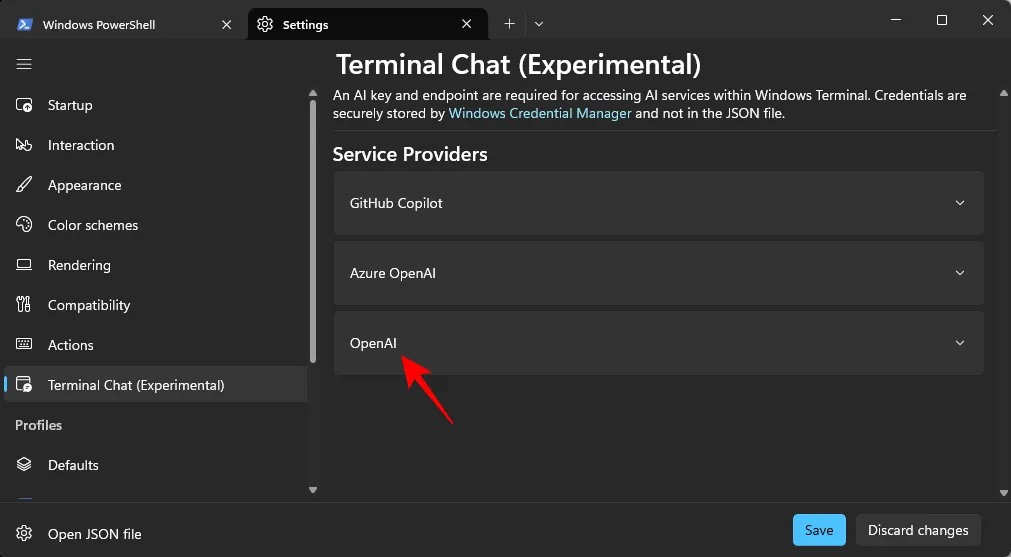
- OpenAI の場合は、秘密キーフィールドに API キーを入力します。[Store] をクリックします。
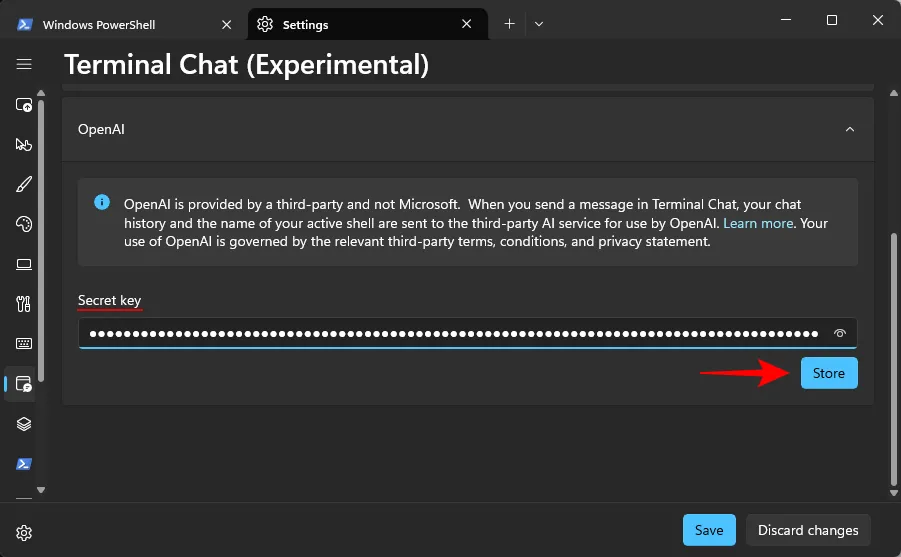
- AI プロバイダーが複数ある場合は、 「アクティブ プロバイダーとして設定」の横にあるボックスをオンにして、それをデフォルトにします。
- 最後に、「保存」をクリックします。
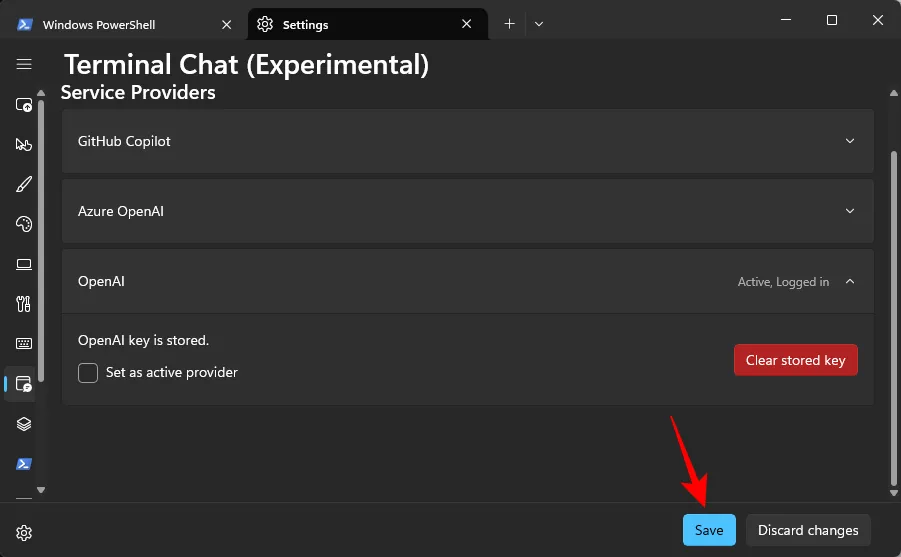
- もう一度下矢印をクリックし、「ターミナルチャット」を選択します。
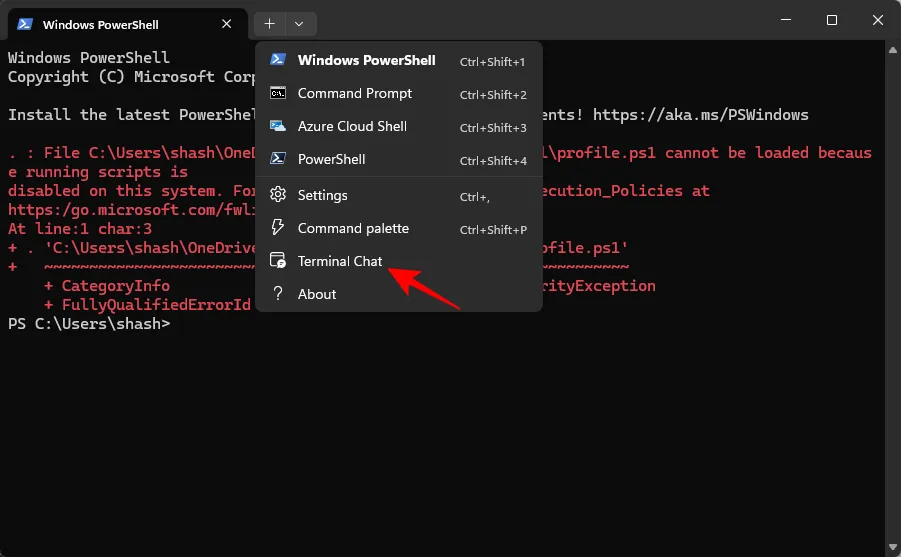
- これで完了です。これで、ターミナル アプリケーション内で、選択したサービス プロバイダーの AI と直接チャットを開始できます。
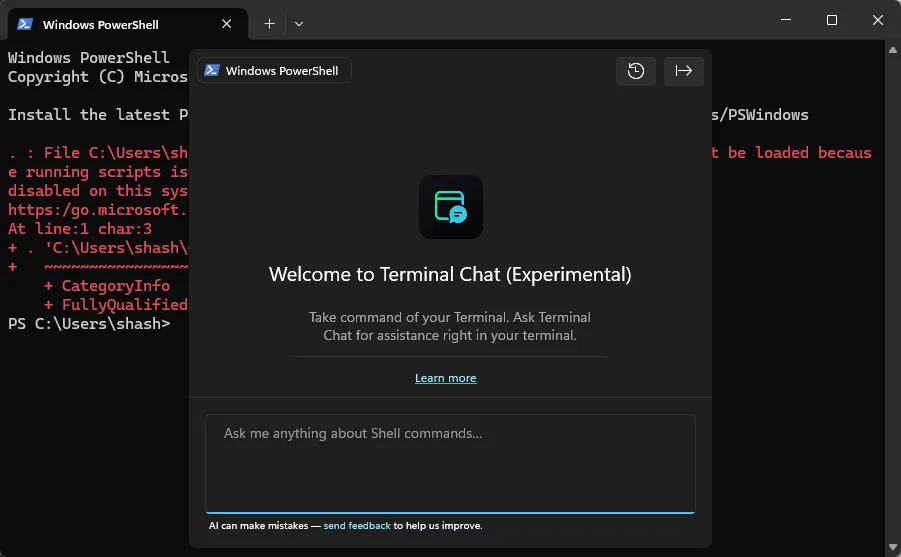
ターミナル チャットのインターフェースは通常の AI チャットボットに似ていますが、ターミナルのコンパクトなデザインに合わせて最適化されています。チャットをリセットするための「履歴をクリア」ボタンや、チャット履歴をテキスト ファイルとして保存するための「エクスポート」ボタンなど、機能は少なくなっています。推奨コマンドの横に便利なコピー ボタンが表示されます。
現時点では、ターミナル チャットをすばやく開くためのキーボード ショートカットは存在しないことに注意してください。下矢印からアクセスする必要があります。



コメントを残す