Windows で Fantastical Calendar を自動的にアクティブ化する方法: ステップバイステップ ガイド

重要な情報
- Fantastical は、時間と場所に基づいてカレンダー セットを自動的に切り替える機能を提供します。
- これを設定するには、Fantastical の設定に移動し、カレンダーとリストを選択して、希望するカレンダー セットを選択し、「自動的にアクティブになる時刻」ドロップダウンから時刻または場所を指定します。その後、選択した時刻または場所を設定できます。
- 位置情報に基づくアクティベーションを行うには、Windows 設定アプリから Fantastical に必要な位置情報のアクセス許可を付与することが重要です。[プライバシーとセキュリティ] > [位置情報サービス] に移動します。
Fantastical は、非常に人気のあるカレンダー アプリケーションとして際立っており、ユーザーはさまざまなサービスから既存のカレンダーをインポートしたり、厳選されたカレンダーを購読したり、時間に基づいて特定のカレンダー セットをシームレスにアクティブ化したりできます。Fantastical 内でイベントやタスクを個別のカレンダー セットに整理したい場合は、特定の時間や場所に応じてこれらが自動的にアクティブになるようにプログラムできます。以下に、Fantastical アプリ内でこの機能を設定する方法のガイドを示します。
Fantasticalでカレンダーセットを自動的にアクティブ化する手順
Fantastical でカレンダー セットの自動アクティベーション機能を有効にするのは簡単です。手順は次のとおりです。
場所に基づいてアクティブ化する
- まず、「設定」>「プライバシーとセキュリティ」>「位置情報サービス」にアクセスして、Fantastical に位置情報へのアクセスを許可していることを確認します。
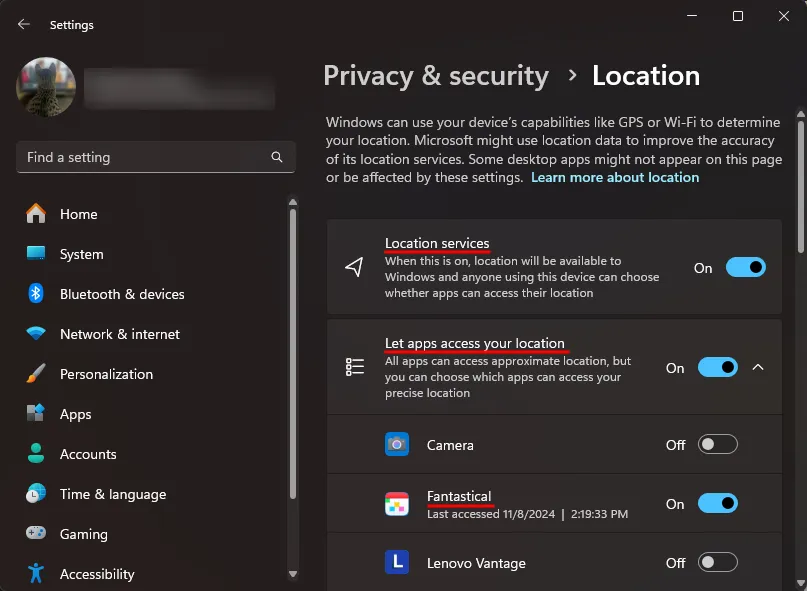
- 次に、Fantastical アプリケーションを起動し、左上隅のその他のオプション アイコンをクリックして、[ファイル] > [設定]を選択します。
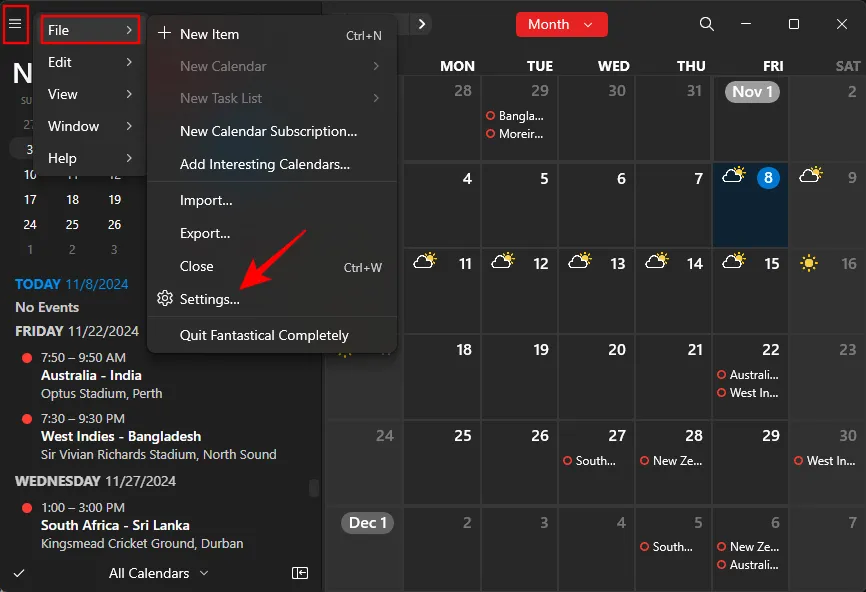
- [カレンダーとリスト]をクリックします。
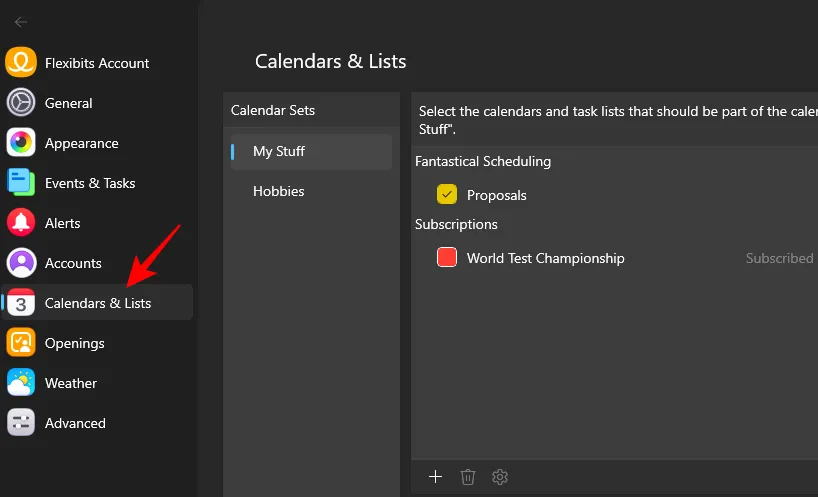
- または、カレンダー ビュー内で[カレンダーの管理]を選択します。
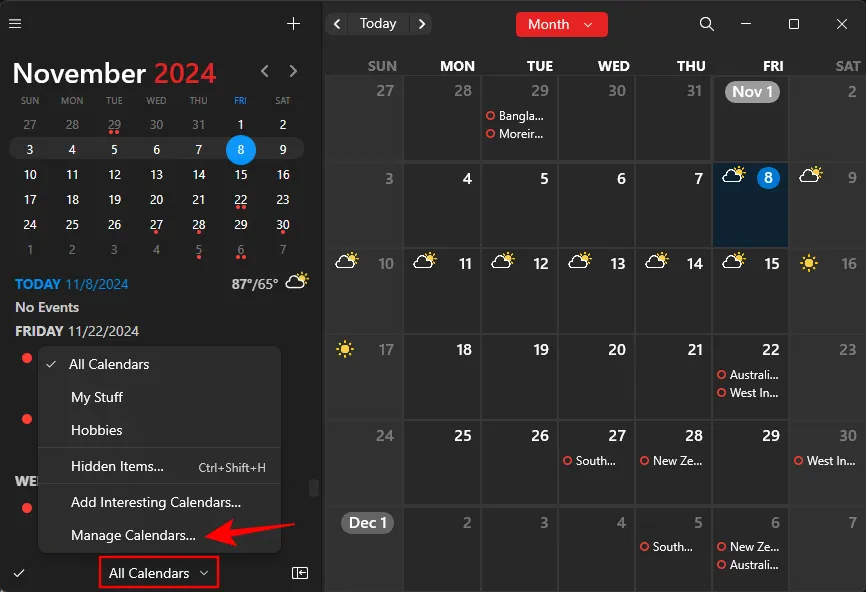
- 自動的にアクティブ化する「カレンダー セット」を選択します。右下隅で、[自動的にアクティブ化する]ドロップダウン メニューを開きます。
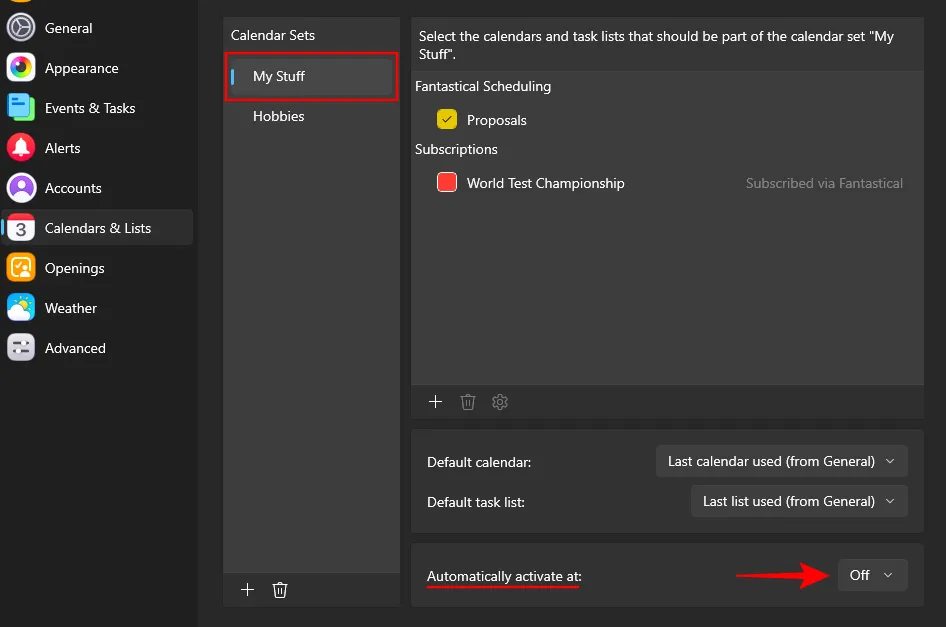
- 場所を選択します。
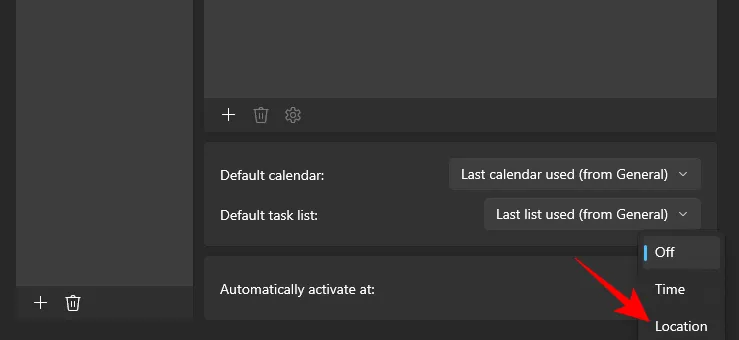
- 次に、カレンダー セットをアクティブ化する場所を入力し、目的の場所を選択します。
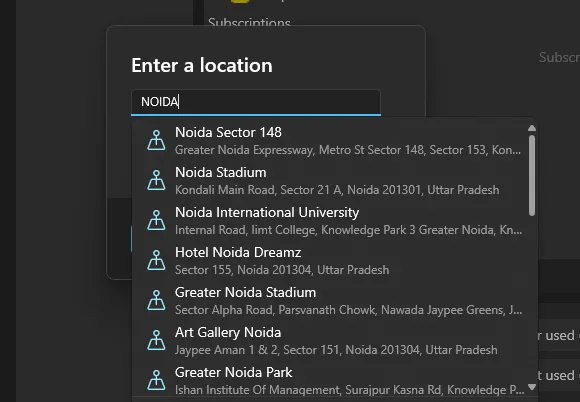
- OKを押します。
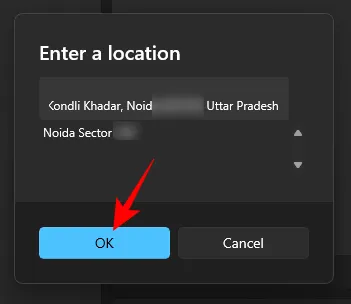
- これらの手順を完了すると、指定された場所に到着するとカレンダー セットが自動的にアクティブになります。
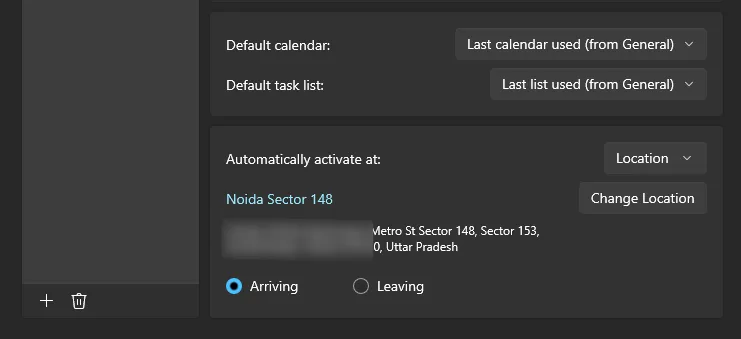
- 場所を離れるときにカレンダー セットを有効にする場合は、[離れる] オプションを選択します。
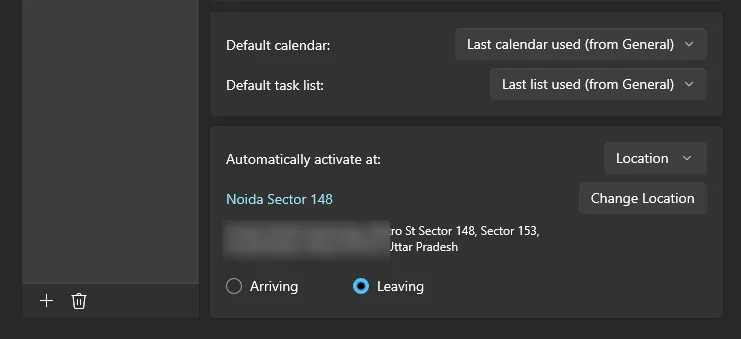
この機能は、自宅と職場で別々のカレンダー セットを維持している場合に特に便利で、現在の場所に基づいてシームレスに移行できます。
時間に基づいてアクティブ化する
- Fantastical の設定ページにアクセスし、前述の指示に従って「カレンダーとリスト」タブをクリックします。
- 時間に基づいてアクティブ化するカレンダー セットを選択します。次に、[自動的にアクティブ化する]の横にあるドロップダウンから[時間]を選択します。
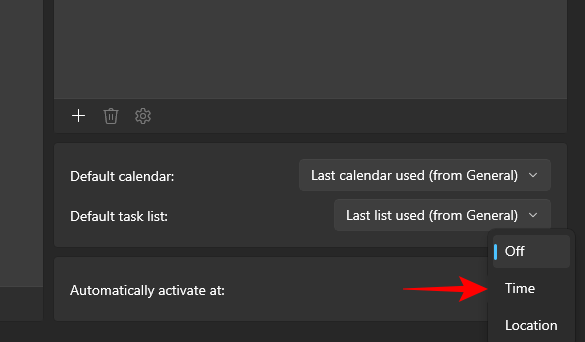
- 時間セクションをクリックして変更します。
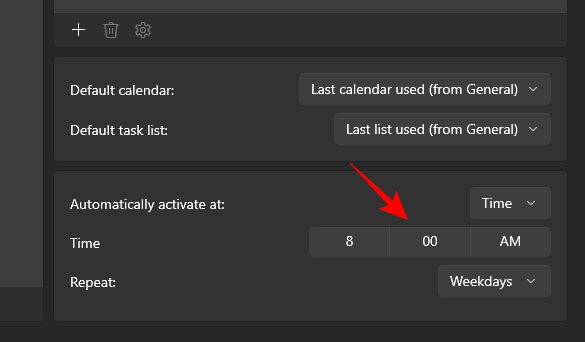
- 希望する時間を選択し、チェックマークをクリックして確定します。
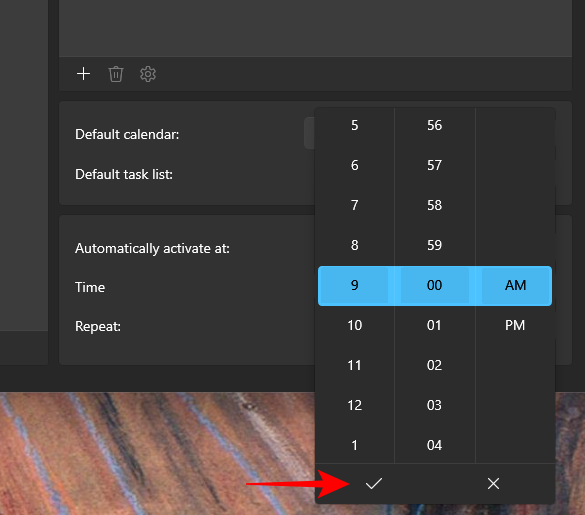
- 最後に、時間アクティベーションの頻度を指定します。
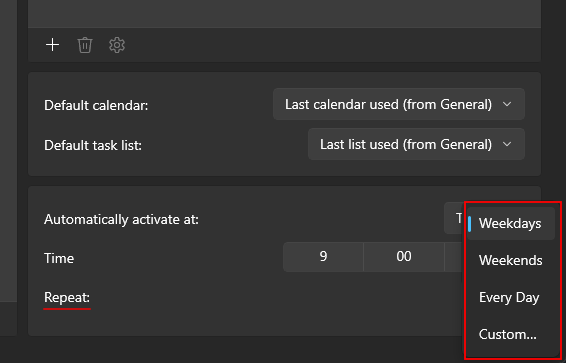
これで完了です。今後は、場所に関係なく、指定したカレンダー セットが指定した時間に自動的にアクティブになります。



コメントを残す