INVALID_RUNDOWN_PROTECTION_FLAGS 0x0000016C エラーを解決する方法
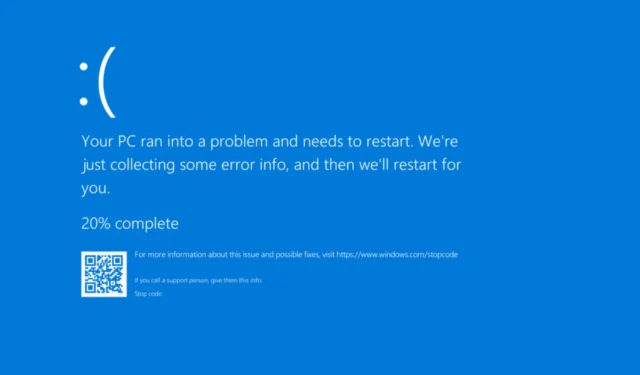
コード 0x0000016C で表される INVALID_RUNDOWN_PROTECTION_FLAGS Windows ブルー スクリーン エラーは、ランダウン保護 API に誤ったフラグが指定されたときに発生します。
このエラーは比較的まれであり、古いまたは互換性のないドライバー、破損したシステム ファイル、サードパーティの競合するアプリケーション、欠陥のある Windows 更新プログラム、システム内のメモリ関連の問題など、いくつかの要因によって発生する可能性があります。
さらに手順を進める前に、コンピューターを再起動し、保留中の Windows 更新プログラムをインストールし、RAM スティックを正しく装着し直し、該当する場合はオーバークロック設定を無効にすることをお勧めします。多くのユーザーにとって、これらのアクションにより、INVALID_RUNDOWN_PROTECTION_FLAGS ブルー スクリーンの問題が効果的に解決されるはずです。
INVALID_RUNDOWN_PROTECTION_FLAGS BSoD を解決するにはどうすればよいですか?
1. すべてのドライバーを更新する
- Windows+ を押してXパワーユーザー メニューにアクセスし、デバイス マネージャーを選択します。
- さまざまなカテゴリを展開し、下にリストされているデバイスを右クリックして、[ドライバーの更新]を選択します。
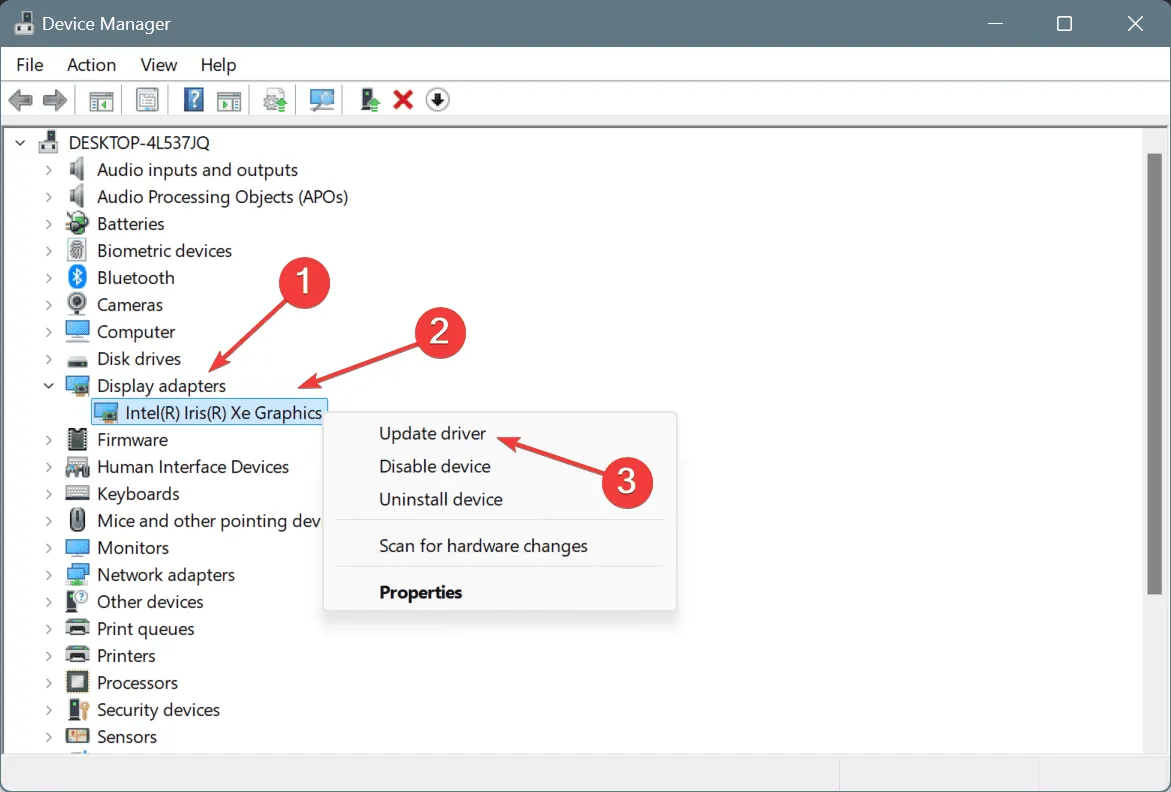
- 「ドライバーを自動的に検索する」を選択し、Windows が最適な利用可能なバージョンを見つけてインストールするまで待ちます。
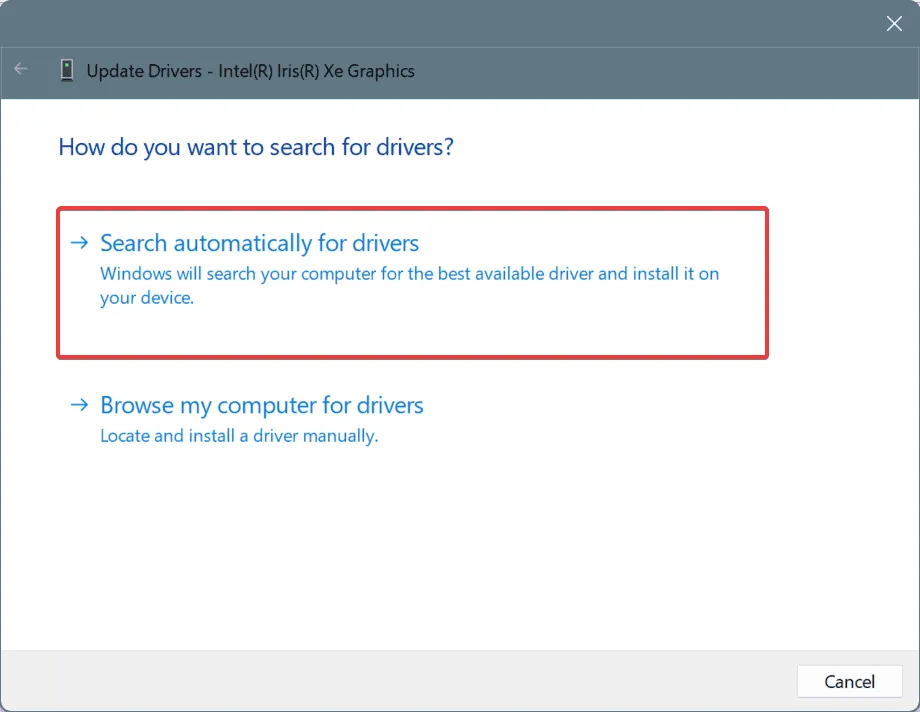
- 残りのドライバーに対してこのプロセスを繰り返し、コンピューターを再起動して問題が解決するかどうかを確認します。
多くの場合、INVALID_RUNDOWN_PROTECTION_FLAGS (0x16C) ブルー スクリーンは、古いドライバーが原因で発生します。まず、すべてのドライバー (特にグラフィックス アダプターとネットワーク アダプターのドライバー) が最新であることを確認する必要があります。
Windows が適切な更新プログラムを見つけられない場合は、製造元の公式 Web サイトにアクセスし、新しいドライバーのリリースを探して、最新のドライバーを手動でインストールしてください。
2. 破損したシステムファイルを修復する
- Windows + を押してS 検索を開始し、「コマンド プロンプト」と入力して、「管理者として実行」を選択します。

- UAC プロンプトで、[はい]をクリックします。
- 次の DISM コマンドを 1 つずつ入力し、Enterそれぞれの後に
DISM /Online /Cleanup-Image /CheckHealth、DISM /Online /Cleanup-Image /ScanHealth、 を押しますDISM /Online /Cleanup-Image /RestoreHealth。 - 次に、SFC スキャン コマンドを実行します。
sfc /scannow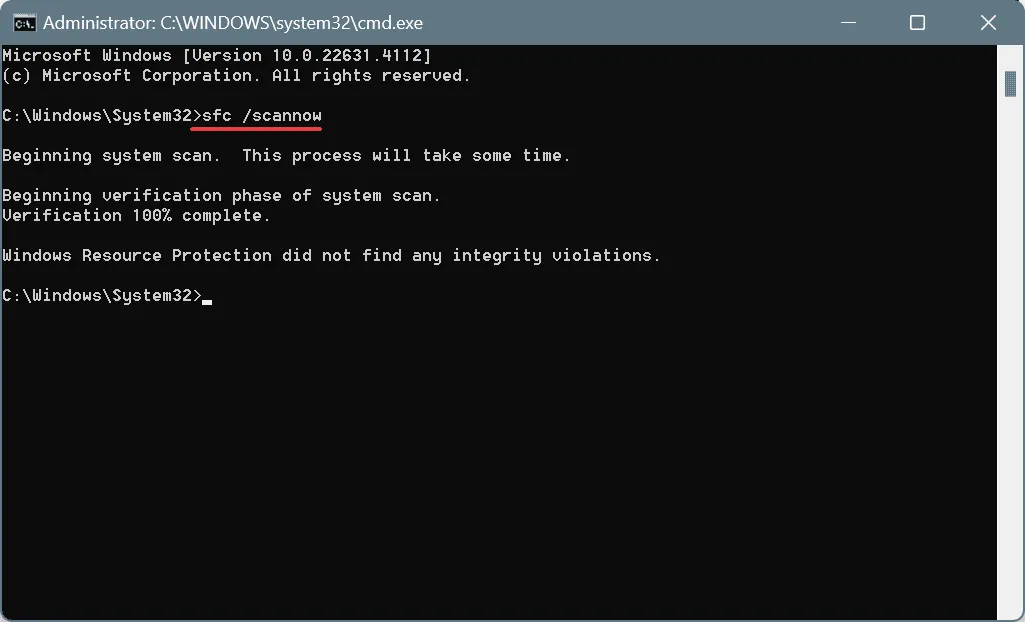
- 最後に、変更を適用するためにコンピューターを再起動します。
システムが破損したファイルの影響を受けると、BSoD が発生する可能性があります。DISM および SFC スキャンを実行すると、欠陥のあるファイルが新しいファイルに置き換えられます。
3. 競合するアプリケーションを削除する
- Windows+ を押してR実行ダイアログを起動し、appwiz.cplと入力して を押しますEnter。
- 最近インストールまたは更新されたアプリケーションを選択し、[アンインストール]をクリックします。
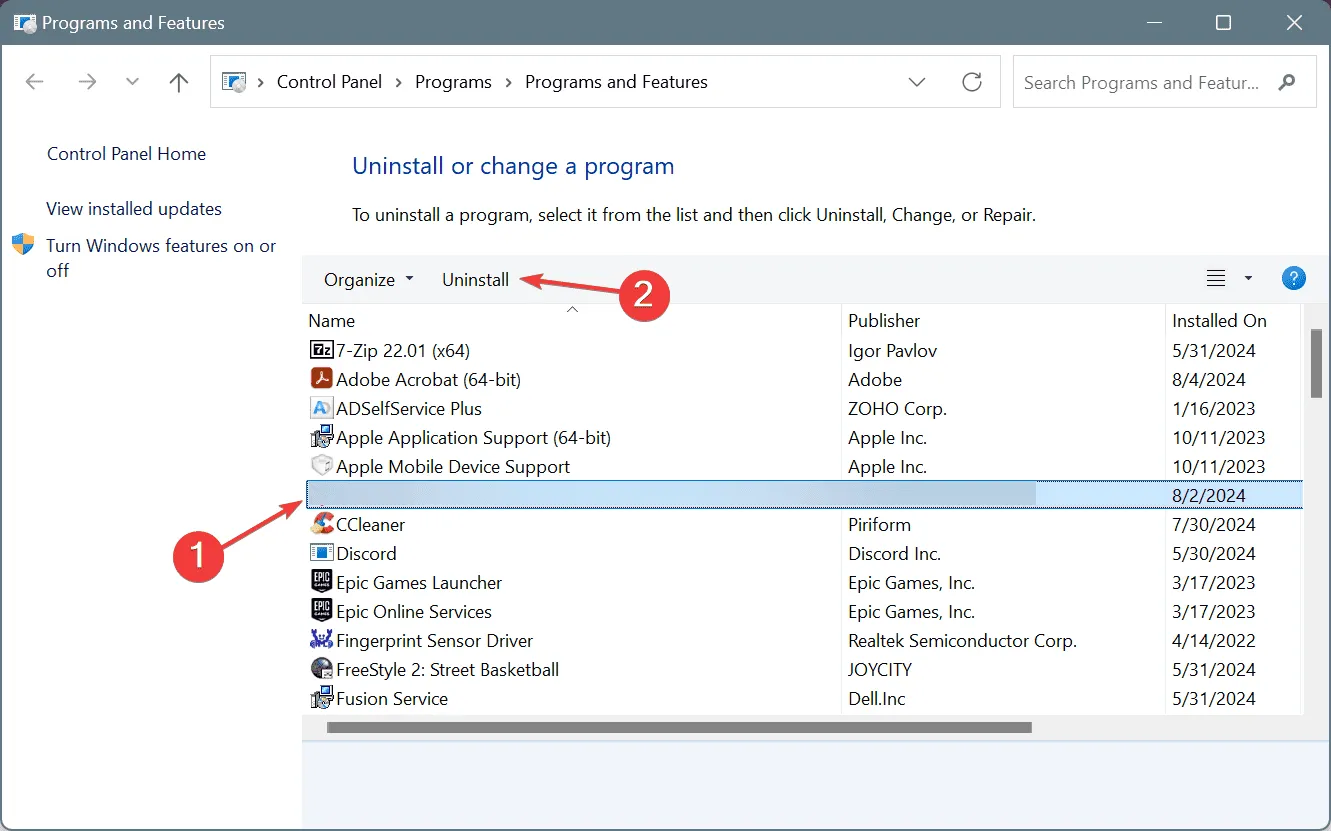
- 画面の指示に従ってアンインストールを完了し、コンピューターを再起動します。
- その後、公式ソースからアプリケーションを再度ダウンロードしてインストールします。
単純なアンインストールで問題が解決しない場合は、ファイルやレジストリ エントリなどのアプリケーションの残りがまだ残っている可能性があります。ソフトウェアの痕跡をすべて削除するには、信頼性の高いアンインストーラー ツールの使用を検討してください。
4. 最近のWindowsアップデートを削除する
- Windows + を押して[設定]I にアクセスし、サイドバーから [Windows Update] を選択して、[更新履歴]をクリックします。
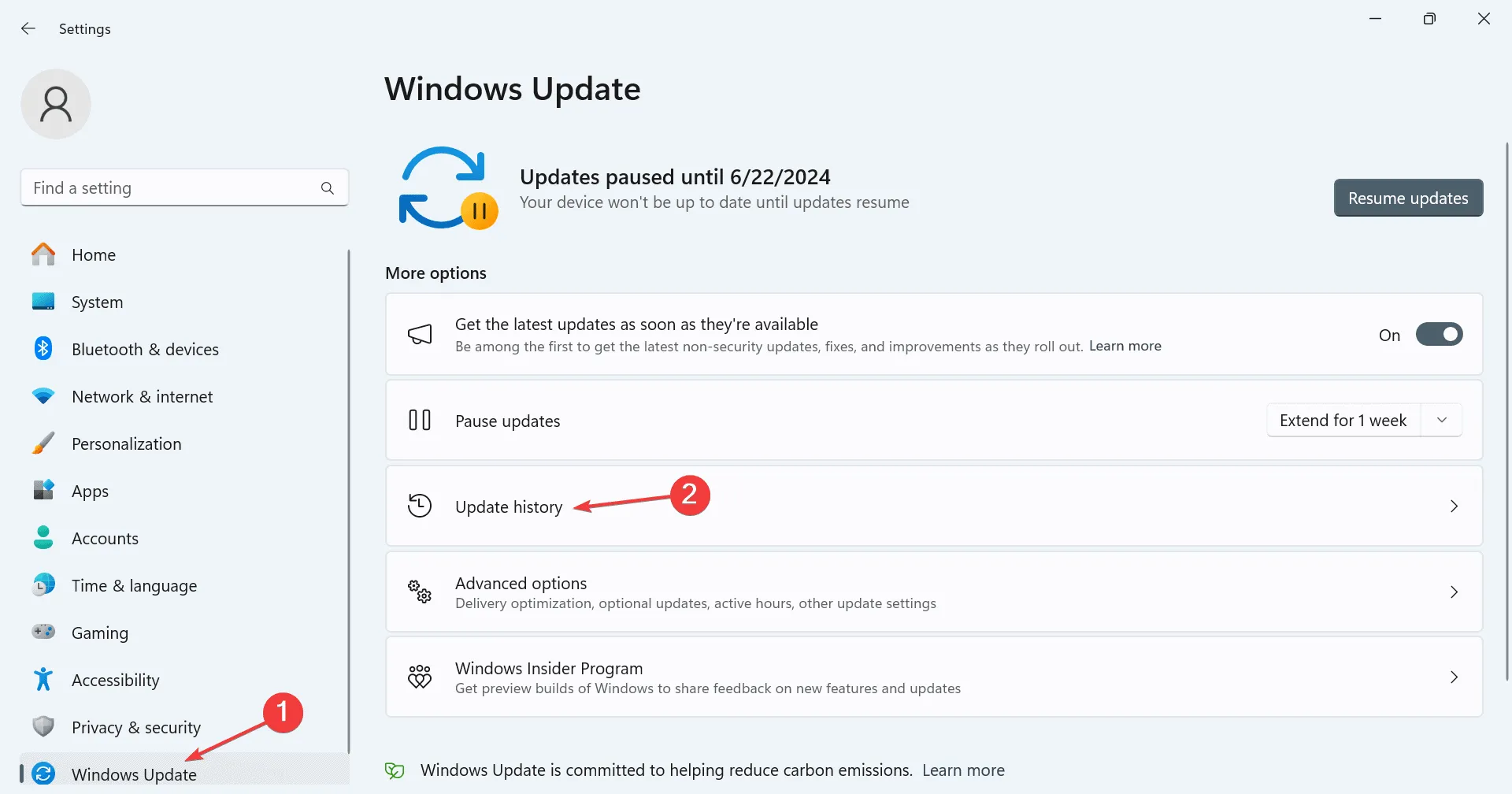
- 下にスクロールして、「更新プログラムのアンインストール」をクリックします。
- インストールされた最新の更新プログラムの横にある[アンインストール]オプションを選択します。
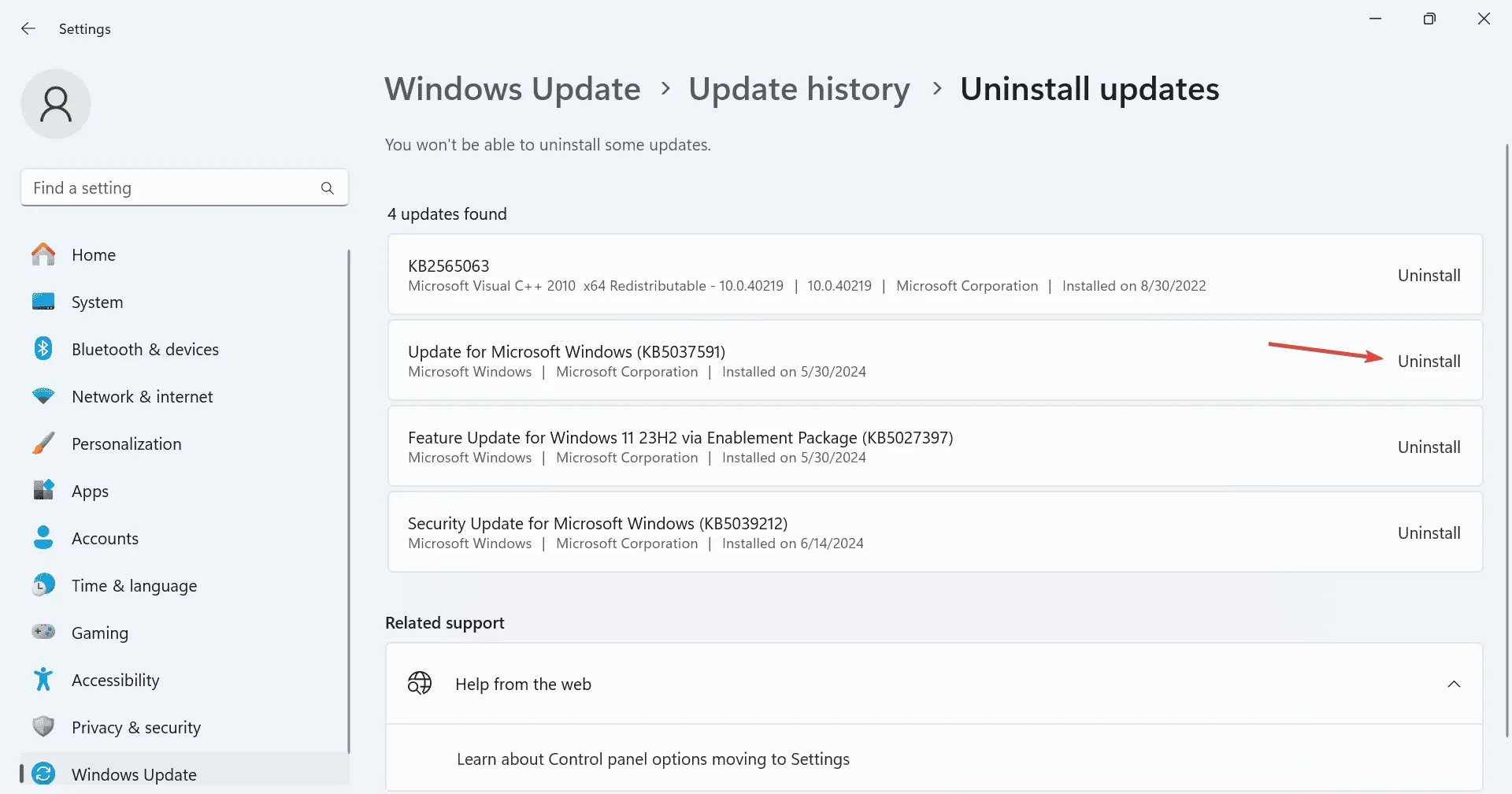
- 表示されるプロンプトで「アンインストール」をクリックして確認します。
- PC を再起動し、INVALID_RUNDOWN_PROTECTION_FLAGS エラーが解決されたかどうかを確認します。
5. RAMをテストする
- Windows+ を押してS、Windows メモリ診断を検索し、関連する結果を選択します。
- 「今すぐ再起動して問題がないか確認する」をクリックします。
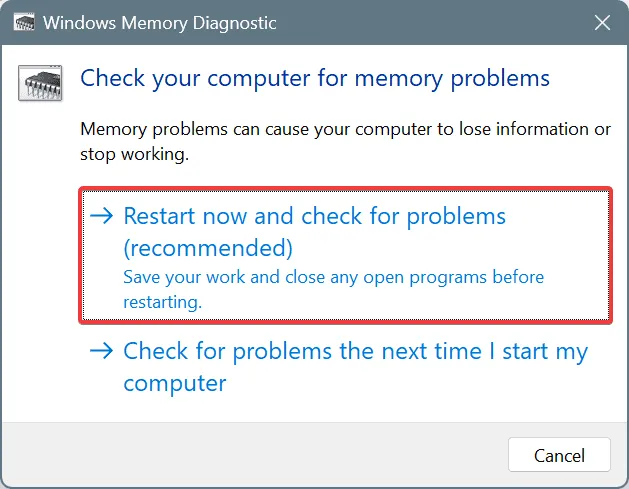
- システムが再起動したら、mdsched ログで RAM の問題がないか確認します。
Windows メモリ診断で問題が見つからない場合は、個々の RAM モジュールを徹底的に評価して小さな障害も特定する、メモリ テスト用の高度なオープン ソース ツールであるMemtest86+の使用を検討してください。
問題が検出された場合は、RAM スティックを適切に再装着してみてください。それでも結果が得られない場合、INVALID_RUNDOWN_PROTECTION_FLAGS エラーを解消するには、障害のあるモジュールを交換する必要がある可能性があります。
6. Windowsを再インストールする
他の方法がすべて失敗した場合は、Windows を再インストールすると、ソフトウェア関連の問題を解決できる場合があります。この手順を実行する前に、データの損失を防ぐために、重要なファイルを外部ストレージにバックアップしておくことをお勧めします。
Windows を再インストールするには、フォーマット済みの USB ドライブを別の PC に接続し、Microsoft の公式サイトにアクセスしてメディア作成ツールをダウンロードし、起動可能な Windows USB ドライブを作成して問題のある PC に挿入し、フラッシュ ドライブを優先するように起動設定を調整して、Windows インストール セットアップを続行します。
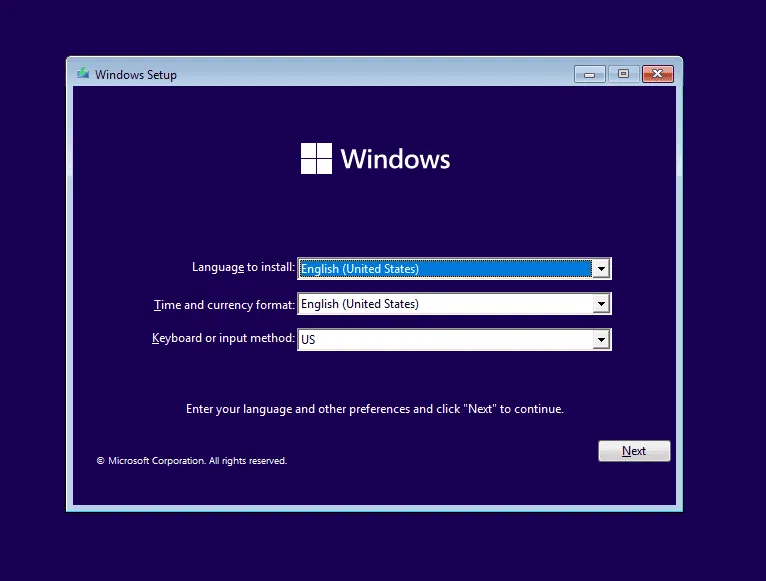
Windows を再インストールしても INVALID_RUNDOWN_PROTECTION_FLAGS ブルー スクリーンの問題が解決しない場合は、ハードウェアの故障が原因である可能性があります。このような場合は、専門の技術者に連絡するか、修理施設を訪れてコンピューターのハードウェアをチェックすることをお勧めします。
ご質問がある場合や、どの解決策が効果的だったかを共有したい場合は、お気軽に下記にコメントを残してください。



コメントを残す