Whatsapp Web メモリ不足エラーを解決する手順
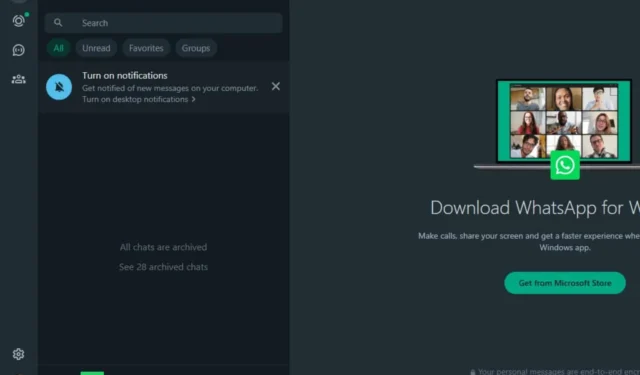
WhatsApp Web の使用中にメモリ不足エラーが発生する場合、ブラウザがシステムメモリを過剰に使用しているため、リソースを大量に消費する操作を実行するのが困難になっている可能性があります。
通常のメッセージング アクティビティは通常は中断されることなく機能しますが、サイズの大きいファイル、写真、またはビデオを共有すると、ブラウザーの機能に負担がかかる可能性があります。
余分なタブを閉じて、不要なバックグラウンド プロセスを終了しても問題が解決しない場合は、次のトラブルシューティング方法を試してください。
WhatsApp Web のメモリ不足エラーを解決するにはどうすればいいですか?
1. WhatsApp Webに再ログインする
- 右上隅にある 3 つのドットのメニューを選択し、表示されるオプションから[ログアウト]を選択します。
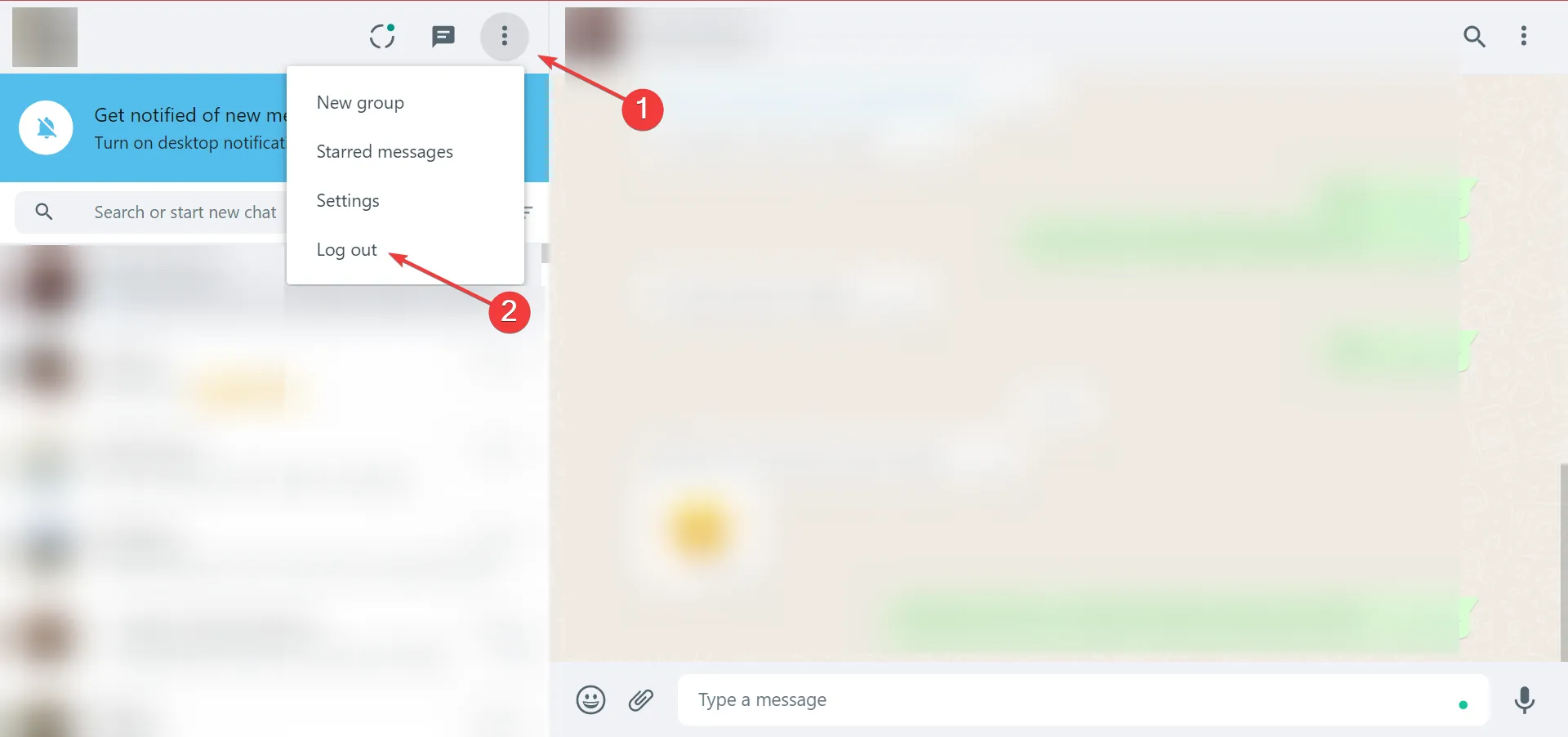
- ポップアップ メッセージで[ログアウト] をクリックして選択を確認します。
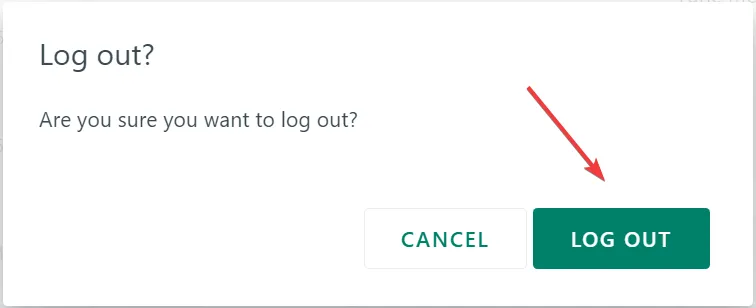
- 次の画像の手順に従って再度サインインしてください。
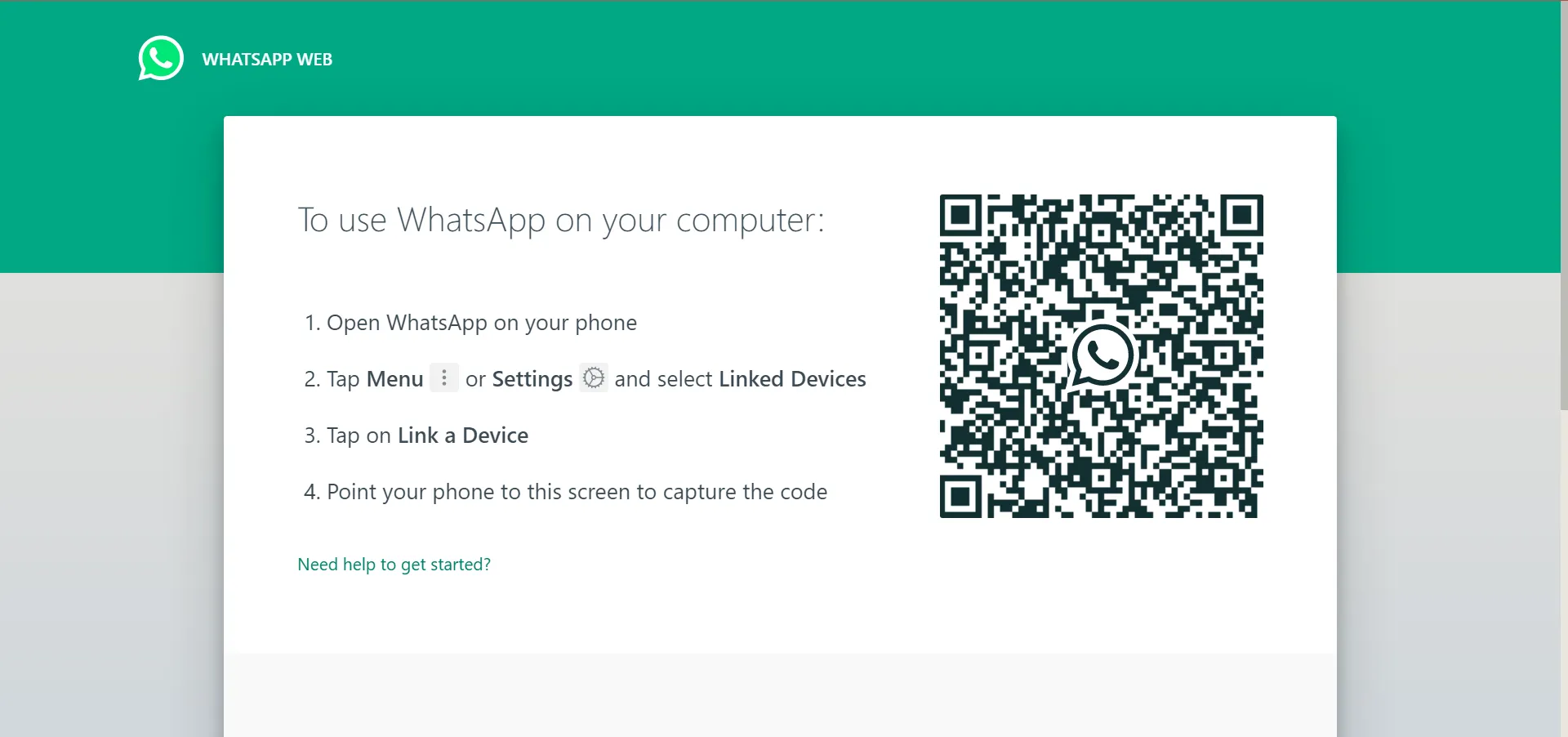
2. ブラウザのキャッシュとCookieを消去する
- ブラウザの右上隅にある 3 つのドットのメニューをクリックし、[その他のツール]に移動して、[閲覧履歴データを消去] を選択します。
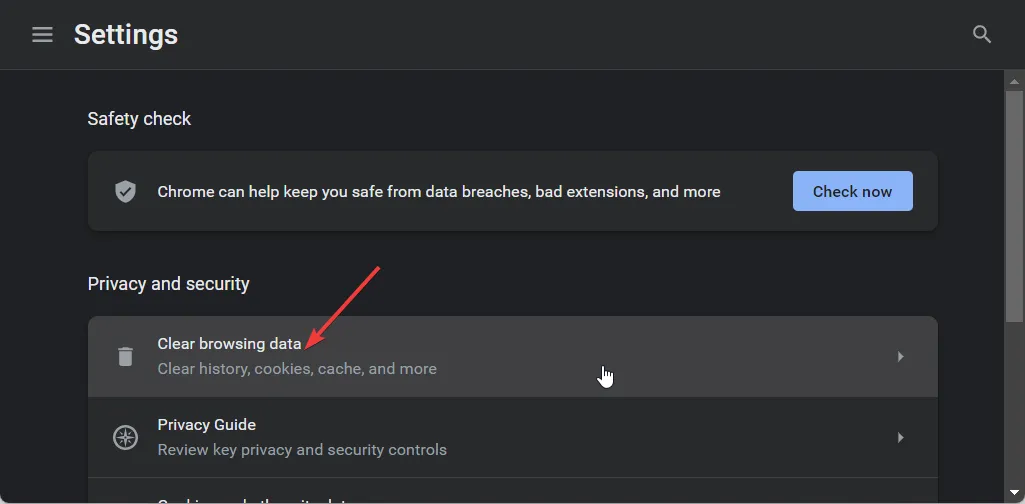
- [基本] タブに移動し、期間を選択して、[閲覧履歴]、[Cookie とその他のサイトデータ]、[キャッシュされた画像] のチェックボックスをオンにして、[データを消去]をクリックします。
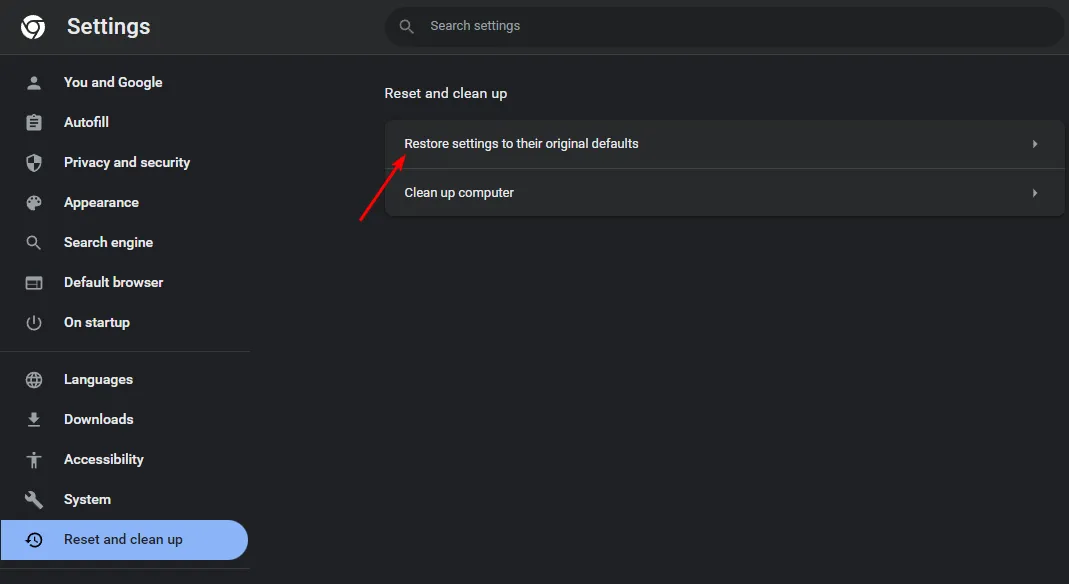
- WhatsApp Web に再接続して、メモリ不足の問題がまだ発生するかどうかを確認します。問題が発生する場合は、右上のメニューアイコンをクリックします。
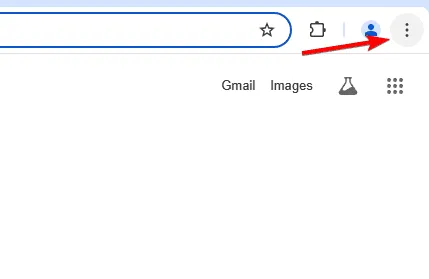
- 新しいシークレット ウィンドウを選択します。
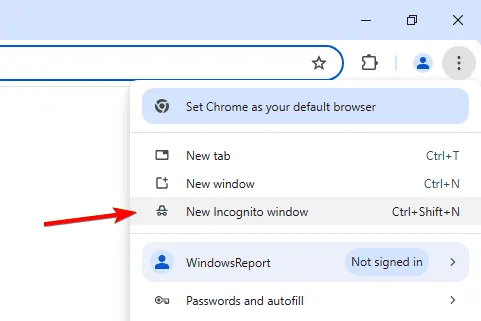
- 新しいブラウザ ウィンドウが開き、使用できるようになります。
3. 仮想メモリを強化する
- Windows+ を押して設定Iメニューにアクセスします。
- 「システム」に移動し、「バージョン情報」を選択します。
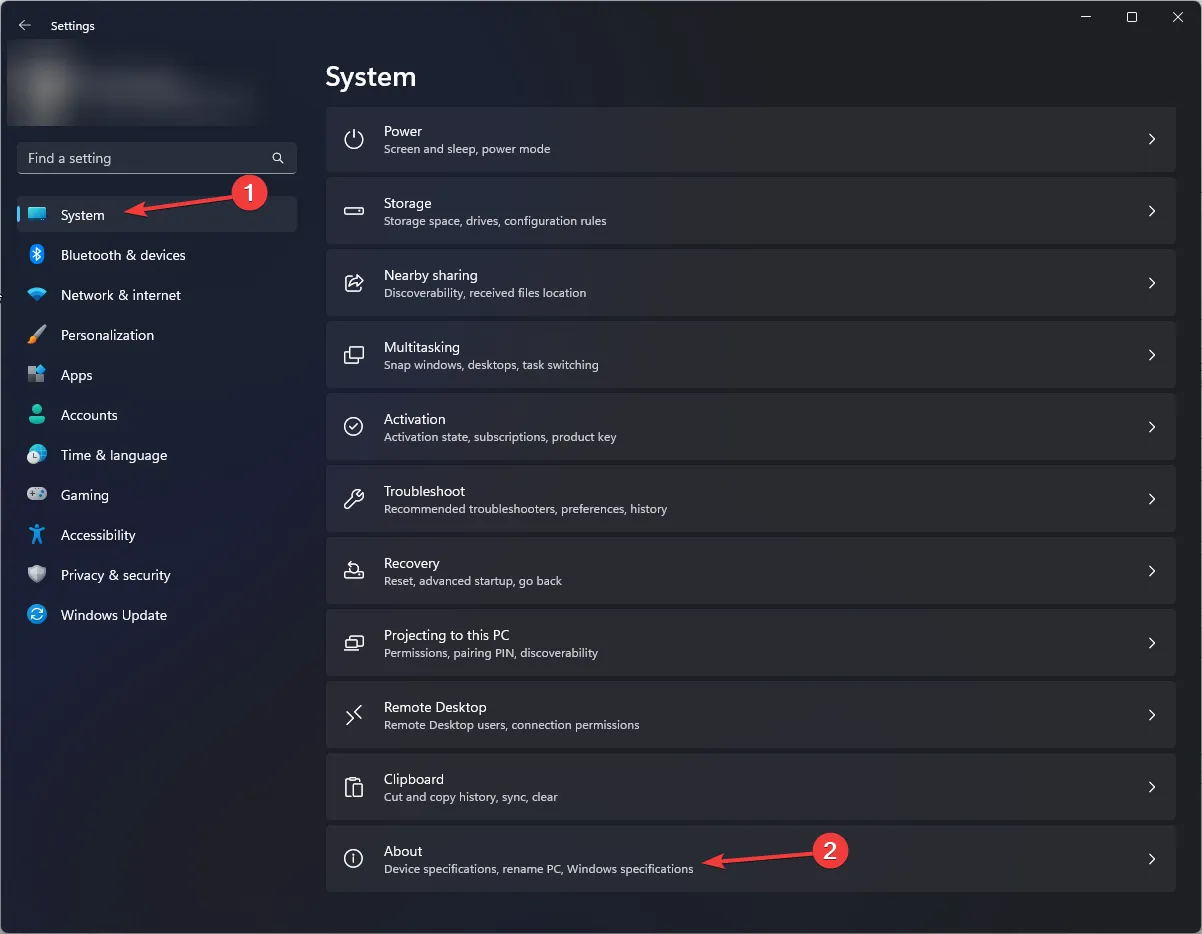
- 「システムの詳細設定」をクリックして、システムのプロパティに入ります。

- [パフォーマンス] を選択し、[設定]を選択します。
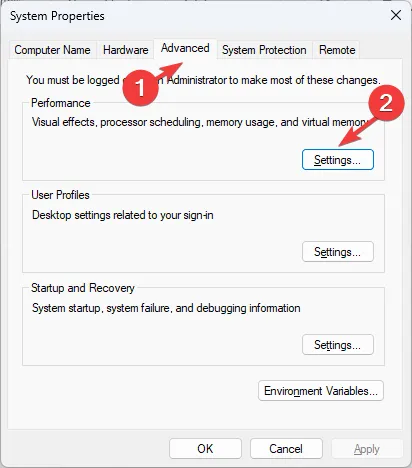
- [詳細設定] タブに切り替えて、[仮想メモリ]を見つけて、[変更] を選択します。
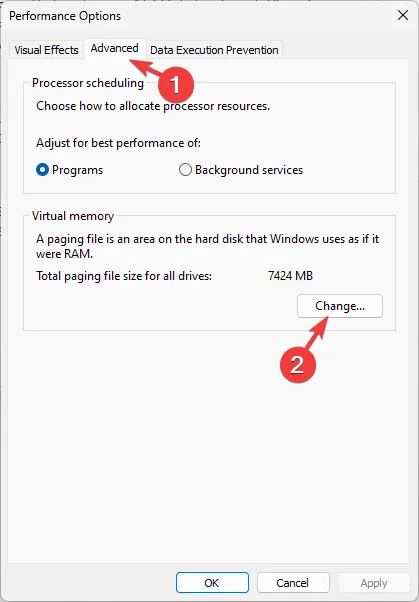
- すべてのドライブのページング ファイル サイズを自動的に管理するオプションのチェックを外します。
- システム ドライブを選択し、[カスタム サイズ] ラジオ ボタンを選択して、初期サイズと最大サイズ (MB 単位) に適切な値を入力します。
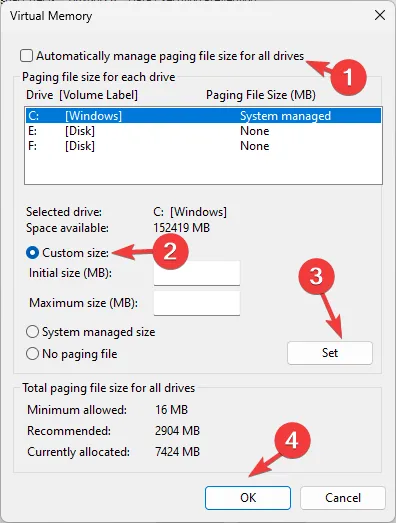
- [設定] をクリックし、[OK] をクリックします。
- 最後に、もう一度「OK」をクリックして、「システム プロパティ」ウィンドウを閉じます。
4. Chromeのメモリセーバー機能を有効にする
- キーを押して、 ChromeWindowsを検索し、 を押します。Enter
- アドレスバーにchrome://flagsと入力し、を押しますEnter。
- 「検索フラグ」ボックスに「効率」と入力し、高効率モード設定の横に表示されるドロップダウンから「有効」を選択します。
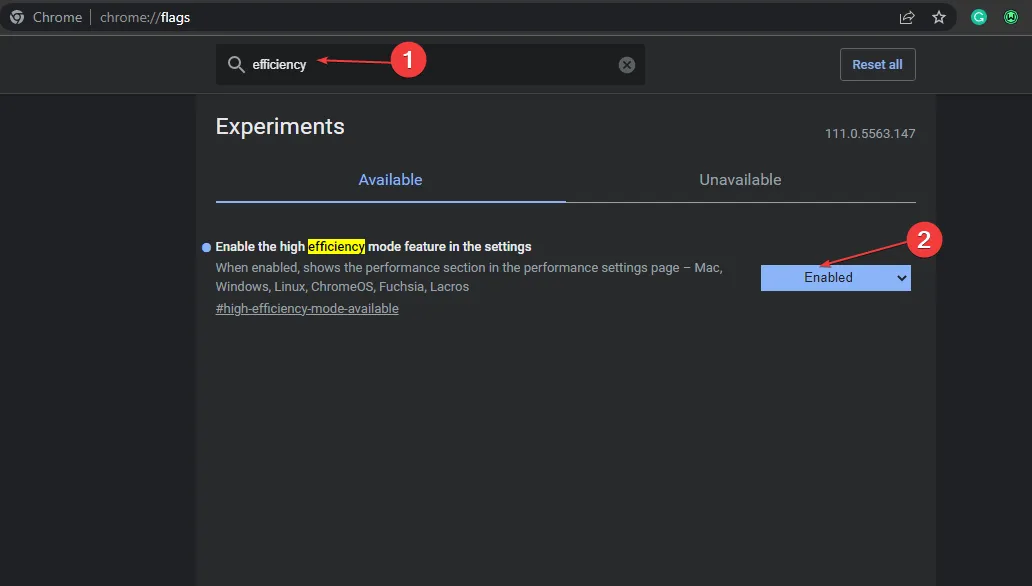
- ブラウザを更新するには、右下にある「再起動」をクリックします。
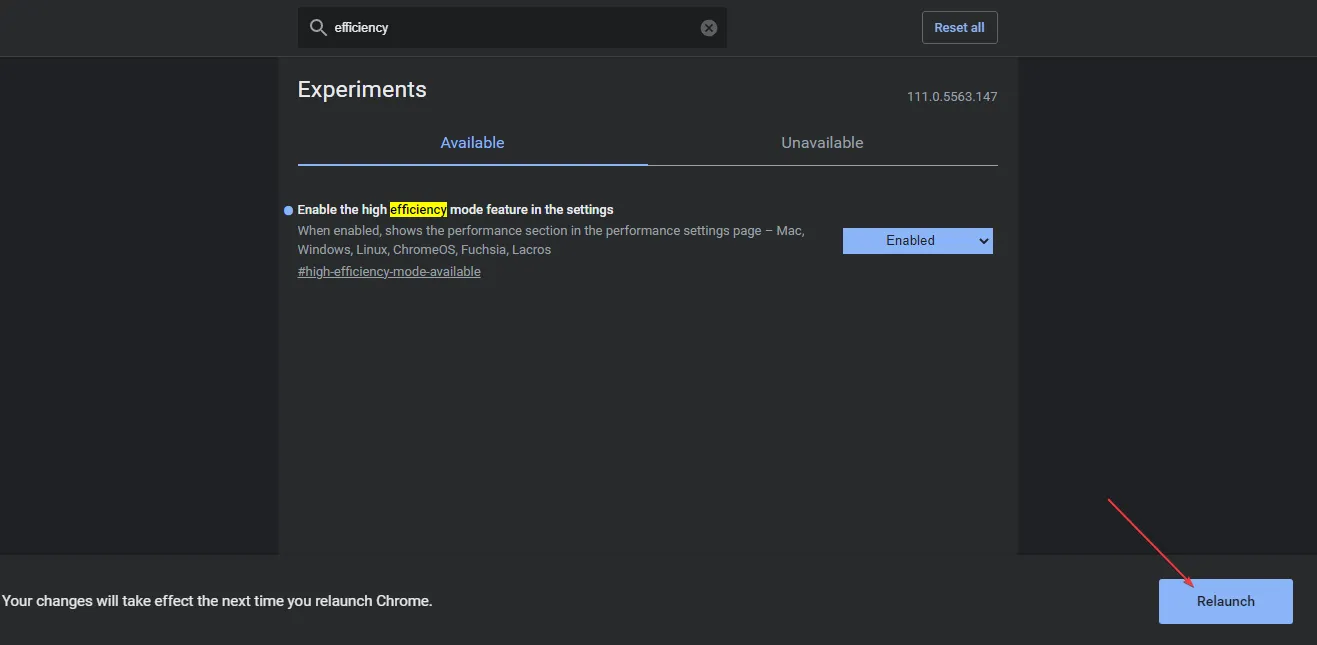
- Chrome ウィンドウで、右上にある縦に並んだ 3 つの省略記号をクリックし、「設定」を選択します。
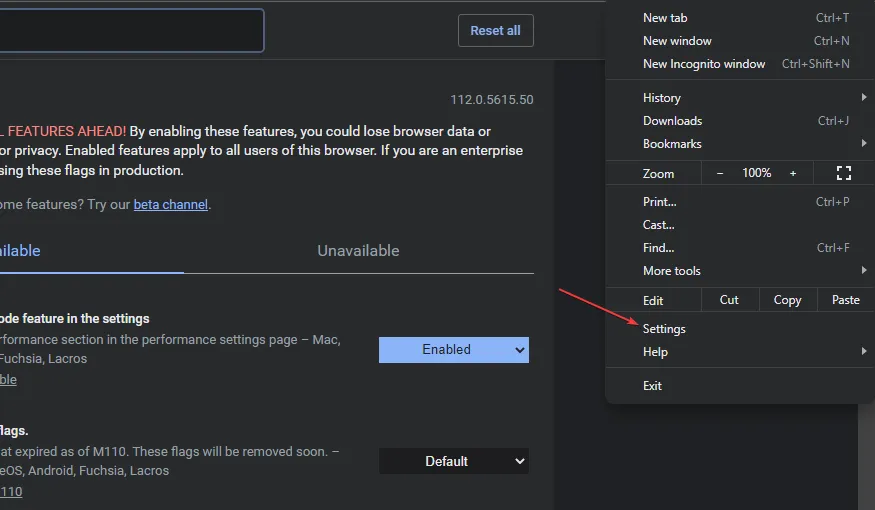
- 次のページで、左側のサイドバーの「パフォーマンス」をクリックし、「メモリセーバー」トグルを有効にします。
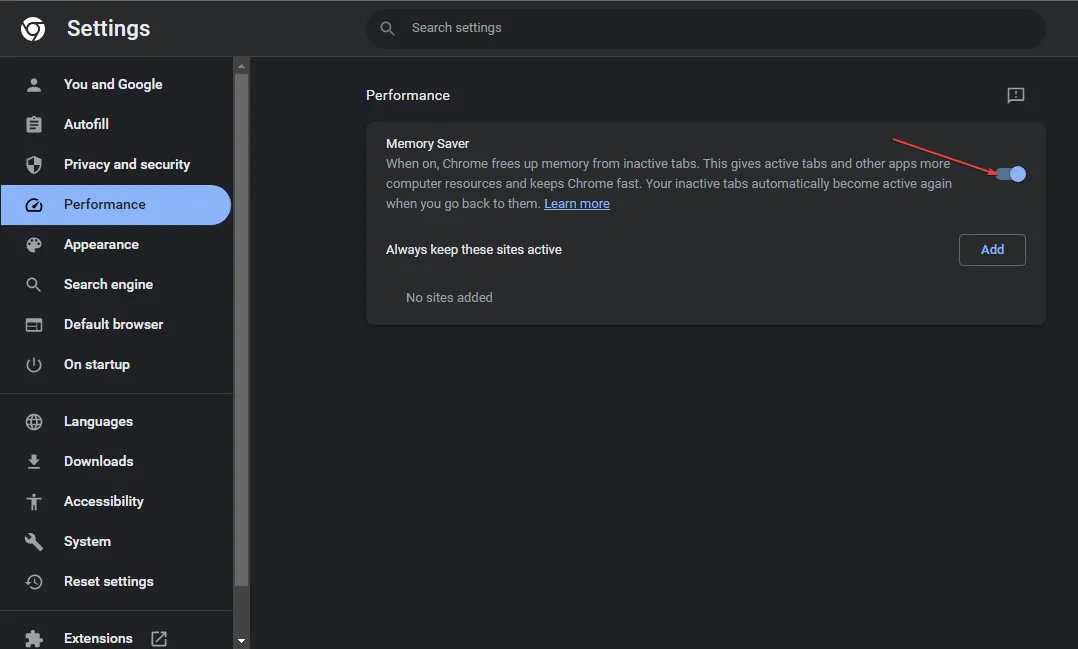
- その後、「設定」タブを閉じます。
このオプションを有効にすると、Chrome は非アクティブなタブからメモリを再利用できるようになり、最終的には WhatsApp Web などのアクティブなタブがメモリ不足エラーに遭遇することなくスムーズに動作できるようになります。
5. 不要なブラウザ拡張機能を無効にする
- Chrome を起動し、新しいタブで と入力します
chrome://extensions/。 - 拡張機能のリストを確認し、疑わしいと思われるものはすべてオフにします。
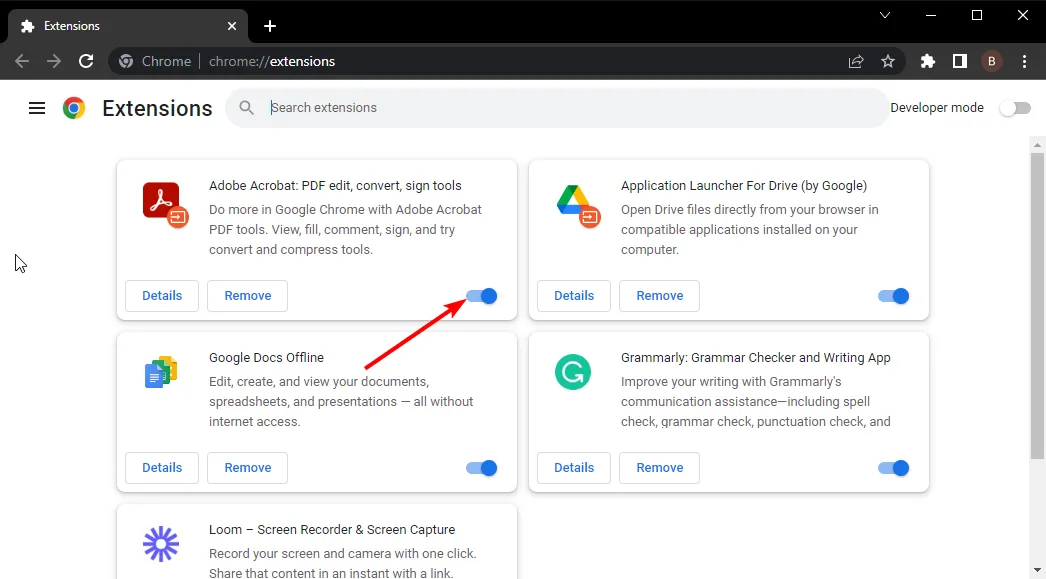
- VPN、セキュリティ、オンライン サービス、広告ブロッカーに関連する拡張機能を優先的に無効にし、ブラウザを再起動します。
特定の拡張機能はバックグラウンドで動作し、システムのメモリを消費します。これらを無効にするとメモリが解放され、WhatsApp Web 使用時のメモリ不足エラーが解決される可能性があります。
6. スマートフォンのWhatsAppが最新であることを確認する
- お使いのデバイスに応じて、 Play ストアまたはApp Store を起動します。
- WhatsAppを検索します。
- [更新]ボタン (ある場合)をクリックします。
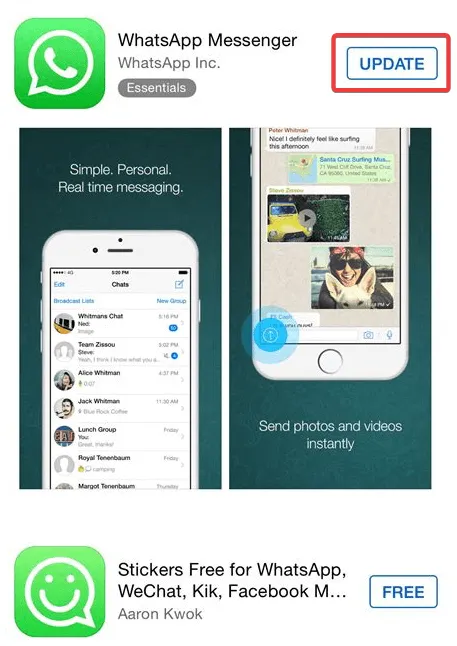
- アップデート後にWhatsApp Webに再接続してみてください。
7. WhatsAppデスクトップアプリケーションを選択する
- WhatsAppの公式ダウンロードページにアクセスしてください。
- [Windows 用のダウンロード] を選択するか、[Microsoft から入手] をクリックして Microsoft Store から入手します。
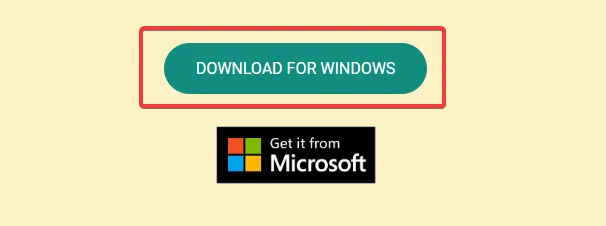
- ダウンロードしたファイルをダブルクリックしてインストールを開始し、画面の指示に従います。
- モバイル デバイスで WhatsApp を開き、メニューに移動して、「リンクされたデバイス」を選択します。
- 「デバイスをリンク」ボタンを押します。
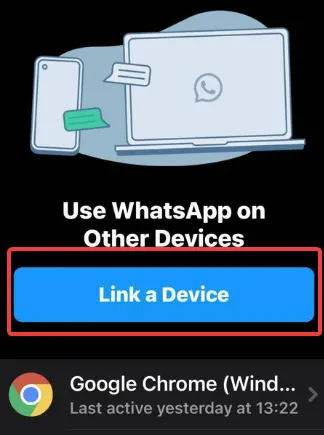
- コンピューターの画面に表示されている QR コードを携帯電話のカメラでスキャンすると、コンピューター上でアプリが開きます。
8. ブラウザ設定をリセットする/新しいユーザープロファイルを作成する
- Chrome ブラウザを開き、右上隅にある縦に並んだ 3 つの省略記号をクリックします。
- [設定]を選択します。
- 「リセットとクリーンアップ」をクリックし、「設定を元のデフォルトに戻す」を選択します。
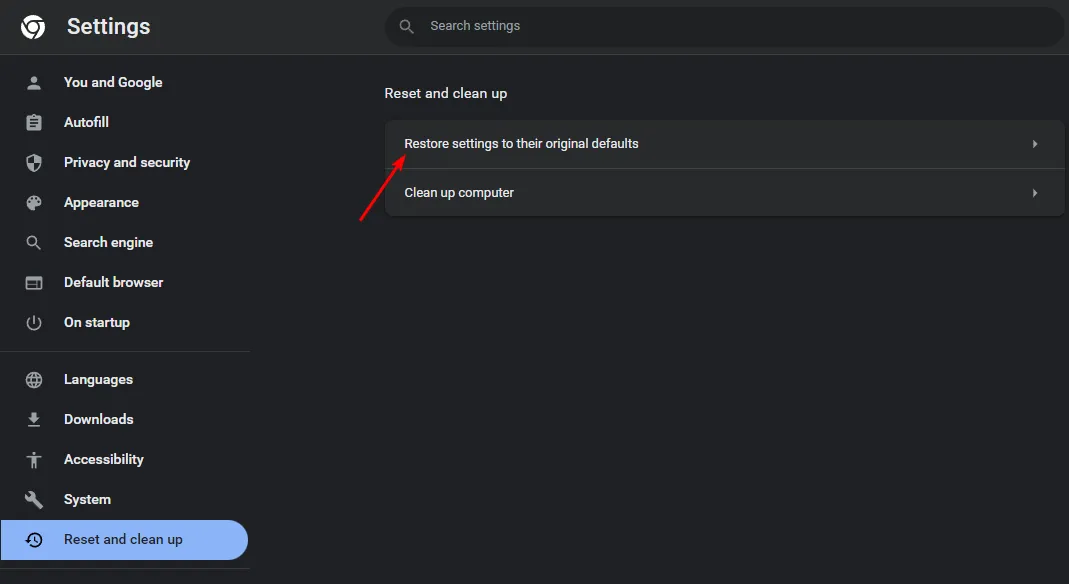
- ポップアップ ボックスでリセットを確認します。
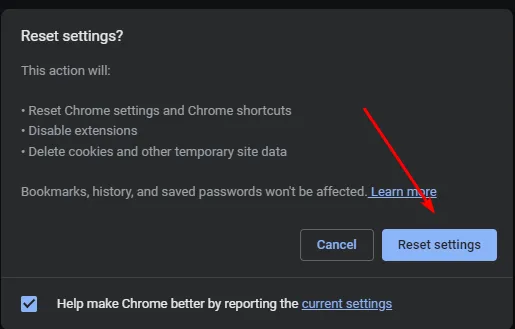
- Google Chromeを起動します。
- プロフィールアイコン(右上隅にあります)をクリックします。
- 新しいプロファイルを設定するには、 「別のアカウントを追加」を選択します。名前を入力し、アイコンを選択します。
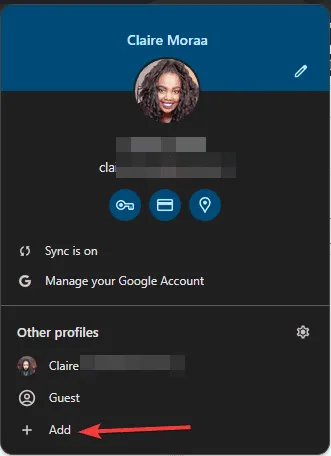
- 新しいプロファイルに切り替えて、問題が解決するかどうかを確認します。
WhatsApp Web を使用すると、ブラウザとの互換性の問題が発生する可能性もありますが、その解決策についても説明しています。WhatsApp Web の使用中に同期の問題が発生するのを防ぐには、高速で信頼性の高いインターネット接続を維持することを忘れないでください。
これらの方法のいずれかがメモリ不足エラーの解決に役立つことを願っています。他に有効な解決策が見つかった場合は、下のコメント欄でお気軽に共有してください。



コメントを残す