Windows Server での DNS アクティベーションの問題を解決する
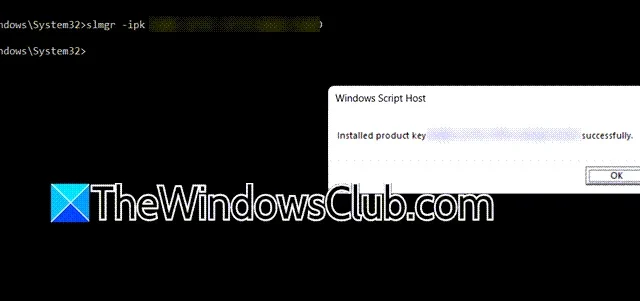
Windows Server での DNS アクティベーションの問題を解決する
Windows Server または Windows 11 で DNS アクティベーションの問題が発生した場合は、次の解決策が問題の解決に役立ちます。
- DNS設定を確認する
- プロダクトキーをMAKに切り替える
- ボリューム アクティベーション サービスをインストールする
- クライアントのKMSホストを手動で指定する
- DisableDnsPublishing値を設定する
それぞれの解決策を詳しく見ていきましょう。
1] DNS設定を確認する
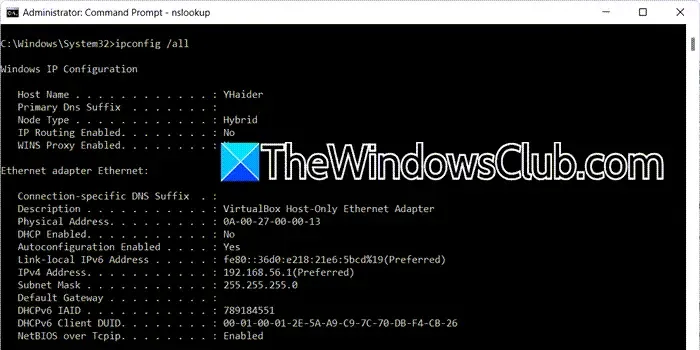
Windows で DNS 関連のアクティベーションの課題に直面した場合、最初のステップは DNS 構成を検査することです。これを行うには、コマンド プロンプトを開き、以下のコマンドを実行します。
ipconfig /all
いくつかの重要な要素を確認してください。まず、クライアント マシンに割り当てられた IP アドレスを確認します。次に、プライマリ DNS と KMS クライアントのデフォルト ゲートウェイの IP を確認します。最後に、DNS サフィックス検索リストが適切であることを確認します。
次に、KMS ホスト SRV レコードが DNS に正しく登録されているかどうかを確認します。これは、管理者権限でコマンド プロンプトを開き、次のコマンドを実行することで実行できます。
nslookup -type=all _vlmcs._tcp>kms.txt
このコマンドは、 kms.txtという名前のテキスト ファイルを生成します。それを開いて、次のようなエントリを見つけます。
_vlmcs._tcp.contoso.com SRV サービスの場所: 優先度 = 0 重み = 0 ポート = 1688 svr ホスト名 = kms-server.domain.com
domain.com は、特定のドメイン名によって異なることに注意してください。
2] プロダクトキーをMAKに切り替える
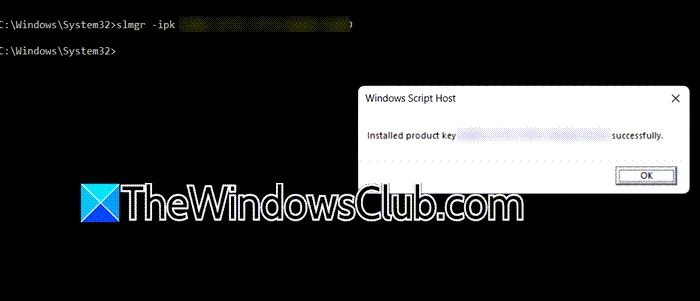
KMS ホストの設定や KMS アクティベーションの利用が難しい場合は、プロダクト キーをマルチ アクティベーション キー (MAK) に変更することを検討してください。通常、Windows イメージが Microsoft Developer Network (MSDN) または TechNet から取得されている場合、関連付けられている SKU (Stock Keeping Unit) は通常ボリューム ライセンスであり、このメディアに付属するプロダクト キーは通常 MAK です。続行するには、管理者としてコマンド プロンプトを開き、次のコマンドを実行します。
slmgr -ipk <product-key>
<product-key> を実際のプロダクト キーに置き換えます。実際のプロダクト キーは、次のコマンドを実行して取得できます。
wmic path SoftwareLicensingService get OA3xOriginalProductKey
プロダクト キー<product-key>が正常にインストールされたことを確認するプロンプトが表示され、アクティベーションが完了したことが通知されます。
3] ボリューム アクティベーション サービスをインストールする
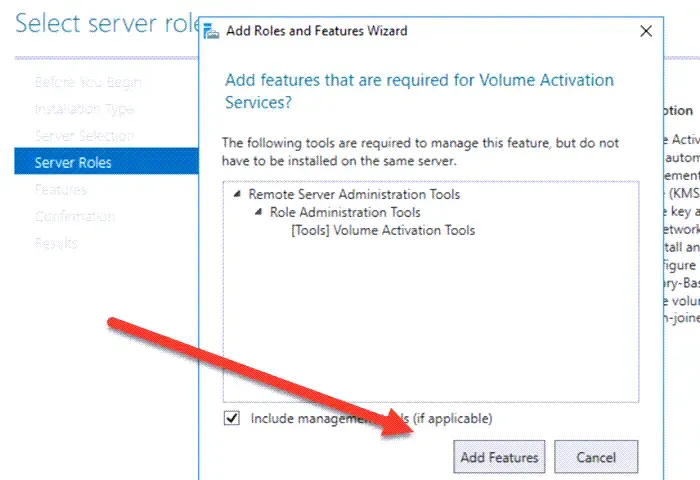
KMS アクティベーションには、適切に構成された KMS ホストが必要です。KMS ホストがない場合は、KMS ホスト キーを使用してインストールおよびアクティベーションしてください。ホストを設定したら、DNS 設定が公開されていることを確認してください。これを実現するには、ボリューム アクティベーション サービスがクライアント デバイス上に存在している必要があります。次の手順に従います。
- サーバー マネージャーを開きます。
- [役割と機能の追加] を選択します。
- 「サーバー ロール」タブに到達するまで、「次へ」をクリックし続けます。
- ボリューム アクティベーション サービスを選択し、[次へ] をクリックします。
- プロンプトが表示されたら、必要な機能をインストールします。
機能がインストールされたら、KMS ホストを構成して問題が解決するかどうかを確認します。
4] クライアントのKMSホストを手動で指定する
KMS クライアントは通常、公開された SRV レコードを持つ KMS ホストのリストを DNS に照会する自動検出方法を使用します。DNS はランダムな順序でリストで応答し、クライアントはホストを選択して接続を試みます。成功した場合、クライアントは将来の接続のためにホスト名をキャッシュします。失敗した場合は、別のホストを選択します。問題が発生した場合、KMS ホストをクライアントに手動で割り当てると便利な場合があります。これを行うには、クライアント デバイスのコマンド プロンプトにアクセスし、次のコマンドのいずれかを実行します。
FQDN を使用して KMS ホストを割り当てるには:
cscript \windows\system32\slmgr.vbs -skms <KMS_FQDN>:<port>
IPv4 アドレスを使用して割り当てるには:
cscript \windows\system32\slmgr.vbs -skms <IPv4Address>:<port>
IPv6 アドレスを使用して割り当てるには:
cscript \windows\system32\slmgr.vbs -skms <IPv6Address>:<port>
ホストの NETBIOS 名を使用して割り当てるには:
cscript \windows\system32\slmgr.vbs -skms <NETBIOSName>:<port>
自動検出に戻したい場合は、次のコマンドを実行します。
cscript \windows\system32\slmgr.vbs -ckms
5] DisableDnsPublishing値を設定する
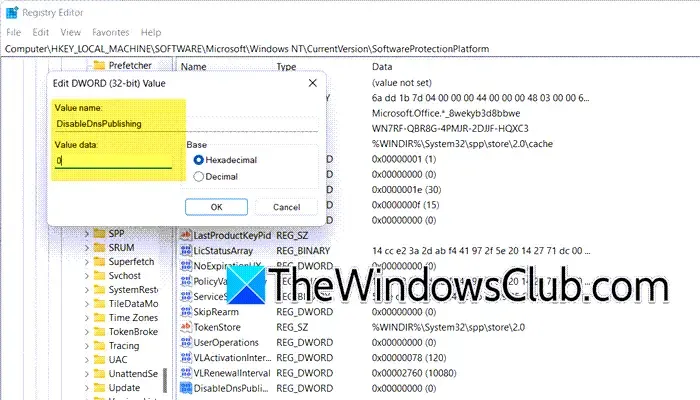
次に、KMS ホスト サーバーが DNS に正しく登録されているかどうかを確認します。DisableDnsPublishing オプションが有効になっているかどうかを確認します。有効になっていない場合は、調整が必要です。レジストリを変更する前にバックアップすることをお勧めします。完了したら、次の手順に従います。
- レジストリ エディターを開きます。
- に移動します
Computer\HKEY_LOCAL_MACHINE\SOFTWARE\Microsoft\Windows NT\CurrentVersion\SoftwareProtectionPlatform。 - DisableDnsPublishingを検索します。存在しない場合は、新しい DWORD 値を作成します。値を0に設定するか、未定義のまま (既定値) にして、KMS ホスト サーバーが 24 時間ごとに SRV レコードを登録するようにします。 1に設定すると、SRV レコードの自動登録が防止されます。
これらの変更を適用した後、マシンを再起動して問題が解決するかどうかを確認します。
このガイドに記載されている解決策が問題の解決に役立つことを願っています。
Windows Server での DNS の問題のトラブルシューティング
サーバー上でさまざまな DNS の問題が発生する可能性があります。まず、ipconfig /allコマンドを実行してポートと IP アドレスを調べ、DNS 構成を確認し、誤った構成がないことを確認します。さらに、KMS 関連のクライアントの問題がいくつか発生する可能性があり、このガイドの解決策に従って対処することをお勧めします。
Windows DNS サーバーが応答しない問題を解決するにはどうすればよいですか?
DNS サーバーが応答しない場合は、いくつかの手順を実行できます。Google Public DNS などの代替 DNS アドレスを使用して DNS を手動で構成し、状況が改善されるかどうかを確認してください。また、DNS サーバーの非応答に関するガイドに記載されている解決策を確認することもお勧めします。



コメントを残す