BIOS アップデート後のオーディオの問題を修正する方法

BIOS を更新すると、システムの安定性が向上し、新しくリリースされたハードウェアとの互換性が広がります。ただし、BIOS の更新によってオーディオの不具合などの問題が発生する場合があります。Windows 11 または 10 デバイスでBIOS を更新した後にオーディオの問題が発生した場合は、この記事で検討すべき効果的な解決策をいくつか紹介します。

BIOS アップデート後のオーディオ問題を解決する方法
Windows 11/10 PC で BIOS を更新した後、オーディオが正常に機能しない場合は、次のトラブルシューティング手順を実行してください。
- ハードリセットを実行する
- オーディオトラブルシューティングを実行する
- オーディオドライバーをロールバックする
- オーディオドライバーを再インストールする
- BIOS設定をリセットする
- システムリカバリを実行する(HPコンピュータ専用)
- PCをリセットするか、Windowsをクリーンインストールする
各ソリューションの詳細な説明は以下に記載されています。
1] デバイスをハードリセットする
まず、コンピューターまたはラップトップでハードリセットを実行します。次の手順に従います。
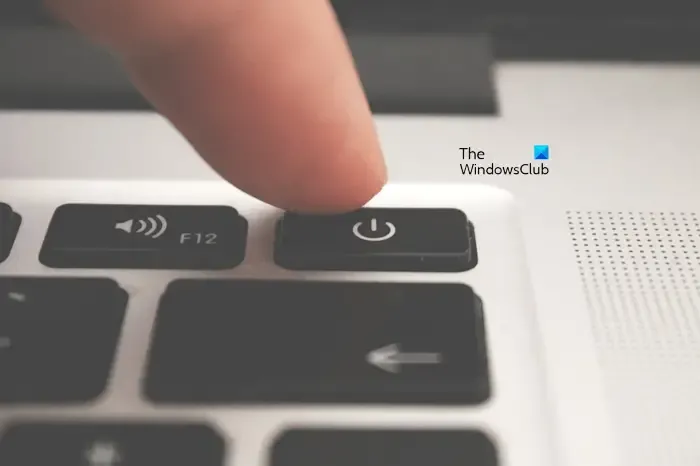
- デバイスを完全にシャットダウンします。
- 電源コードを外す(デスクトップの場合)か、充電器を取り外します(ラップトップの場合)。
- ノートパソコンを使用する場合は、バッテリーを取り外してください。
- 電源ボタンを約30秒間押し続けます。
- 電源を再接続し、デバイスを起動します。
オーディオの問題が解決されたかどうかを確認します。
2] オーディオトラブルシューティングツールを活用する
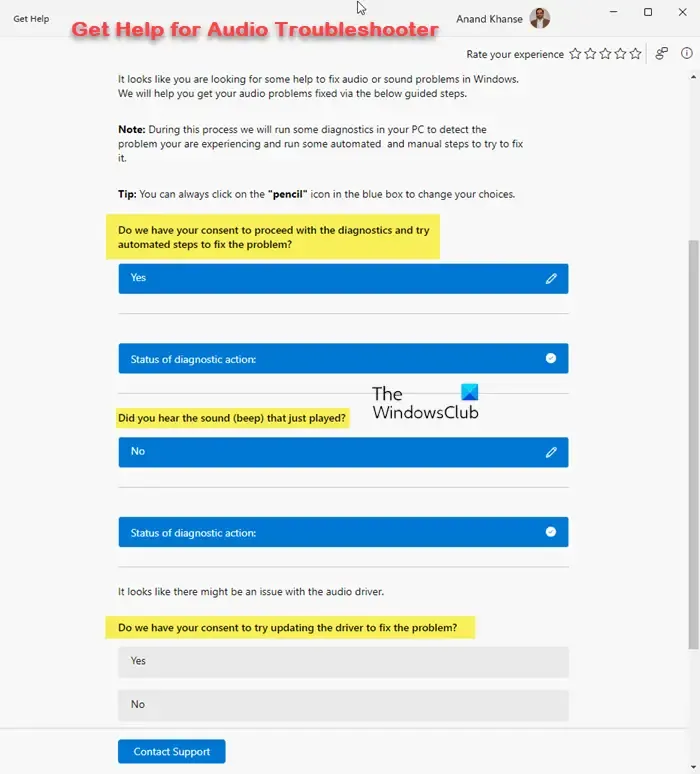
オーディオ トラブルシューターは、Windows システムのサウンドの問題を自動的に修正できる組み込みの診断ツールです。このツールを実行すると、すぐに問題が解決する場合があります。
3] オーディオドライバーをロールバックする
ドライバーのロールバック機能を使用すると、オーディオ ドライバーを以前のバージョンに戻すことができます。これは、ドライバーの更新後に問題が発生した場合に役立ちます。
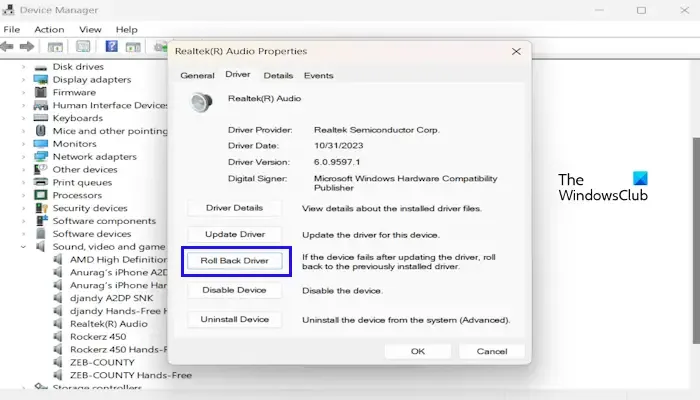
オーディオ ドライバーをロールバックするには、次の手順に従います。
- デバイス マネージャーにアクセスします。
- [サウンド、ビデオ、およびゲーム コントローラー]というセクションを展開します。
- オーディオ ドライバーを右クリックし、[プロパティ]を選択します。
- [ドライバー]タブに移動し、[ドライバーのロールバック]オプションをクリックします。
- プロンプトの指示に従ってロールバック プロセスを完了します。
[ドライバーのロールバック] オプションが使用できない (グレー表示されている) 場合は、古いバージョンのオーディオ ドライバーが Windows によって保持されていないことを示します。
4] オーディオドライバーを再インストールする
問題が解決しない場合は、オーディオ ドライバーを再インストールすると問題が解決する可能性があります。手順は次のとおりです。
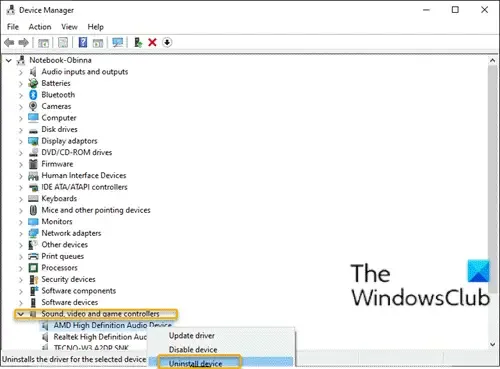
- デバイス マネージャーを開きます。
- サウンド、ビデオ、およびゲーム コントローラーを展開します。
- オーディオ ドライバーを右クリックし、[デバイスのアンインストール]を選択します。
- コンピュータを再起動するか、「ハードウェア変更のスキャン」を選択してドライバーを自動的に再インストールします。
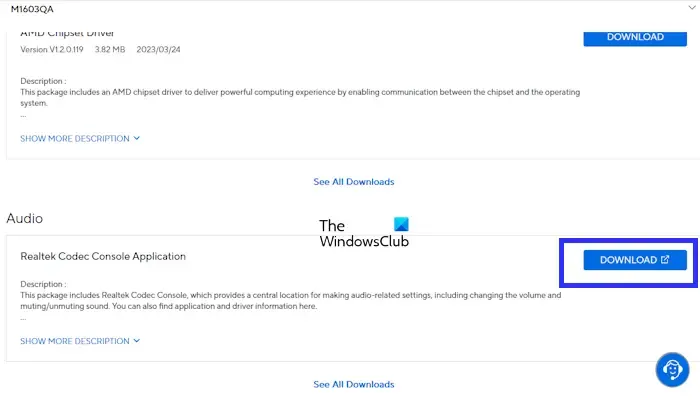
この方法が機能しない場合は、コンピュータの製造元の公式 Web サイトにアクセスして、最新のオーディオ ドライバーを手動でダウンロードしてインストールしてください。
5] BIOS設定をリセットする
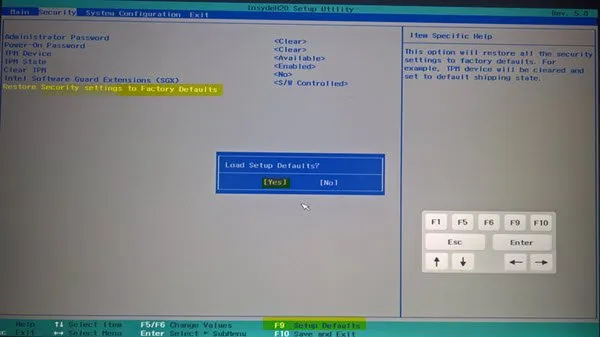
BIOS を工場出荷時の設定にリセットすると、オーディオの問題が軽減される可能性があります。リセット後に再適用できるように、BIOS の個人設定を必ず記録しておいてください。
6] HPユーザー向けシステムリカバリ
HP コンピュータを使用している場合は、オーディオの問題を解決するためにシステム回復を実行することを検討してください。まず、Shift キーを押しながらコンピュータを再起動して、Windows 回復環境 (WinRE) に入ります。
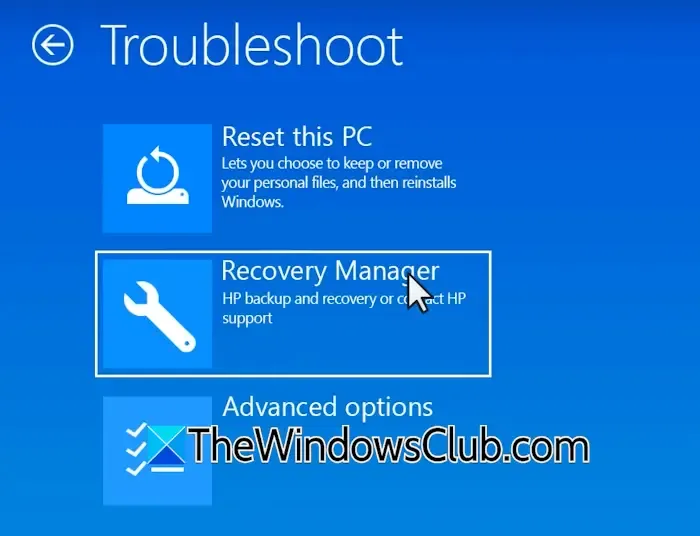
回復プロセスを開始する前に、重要なデータをバックアップしてください。この操作により、ハード ドライブからすべての情報が消去される可能性があります。WinRE に入ったら、[トラブルシューティング] > [回復マネージャー]を選択します。
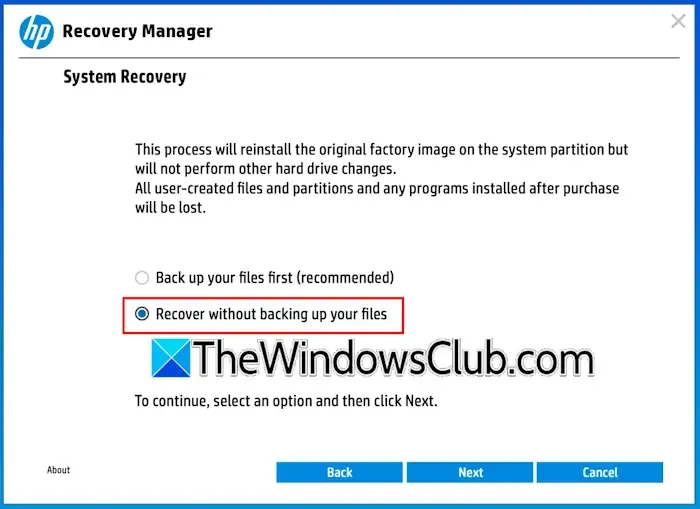
次に、「ファイルをバックアップせずに回復する」を選択し、「次へ」をクリックします。回復が完了したら、「続行」を選択してシステムを再起動します。
7] PCをリセットするか、Windowsをクリーンインストールする
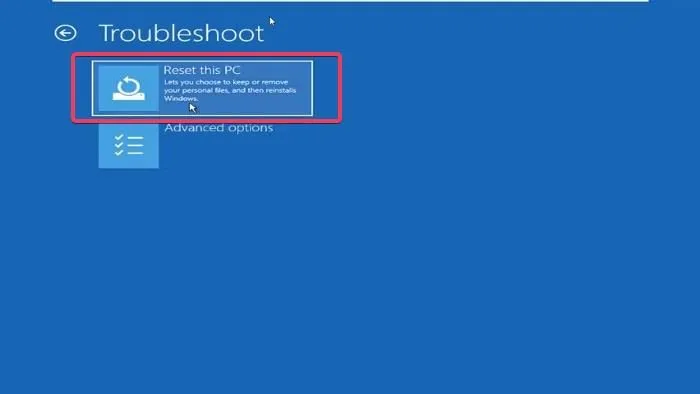
すべてがうまくいかない場合は、ファイルを保持したまま PC をリセットすることを検討してください。リセット中にデータがそのまま残るようにするには、 [ファイルを保持する]オプションを選択します。安全のために、必ず事前にデータをバックアップしてください。
リセットしても問題が解決しない場合は、Windows のクリーン インストールを実行するのがより抜本的で効果的な解決策です。
- 音が聞こえるか、全く聞こえないか確認する
- Windows 内のサウンドとオーディオの問題をトラブルシューティングします。
Windows Update 後にサウンドの問題が発生するのはなぜですか?
Windows アップデートにより、サウンド機能が失われるなどの問題が発生する場合があります。アップデート後にオーディオが機能しなくなった場合は、オーディオ ドライバーが破損している可能性があります。ドライバーをロールバックしてみてください。そのオプションにアクセスできない場合は、ドライバーを再インストールすると効果的です。
BIOS で HD オーディオを有効にするにはどうすればいいですか?
BIOS が HD オーディオをサポートしている場合は、それを有効にできます。手順はコンピューター モデルによって異なる場合があります。たとえば、ASUS システムでは、このオプションは [詳細設定] > [オンボード デバイスの構成] にあります。



コメントを残す