iPhone の QR コードの問題を修正する – トラブルシューティング ガイド
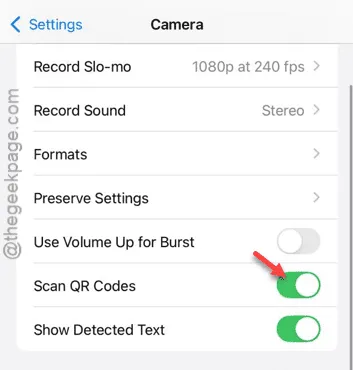
iPhone で QR コードをスキャンするのに問題がありますか? iPhone のカメラを使用して QR コードをスキャンするのは簡単な作業です。デバイスが QR コードを読み取れない場合、問題はおそらく設定にあります。この問題を効率的に解決するためのいくつかの解決策を詳しく見ていきましょう。
解決策1 – QRコードスキャンを有効にする
QR コードをスキャンするオプションは、カメラ設定内にあります。
ステップ 1 –まず、iPhone の設定にアクセスします。
ステップ 2 –下にスクロールしてカメラセクションを選択します。
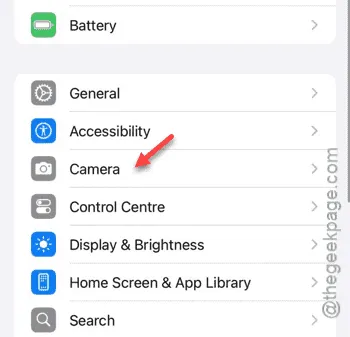
ステップ 3 –カメラの設定に入ったら、「 QR コードをスキャン」というオプションを見つけて、必ず有効にしてください。
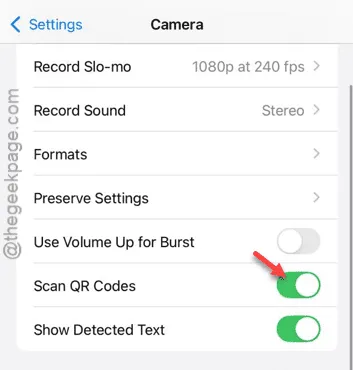
この機能を有効にすると、QR コードを簡単にスキャンできるようになります。スキャン オプションを選択し、カメラをコードに向けるだけで簡単に読み取ることができます。
解決策2 – コントロールセンターでコードスキャナーを許可する
コード スキャナーをコントロール センターに含めるには、許可を与える必要があります。
ステップ 1 – iPhone の「設定」メニューに移動します。
ステップ 2 –コントロール センターの設定を見つけて入力します。
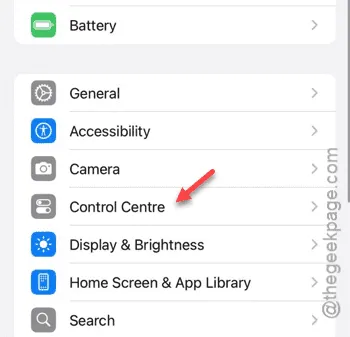
ステップ 3 –コントロール センターの設定内で「コード スキャナー」オプションを探します。
ステップ 4 –表示されていない場合は、「コード スキャナー」をリストの一番上にドラッグすると表示されます。
これにより、コントロール センターの「コード スキャナー」アイコンが有効になり、QR コードのスキャンに使用できるようになります。
解決策3 – すべての設定をリセットする
上記の解決策が機能しない場合は、iPhone のすべての設定をリセットすると、QR コードのスキャンの問題が解決する可能性があります。
ステップ 1 –設定にアクセスし、[全般]タブを選択します。
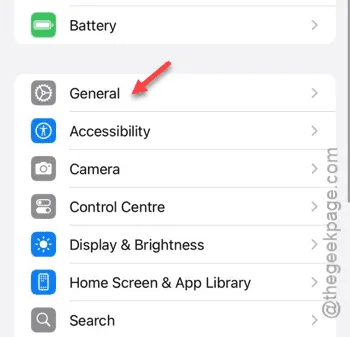
ステップ 2 –そこから、「iPhone を転送またはリセット」に進みます。
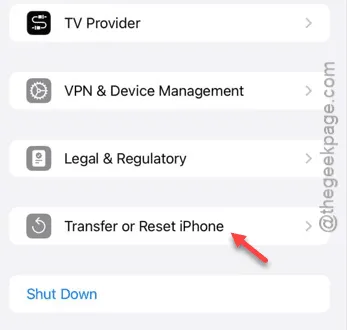
ステップ 3 –次に、「リセット」オプションをタップします。
ステップ 4 –リセット メニューで、「すべての設定をリセット」を選択します。
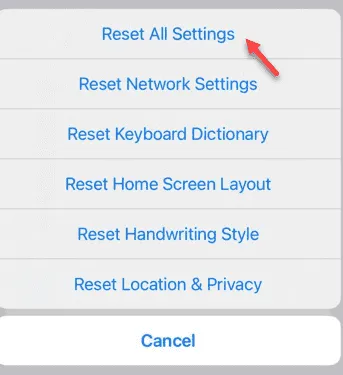
このリセット手順では Apple パスワードが必要となり、iPhone の標準的な再起動が開始されます。このプロセスは通常、短時間で完了します。
リセット後、QR コードをもう一度スキャンして、問題が解決するかどうかを確認してください。



コメントを残す