Outlook メールで失われた写真を修正する方法
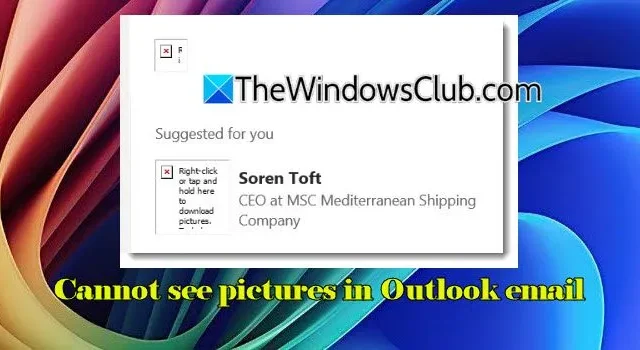
現在、多くの Outlook ユーザーが、電子メール通信に埋め込まれた画像が表示されないという問題に直面しています。
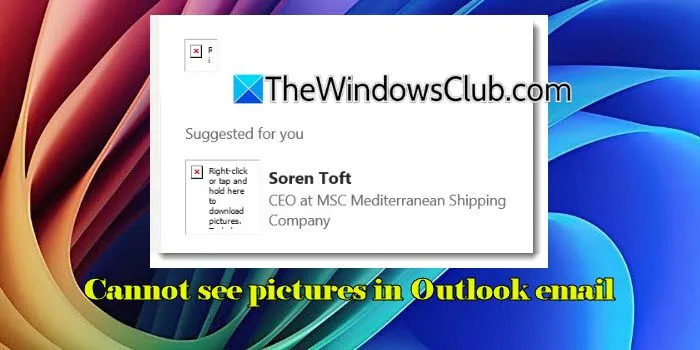
画像が表示される代わりに、このメッセージの横に赤い「X」アイコンが表示されます。
画像をダウンロードするには、ここを右クリックしてください。プライバシーを保護するために、Outlook ではインターネットからのこの画像の自動ダウンロードがブロックされています。
画像を表示できないことは、特にメールの内容や意図を理解することが重要な場合には、ユーザーにとって非常にイライラすることがあります。このジレンマに陥っているなら、この記事はぴったりです。ここでは、この問題の潜在的な原因を調べ、それを解決するための効果的なソリューションを提案します。
Outlook で画像が表示されないのはなぜですか?
Outlook のメールに画像が表示されない原因はさまざまです。既定では、Outlook はプライバシー上の理由から画像の自動ダウンロードを禁止しており、画像を表示する前にユーザーの同意が必要です。画像のリンクが壊れている場合、または対応するファイルがサーバー上で移動または削除されている場合、Outlook は画像を取得できず、画像が表示されません。さらに、特にセキュリティ保護されたネットワークや企業ネットワークでは、ファイアウォールやプロキシ サーバーによって外部コンテンツがブロックされることがあります。
Outlook メールで画像が表示されない問題を解決する方法
Outlook メールで画像を表示できない場合は、次の解決策を検討してください。
- 画像の自動ダウンロードを許可する
- BlockHTTPimagesレジストリキーを調整する
- Internet Explorer で一時ファイルのディレクトリを変更する
それぞれのソリューションの詳細を詳しく見ていきましょう。
1] 自動画像ダウンロードを許可する
Outlook のデフォルト設定では、ユーザーのプライバシーを保護するために、画像の自動ダウンロードが禁止されています。この対策により、電子メールがいつどこでアクセスされたかなど、ユーザーの行動を監視するトラッキング ピクセルを防止できます。
この設定はユーザーのプライバシーを保護するためのものですが、信頼できる送信者から画像をダウンロードすることもできます。
特定の電子メールの画像のダウンロードを有効にするには、電子メールを開き、ブロックされた画像を右クリックして、[画像のダウンロード] を選択します。

信頼できるソースからの画像のダウンロードを永続的に許可するには、次の手順を実行します。
[ファイル] > [オプション] > [セキュリティ センター] > [セキュリティ センターの設定]に移動します。[自動ダウンロード]を選択します。
「標準の HTML 電子メール メッセージまたは RSS アイテム内の画像を自動的にダウンロードしない」および「暗号化または署名された HTML 電子メール メッセージ内の画像をダウンロードしない」というオプションのチェックを外します。
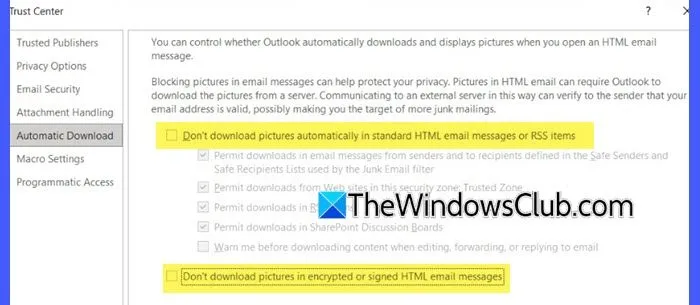
さらに、電子メールがプレーンテキストでフォーマットされている場合、画像は表示されません。電子メールのフォーマットを切り替えるには、Outlook リボンの[テキストの書式設定]タブにアクセスし、 HTMLまたはリッチ テキスト形式を選択します。どちらの形式でも、画像が適切に表示されます。
2] BlockHTTPimagesレジストリキーを調整する
場合によっては、ユーザーが画像プレースホルダーを右クリックして手動で画像をダウンロードしようとしても、「リンクされた画像を表示できません。ファイルが移動、名前変更、または削除された可能性があります。リンクが正しいファイルと場所を指していることを確認してください。」というエラー メッセージが表示されることがあります。
このエラーは通常、画像リンクが壊れているか無効である場合、または画像ファイルが電子メール サーバーから削除または移動された場合に発生します。設定により画像のソースへのアクセスがブロックされている場合にも発生することがあります。
この問題を解決するには、と呼ばれるレジストリ設定を変更する必要がありますBlockHTTPimages。この設定は、インターネット ソース (HTTP) からの画像を自動的にダウンロードして電子メールに表示するかどうかを制御します。
問題を回避するために、変更を加える前に必ずレジストリをバックアップしてください。
Win + Rを押して、「regedit」と入力し、Enter キーを押します。ユーザー アカウント制御から許可を求められた場合は、[はい]をクリックします。
レジストリ エディターで次のパスに移動します。
HKEY_CURRENT_USER\Software\Microsoft\Office\<x.0>\Common
ここで、<x.0> を Outlook のバージョン (Outlook 2021 以降のバージョンの場合は 16.0) に置き換えます。
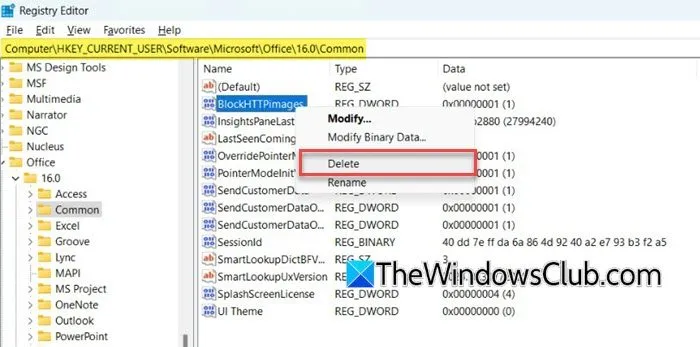
DWORD をダブルクリックしBlockHTTPimages、その値のデータを「 0 」に変更します。または、右クリックして「削除」を選択することもできます。プロンプトが表示されたら「はい」をクリックして確定します。レジストリ エディターを閉じて Outlook を再起動し、変更を適用します。
レジストリ キーを削除するBlockHTTPimagesか、または「0」に設定すると、Outlook はデフォルトで HTTP ソースからの自動画像ダウンロードを許可するようになります。
3] Internet Explorerで一時ファイルの場所を変更する
一部のユーザーは、Internet Explorer (IE) の一時ファイルのディレクトリを変更することでこの問題を解決できたと報告しています。
Outlook は、電子メールの添付ファイルの一時コピーを保存するために、Internet Explorer から引き継がれたTemporary Internet Filesフォルダー構造を利用します。Internet Explorer は現在では時代遅れとなり、Microsoft Edge が推奨ブラウザーとなっていますが、IE モードは主に互換性のために Windows 11/10 でも引き続き利用可能です。
Outlook の電子メールから添付ファイルを開くと、次のパスの Temporary Internet Files 構造の下のSecureTempフォルダーにコピーが配置されます(ウイルス対策ソフトウェアでスキャンできるようにするため)。
C:\Users\<YourUsername>\AppData\Local\Microsoft\Windows\INetCache\Content.Outlook
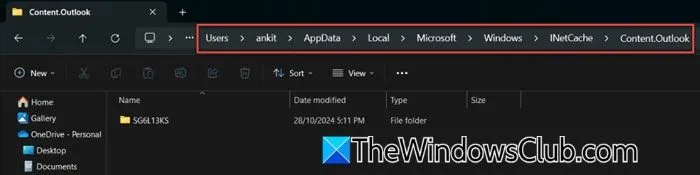
このディレクトリの既定の場所に破損、アクセス許可の問題、ディスクの空き容量不足などの問題がある場合、Outlook は SecureTemp フォルダーにアクセスできなくなる可能性があります。これにより、画像が正確に表示されず、赤い十字アイコンが表示されることがあります。
Internet Explorer で一時ファイルの場所を変更することで、Outlook がこれらのファイルを保存する場所をリダイレクトでき、場所に関連する複雑な問題を解決できる可能性があります。
この情報が役に立つことを願っています!
Outlook に連絡先の写真が表示されない
Outlook には、[ファイル] > [オプション] > [ユーザー]の下に、 [ユーザーの写真がある場合は表示する]という特定のオプションがあります。このオプションが無効になっていると、サーバー上または連絡先の詳細内に連絡先の写真があっても、Outlook では連絡先の写真が表示されません。この設定を有効にすると、電子メールやアドレス帳で連絡先と一緒に連絡先の画像を表示できるようになります。
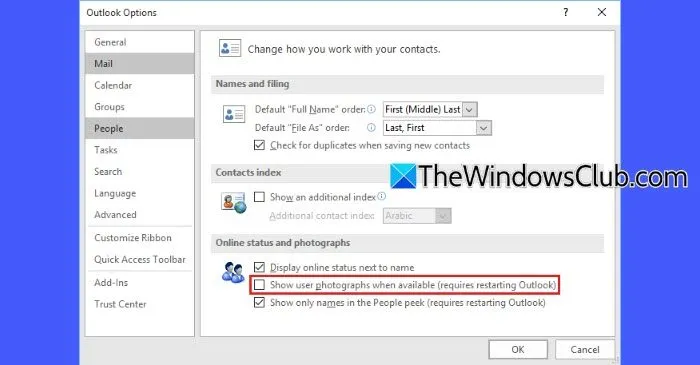
Outlook が Exchange キャッシュ モードで動作している場合、古いプロファイル データによって画像が失われる可能性があります。Outlook を一時的にキャッシュ モードから切り替え、アプリケーションを再起動してから再度有効にして、プロファイル写真を更新します。
さらに、Microsoft 365 または Exchange サーバーのプロファイル画像との同期の問題により、連絡先画像が表示されない場合があります。 [送受信] > [フォルダーの更新]をクリックすると、サーバーとの再同期を強制できます。
Outlook で画像が表示されるようにするにはどうすればよいですか?
ネットワーク設定が外部画像をブロックしていないことを確認してください。必要に応じて、ファイアウォールまたはプロキシ設定を調整してください。Outlook が自動画像ダウンロードをブロックしている場合、手動でダウンロードするまで、それらの画像は非表示のままになります。画像プレースホルダーを右クリックして [画像のダウンロード] を選択するか、信頼できる送信者の設定を変更することで、都合の良いときにこれらの画像を表示できます。



コメントを残す