緊急通知: データをバックアップし、ハードディスクドライブをすぐに交換してください
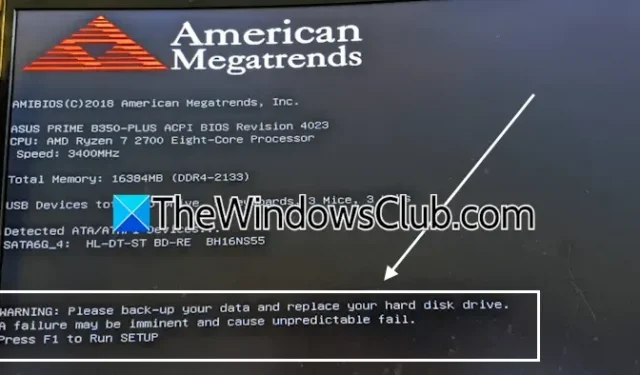
Windows 11 または 10 システムの起動時に「データをバックアップしてハード ディスク ドライブを交換してください」というメッセージが表示される場合、ハード ドライブが故障に近づいている可能性があります。このエラーは、BIOS がハードウェア検査を実行して問題を検出した電源投入フェーズで発生します。この通知の影響を受けるユーザーは通常、この問題が原因で Windows を起動できません。

警告メッセージの全文は次のとおりです。
警告: データをバックアップし、ハード ディスク ドライブを交換してください。障害が差し迫っている可能性があり、予期しない結果を引き起こす可能性があります。
データをバックアップし、ハードディスクドライブを交換してください
この特定のエラーは、ハード ドライブに問題があり、交換が必要であることを示しています。ただし、ハード ドライブが正常に動作している場合でも、BIOS がこの警告を誤って表示する場合があります。このエラーが表示され、Windows にアクセスできない場合は、次の推奨事項を検討してください。
- スタートアップ修復を実行する
- SMARTセルフテストを無効にする(該当する場合)
- Windows回復環境を利用してデータをバックアップする
- ハードドライブを別の正常に機能するコンピュータに接続します
- ハードドライブのファームウェアを更新する
以下に、それぞれのソリューションについて詳しく説明します。
1] スタートアップ修復を実行する
スタートアップ修復は、起動関連の問題を解決するための重要な修正を実行するように設計された、Windows システムのネイティブ ツールです。表示されたエラーがソフトウェアの問題によって発生した場合は、スタートアップ修復を開始すると解決される可能性があります。

スタートアップ修復を開始するには、Windows 回復環境 (WinRE) にアクセスする必要があります。Windows が正常に起動しない場合は、起動プロセスを開始して WinRE に入ることができますが、BIOS がハード ドライブ チェックを実行して失敗した場合は、Windows ISO が入った起動可能な USB フラッシュ ドライブが必要になります。
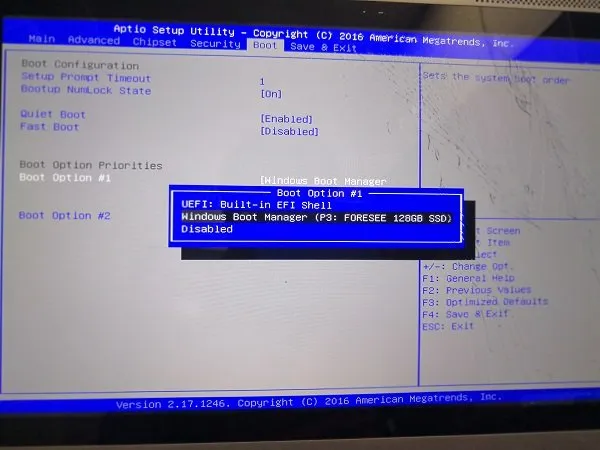
正常に機能するコンピューターで、Windows ISO を使用して起動可能な USB スティックを作成します。Rufus などのサードパーティ ソフトウェアの支援も受けます。USB を準備したら、故障したコンピューターに挿入し、BIOS にアクセスして起動シーケンスを変更し、USB ドライブを優先します。
Windows インストール インターフェイスが表示されます。左下隅にある[コンピューターを修復する]リンクをクリックして、WinRE に入ります。そこから、 [トラブルシューティング] > [スタートアップ修復]を選択します。
2] SMARTセルフテストをオフにする(該当する場合)
スタートアップ修復を実行しても効果がない場合は、SMART セルフ テスト機能を無効にして Windows にアクセスし、データをバックアップすることを検討してください。この機能を無効にする手順は BIOS のバージョンによって異なるため、具体的な手順についてはユーザー ガイドまたはコンピューターの製造元のサポート サイトを確認してください。
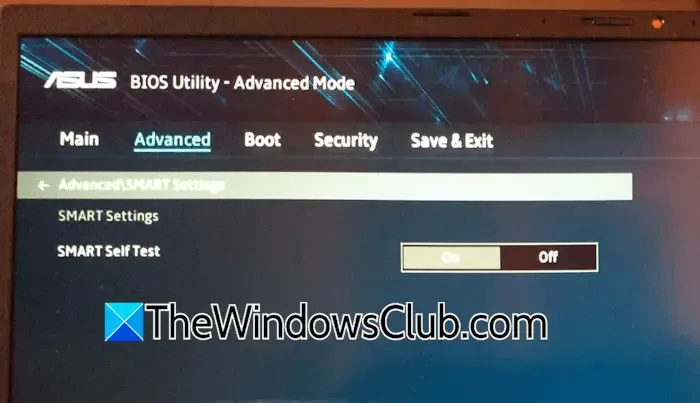
ASUS マザーボードの場合、SMART セルフテストを無効にする手順は次のとおりです。
- コンピュータの電源をオフにします。
- コンピュータの電源を入れながら F2 キーを押し続けます。
- BIOSに入ったら、F2 キーを放します。
- 詳細モードに移動します。
- SMART設定を選択します。
- SMART セルフテストオプションを無効にします。
- 変更を保存して終了します。
Windows が正常に起動したら、重要なファイルを必ずバックアップし、故障したハード ドライブの交換に進みます。新しいドライブにオペレーティング システムをインストールした後、SMART セルフ テスト機能を再アクティブ化することを忘れないでください。
- ドライブの SMART 障害予測ステータスを確認する方法を学びます。
- PassMark DiskCheckup を使用して、ハード ドライブの SMART 属性を監視します。
3] Windows回復環境を使用してデータをバックアップする
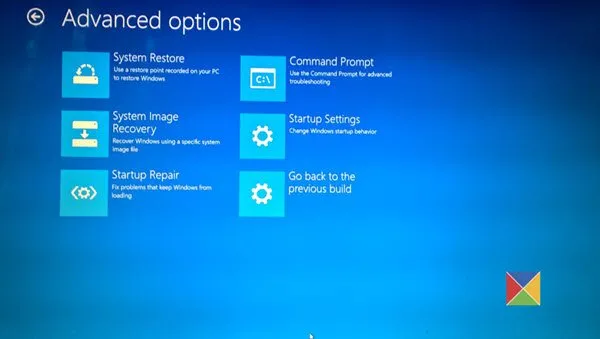
Windows 回復環境内でメモ帳にアクセスするには、適切なコマンドを入力します。開いたら、Ctrl + Oショートカットを使用して、ハード ドライブ、パーティション、および接続されている外部デバイスを表示します。問題のあるハード ドライブのパーティションを見つけ、必要なファイルをコピーして、外部ストレージ ユニットに貼り付けます。このプロセスには追加の時間がかかる場合がありますが、データのバックアップが可能になります。
4] 正常に動作する別のコンピュータにハードドライブをインストールする

この方法を使用するには、正常に機能している別のコンピュータが必要です。まず、システム ケースを開き、故障したハード ドライブを取り外します。空きスロットがある場合は、正常に機能しているマシンに取り付けます。または、ハード ディスク ケースを介してドライブを外部に接続することもできます。ハード ドライブが認識されれば、ファイルを取得してバックアップできます。
5] ハードドライブのファームウェアを更新する
このエラーの原因となるもう 1 つの要因は、古いファームウェアです。ハード ドライブがその他の点では正常に機能している場合は、ファームウェアを更新することで問題を解決できる可能性があります。元のシステムに再インストールする前に、別のコンピューターでファームウェアの更新を実行できます。正確な更新プロセスについては、ハード ディスク製造元の Web サイトを参照してください。
この情報が役に立つことを願っています。
ハードドライブをバックアップするにはどうすればいいですか?
新しいストレージ デバイスを接続して必要なファイルを転送することで、ハード ドライブを手動でバックアップできます。さらに、Areca や AOMEI Backupper Standard などの無料のファイル バックアップ アプリケーションを使用すると、このプロセスを簡素化できます。
ハードドライブを修復するにはどうすればいいですか?
ハード ドライブが破損し、不良セクタが含まれている場合は、Windows で使用できる CHKDSK ツールを使用してデータ破損を解決できます。ただし、ハードウェアの故障の場合は、製造元に連絡して修理オプションを確認してください。



コメントを残す