ERROR_INVALID_EXE_SIGNATURE 191 (0xBF) の修正の解決策
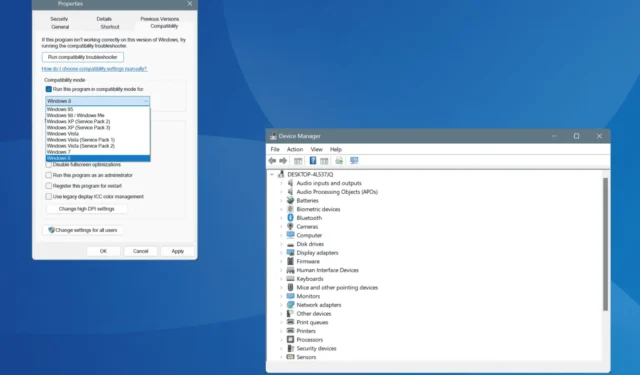
コード 191 (0xBF) で表される ERROR_INVALID_EXE_SIGNATURE と呼ばれる Windows システム エラーは、通常、Windows アーキテクチャと互換性のないアプリケーションを実行しようとしたときに発生します。これは、署名関連の問題により、32 ビット オペレーティング システムで 64 ビット アプリケーションを実行しようとしたときによく発生します。
表示される可能性のある具体的なエラー メッセージは、「191 (0xBF) Win32 モードで %1 を実行できません。」です。
潜在的な修正に取り組む前に、アプリとオペレーティング システムの互換性を確認し、マルウェア スキャンを実行し、未適用の Windows 更新プログラムをインストールしてください。これらの手順により、ほとんどのユーザーの問題が解決することがよくあります。
ERROR_INVALID_EXE_SIGNATURE を解決するにはどうすればよいですか?
1. アプリケーションパスを確認する
ERROR_INVALID_EXE_SIGNATURE 191 (0xBF) が発生した場合、最初にコードで参照されているパスが正しいかどうかを確認する必要があります。多くの場合、このエラーは、実行時に誤って作成された可能性のあるパスまたはフォルダーにアクセスしようとしたときに発生します。
さらに、実行可能ファイル (.exe) が複数あると、この Windows システム エラーの原因となる可能性があります。したがって、実行可能ファイルのインスタンスが 1 つだけであることを確認することをお勧めします。
2. 互換モードを使用してアプリケーションを実行する
- アプリケーションの実行可能ファイル (.exe) を右クリックし、[プロパティ]を選択します。
- [互換性] タブで、 [互換モードでこのプログラムを実行する]オプションを有効にし、ドロップダウン リストから以前のバージョンの Windows を選択します。
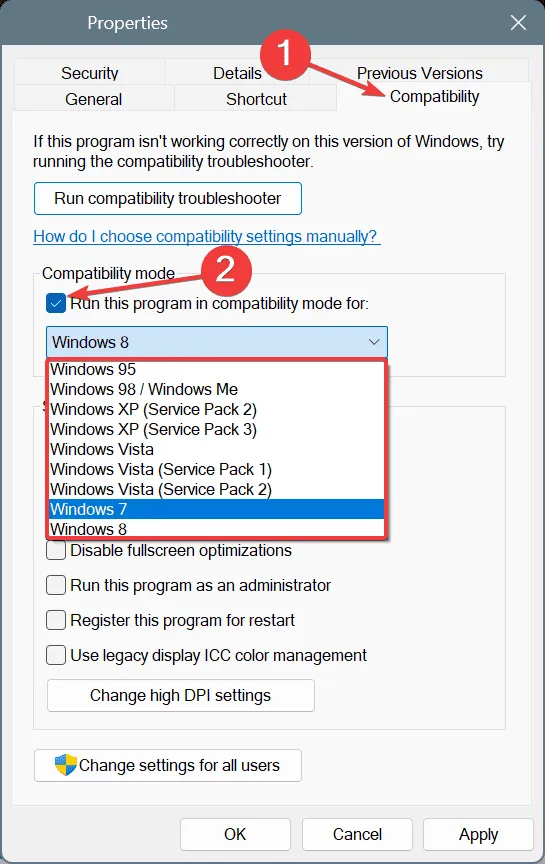
- 「適用」を押してから「OK」を押して変更を確認し、その後アプリを起動して問題が解決したかどうかを確認します。
- エラーが引き続き発生する場合は、互換性のために他のバージョンの Windows を選択してみてください。
3. 破損したシステムファイルを修復する
- Windows+ を押して「実行」を開きS、「コマンド プロンプト」と入力して、「管理者として実行」を選択します。
- UAC プロンプトで、[はい]をクリックします。
- 次の DISM コマンドを実行します:
DISM /Online /Cleanup-Image /CheckHealth、、DISM /Online /Cleanup-Image /ScanHealthおよびDISM /Online /Cleanup-Image /RestoreHealth。 - SFC スキャンを実行するには、次のコマンドを使用します。
sfc /scannow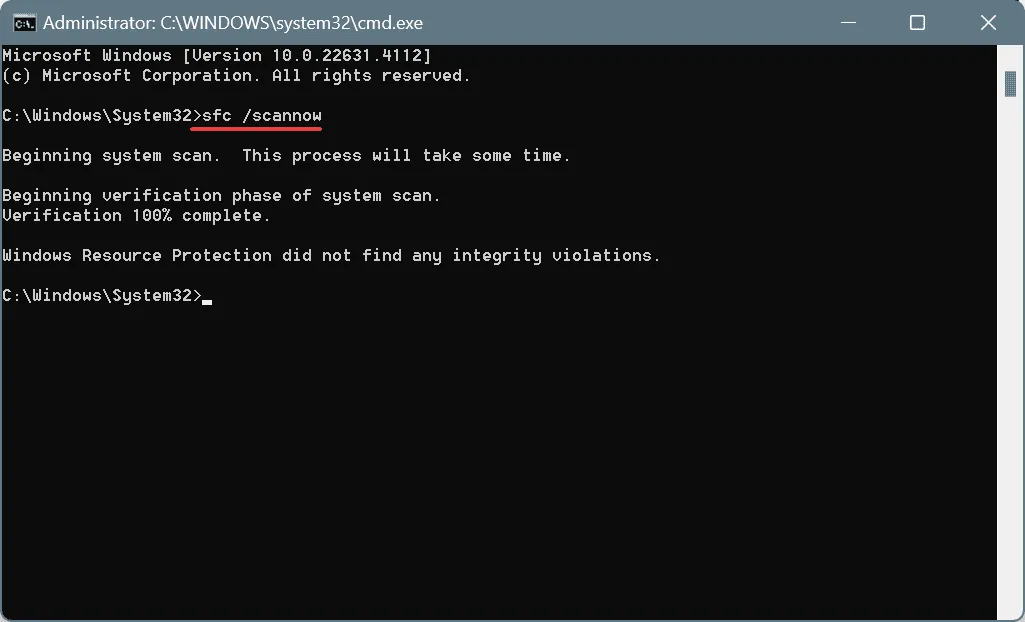
- 最後に、コンピューターを再起動して、問題が解決するかどうかを確認します。
PC に破損したシステム ファイルがある場合、追加のシステム エラーとともに、ERROR_INVALID_EXE_SIGNATURE Cannot run %1 in Win32 mode というエラー メッセージが表示される可能性があります。DISM (展開イメージのサービスと管理) および SFC (システム ファイル チェッカー) スキャンを実行すると、キャッシュされたコピーから問題のあるファイルを復元できます。
4. すべてのデバイスドライバーを更新する
- Windows+でパワーユーザーメニューを開きX、デバイスマネージャーを選択します。
- さまざまなカテゴリを展開し、リストされている各デバイスを右クリックして、[ドライバーの更新]を選択します。
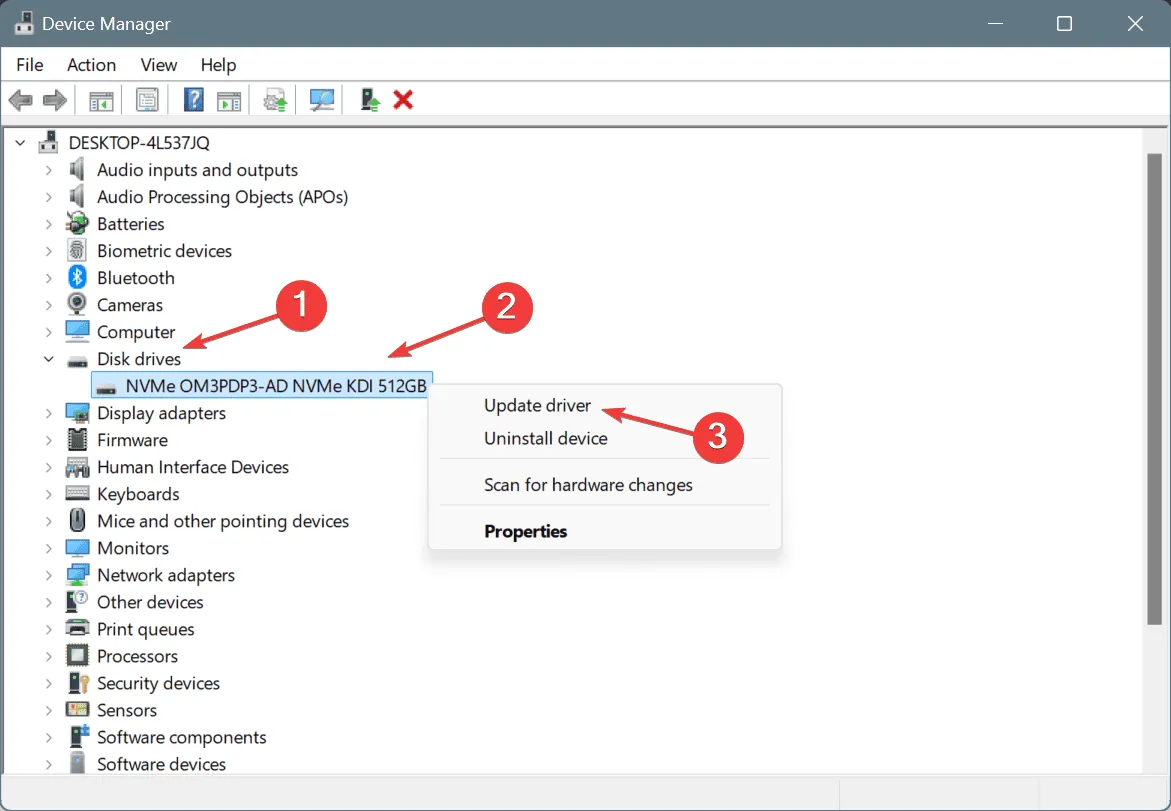
- Windows が利用可能な最も適切なバージョンをインストールできるように、「ドライバーを自動的に検索する」を選択します。
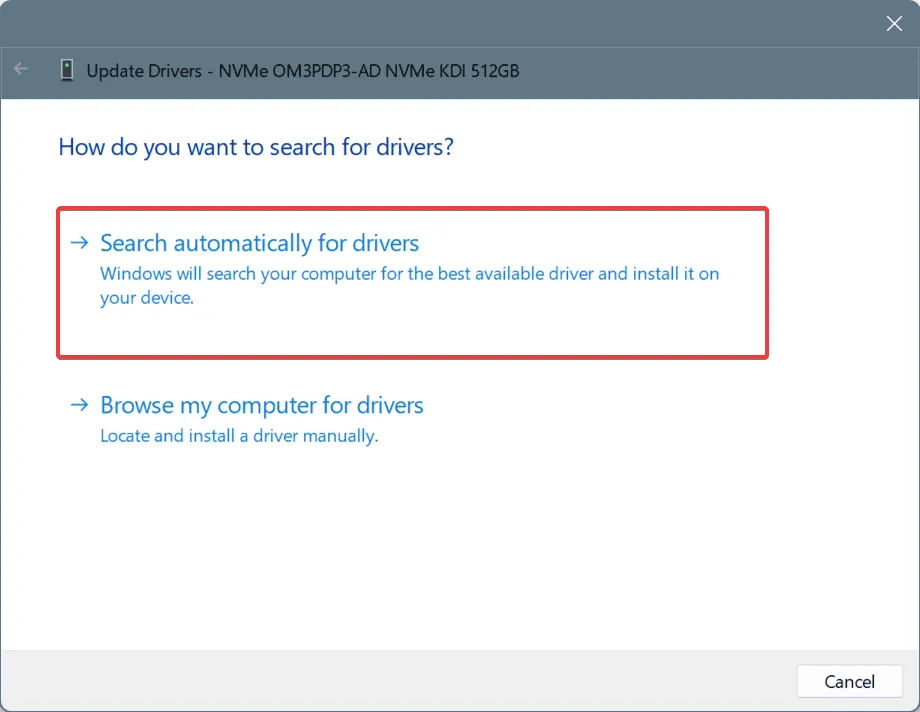
- すべてのドライバーを更新した後、変更を適用するためにコンピューターを再起動します。
ドライバー ファイルに関連する 191 (0xBF) Win32 モードで %1 を実行できませんというエラーが発生した場合は、ドライバー ファイルを更新することで問題が解決するはずです。Windows で更新されたドライバーが見つからない場合は、製造元の Web サイトにアクセスして最新バージョンを手動でダウンロードしてインストールしてください。
5. 問題のあるアプリケーションを再インストールする
- Windows+ を押してR「実行」を開き、appwiz.cplと入力して を押しますEnter。
- 問題の原因となっているアプリケーションをリストから特定して選択し、「アンインストール」をクリックします。
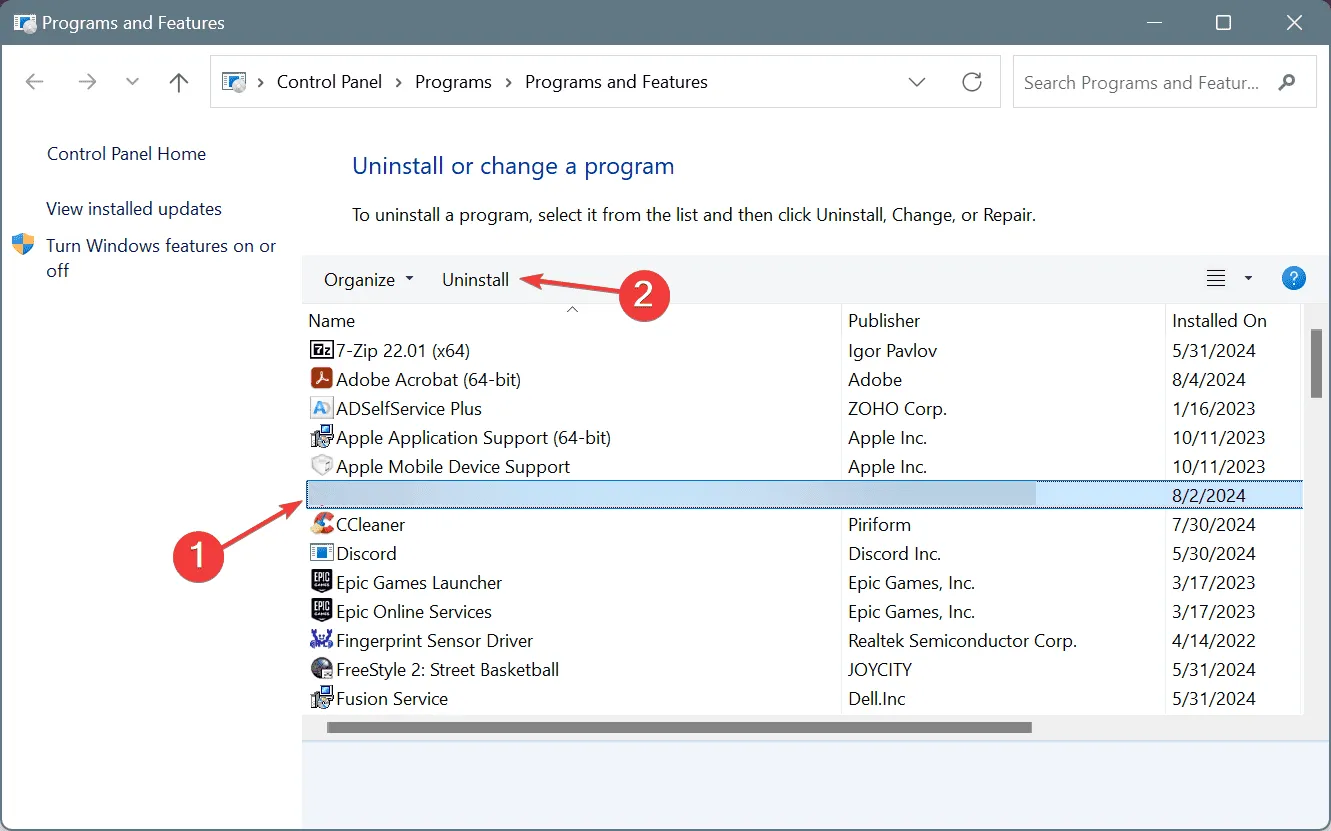
- 指示に従ってアンインストールを完了し、PC を再起動します。
- 最後に、信頼できるソースからアプリケーションを再インストールし、改善が見られるかどうかを確認します。
単純なアンインストールで ERROR_INVALID_EXE_SIGNATURE が修正されない場合は、信頼できるアンインストーラー ソフトウェアを使用することをお勧めします。これにより、アンインストール後に競合を引き起こす可能性のある残りのファイル、キャッシュされたデータ、およびレジストリ エントリを確実に排除できます。
6. システムの復元を実行する
- Windows+ を使用して検索を開きS、「復元ポイントの作成」と入力して、関連する結果をクリックします。
- システムの復元を選択します。
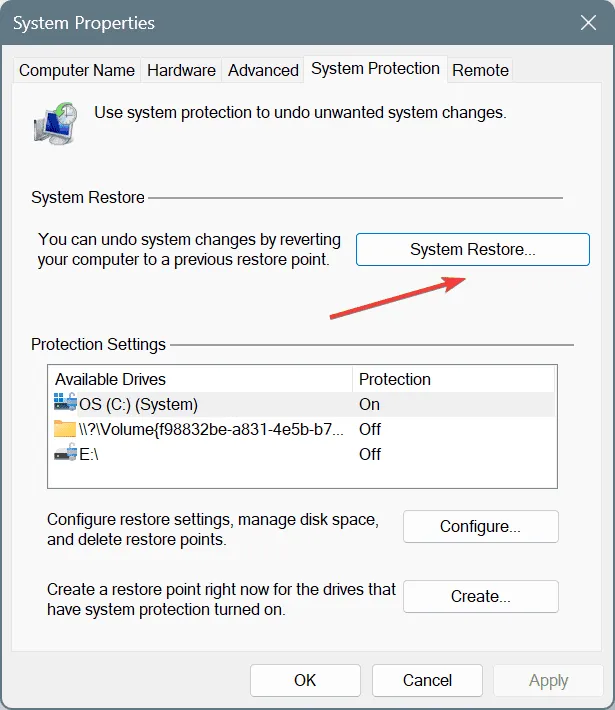
- 利用可能な場合は、「別の復元ポイントを選択する」オプションを選択し、「次へ」をクリックします。

- 問題が発生する前に作成された復元ポイント、または利用可能な最も古い復元ポイントを選択し、「次へ」を押します。
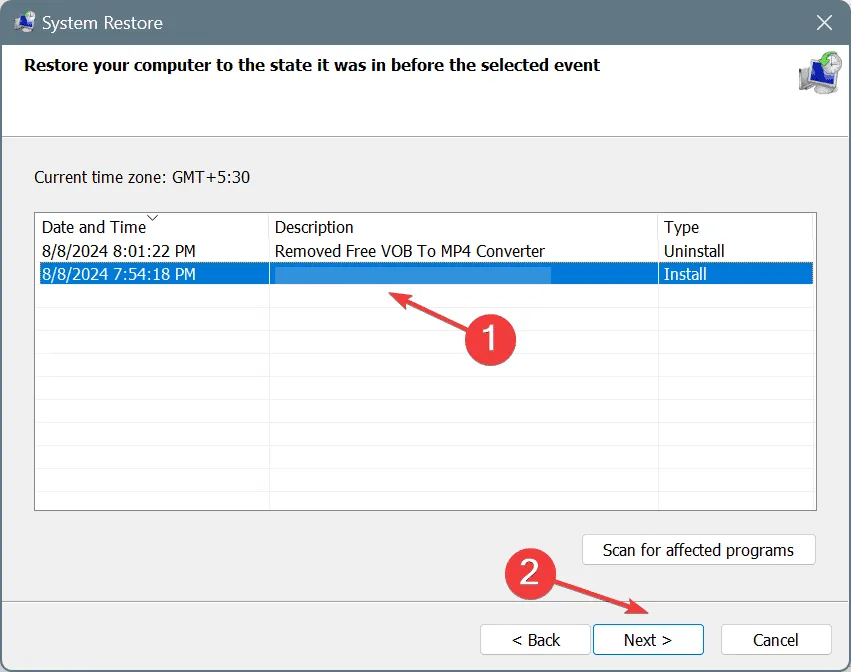
- 復元の選択内容を確認し、「完了」をクリックして、確認に同意します。
- 復元処理には時間がかかります。15 ~ 30 分ほどかかる場合があります。
ERROR_INVALID_EXE_SIGNATURE の正確な原因を特定できない場合は、システムの復元を使用すると、エラーの原因となった可能性のある最近行われた変更を元に戻すことができます。
他の方法がすべて失敗した場合、Windows を再インストールするという選択肢もありますが、これは最後の手段と考えてください。この操作により、他の同様の問題も修正され、このエラーが再発するリスクが軽減されます。
ご質問がある場合、またはどの解決策が有効であったかを共有したい場合は、お気軽に下記にコメントを残してください。



コメントを残す