ERROR_DYNLINK_FROM_INVALID_RING 196 (0xC4) を修正する方法 – 完全なソリューション ガイド
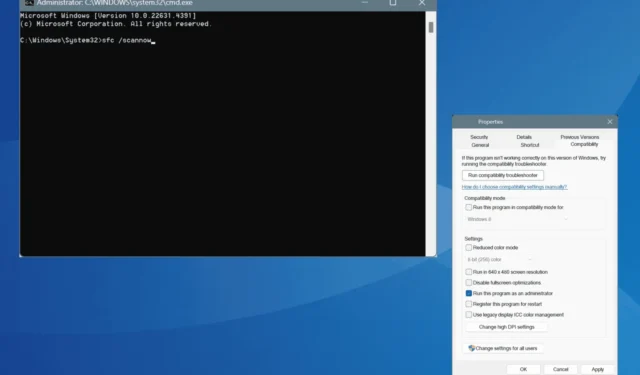
コード 196 (0xC4) で識別される ERROR_DYNLINK_FROM_INVALID_RING は、プログラムに必要なセキュリティ権限とオペレーティング システムが提供するセキュリティ権限が一致しない場合に発生します。基本的に、これはアプリケーションが Windows で許可されているレベルよりも高いセキュリティ リング レベルを必要としていることを示します。
イベント ビューアーに、次のメッセージが表示されます: エラー コード 196: オペレーティング システムはこのアプリケーション プログラムを実行できません。
この問題を解決するには、まずコンピューターを再起動し、保留中の Windows 更新プログラムがすべてインストールされていることを確認してから、問題のあるアプリケーションを再インストールします。多くのユーザーにとって、このアプローチは問題を効果的に解決します。
ERROR_DYNLINK_FROM_INVALID_RING を解決するにはどのような手順を実行すればよいですか?
1. 管理者権限でアプリケーションを実行する
- 問題のアプリケーションを右クリックし、[プロパティ]を選択します。
- [互換性] タブに移動し、[管理者としてこのプログラムを実行する]オプションをオンにします。
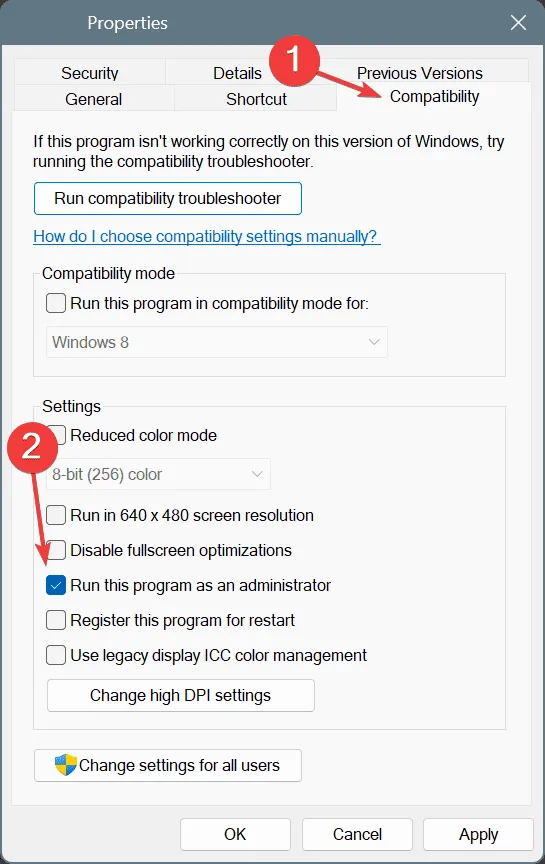
- 「適用」をクリックし、「OK」をクリックして変更を適用します。その後、コンピューターを再起動し、ERROR_DYNLINK_FROM_INVALID_RING が続くかどうかを確認します。
2. 破損したシステムファイルを修復する
- Windows + を押してR 「実行」ダイアログを起動し、cmdと入力して、Ctrl + Shift + を押しますEnter。
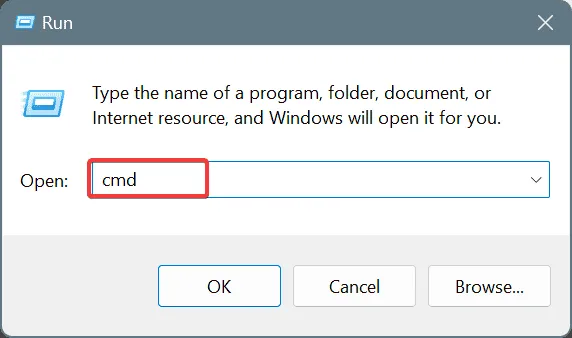
- ユーザー アカウント制御 (UAC) プロンプトで、[はい]をクリックします。
- 次の DISM コマンドを 1 つずつ入力し、Enterそれぞれ入力した後に キーを押します。
DISM /Online /Cleanup-Image /CheckHealth
DISM /Online /Cleanup-Image /ScanHealth
DISM /Online /Cleanup-Image /RestoreHealth - 次に、次のコマンドで SFC スキャンを実行します。
sfc /scannow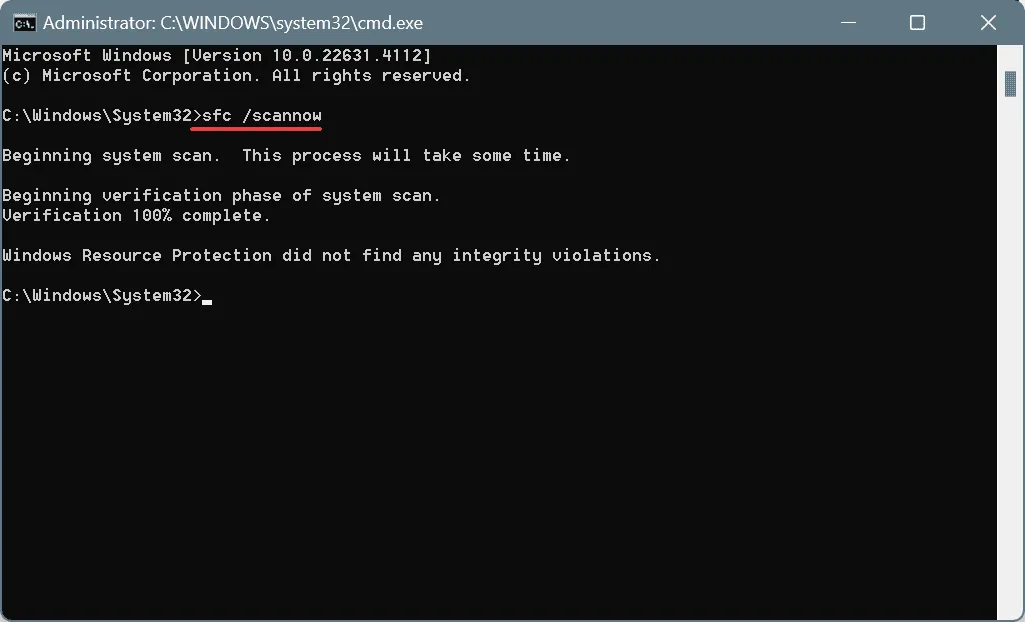
- システムを再起動して、変更を確認します。
破損したシステム ファイルが 196 (0xC4) エラーの根本原因である場合、DISM および SFC ツールを使用すると、すべての欠陥のあるファイルが元の状態に復元されます。
3. ユーザーアカウント制御(UAC)をオフにする
- Windows+ を押してS検索にアクセスし、「ユーザー アカウント制御設定の変更」と入力して、適切な結果を選択します。
- スライダーを一番下の位置に設定し、「OK」をクリックして変更を確認します。
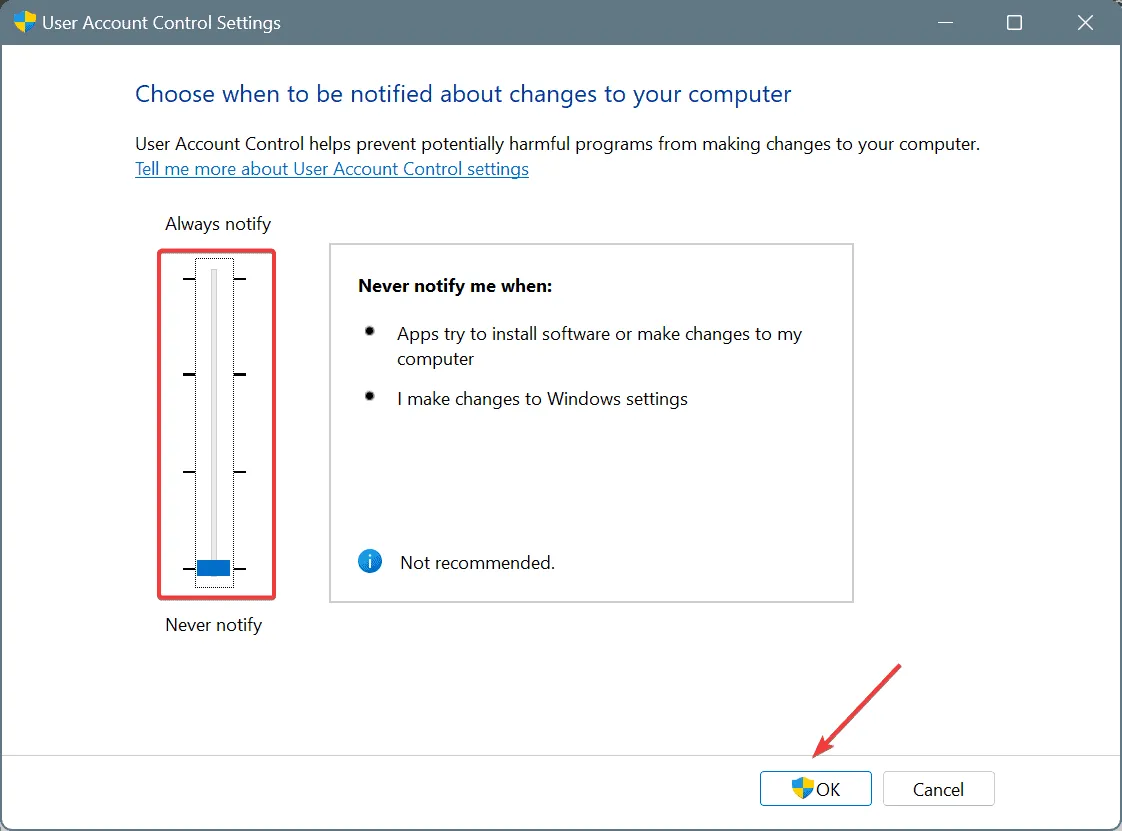
- UAC プロンプトで[はい]をクリックして選択内容を検証します。
一般的に UAC を完全に無効にすることはお勧めできませんが、この手順で ERROR_DYNLINK_FROM_INVALID_RING 196 (0xC4) が解決された場合は、その特定のアプリケーションに対してのみ UAC を無効にすることを再検討できます。
4. アプリケーションに組み込まれている修復機能を活用する(該当する場合)
- Windows+ を押して「実行」を開きR、appwiz.cplと入力して を押しますEnter。
- 表示されたリストでアプリケーションを見つけ、使用可能な場合は「修復」または「変更」オプションを選択します。

- 画面の指示に従って修復手順を完了し、PC を再起動して問題が解決するかどうかを確認します。
5. マルウェアスキャンを実行する
- Windows+ を押してS検索を起動し、「 Windows セキュリティ 」と入力して、適切な結果を選択します。
- [ウイルスと脅威の防止]をクリックします。
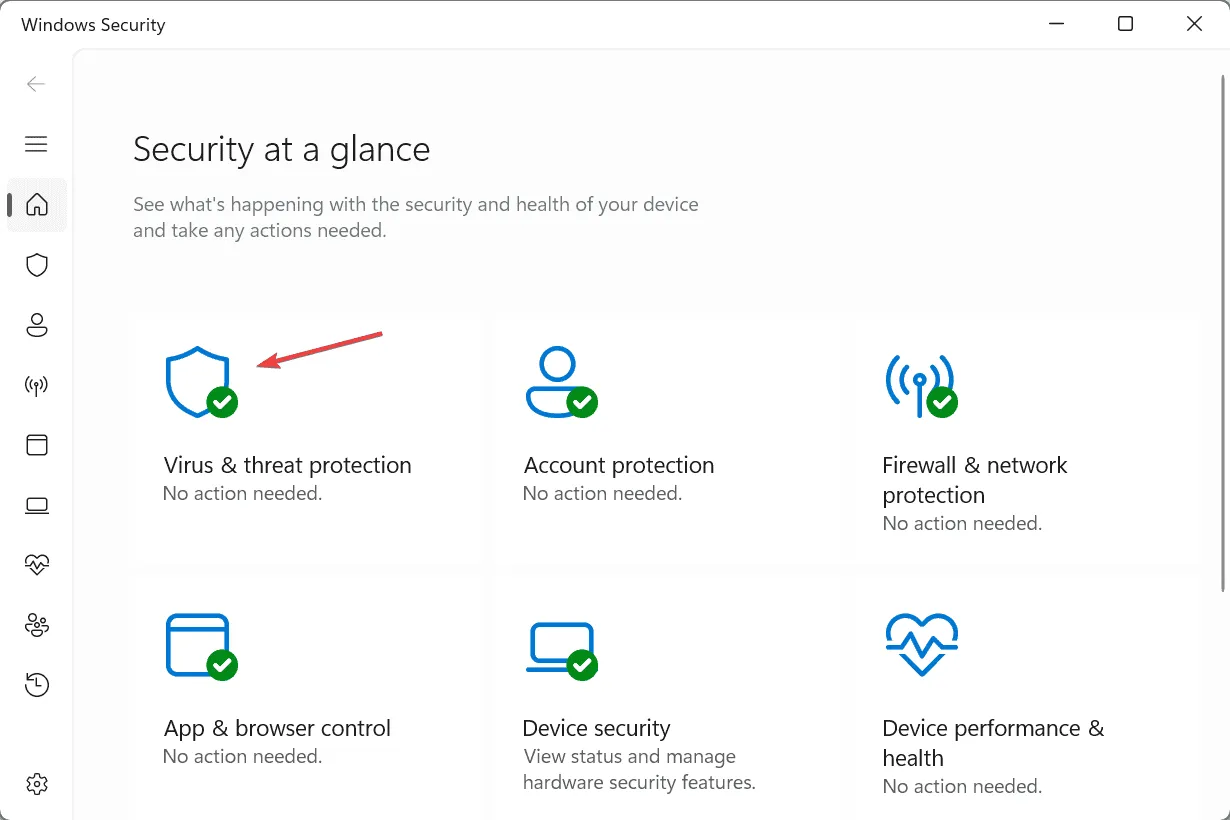
- スキャンオプションを選択します。
- 完全スキャンを選択し、「今すぐスキャン」をクリックします。
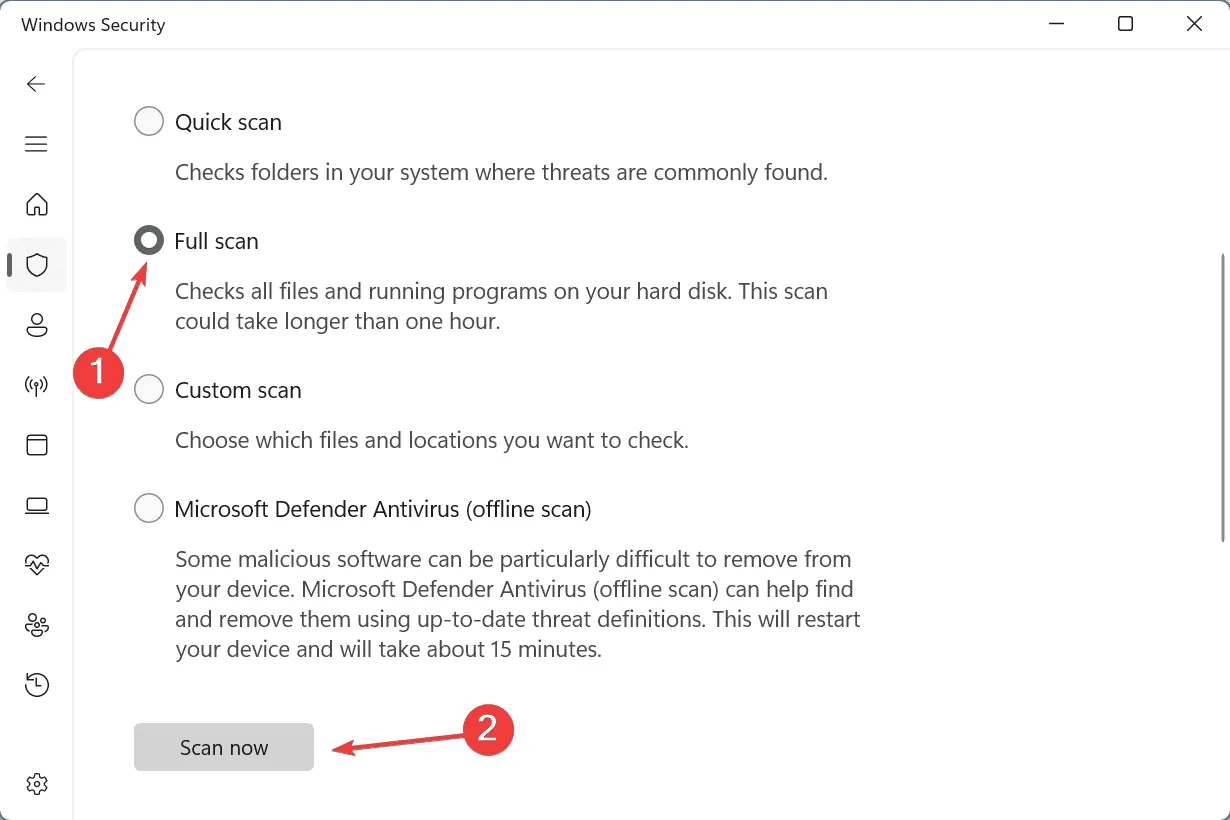
- スキャンによって脅威が特定され、削除された場合は、コンピューターを再起動し、ERROR_DYNLINK_FROM_INVALID_RING が解決されたかどうかを確認します。
6. システムの復元を実行する
- Windows+ を押して「復元ポイントの作成」Sと入力し、関連するオプションを選択します。
- 「システムの復元」ボタンをクリックします。
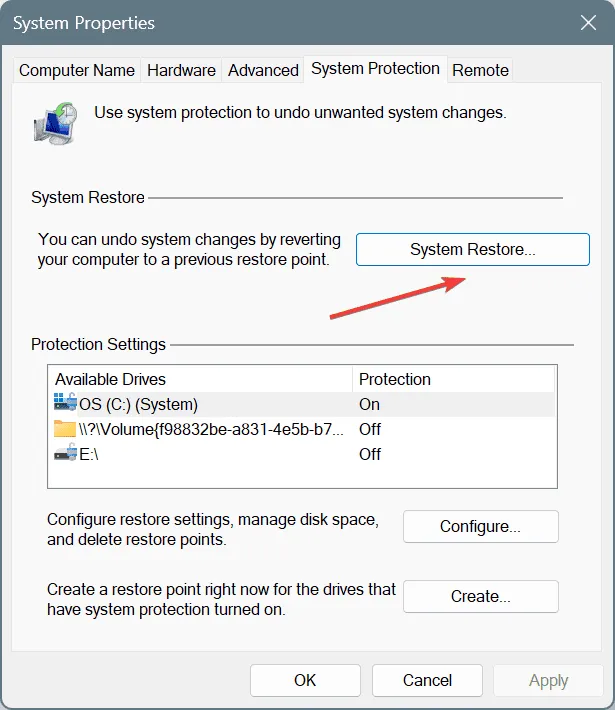
- 「別の復元ポイントを選択する」オプションを選択し、「次へ」をクリックして続行します。
- 問題が発生する前の復元ポイントを選択し、「次へ」をクリックします。

- 復元情報を確認し、「完了」をクリックして操作を確定します。
- プロセスが完了したら、コンピューターを再起動して、問題が改善されたかどうかを確認します。
7. 新しいユーザーアカウントを設定する
- Windows+ を押して「実行」を開きR、netplwizと入力して、 を押しますEnter。
- [追加]を選択します。
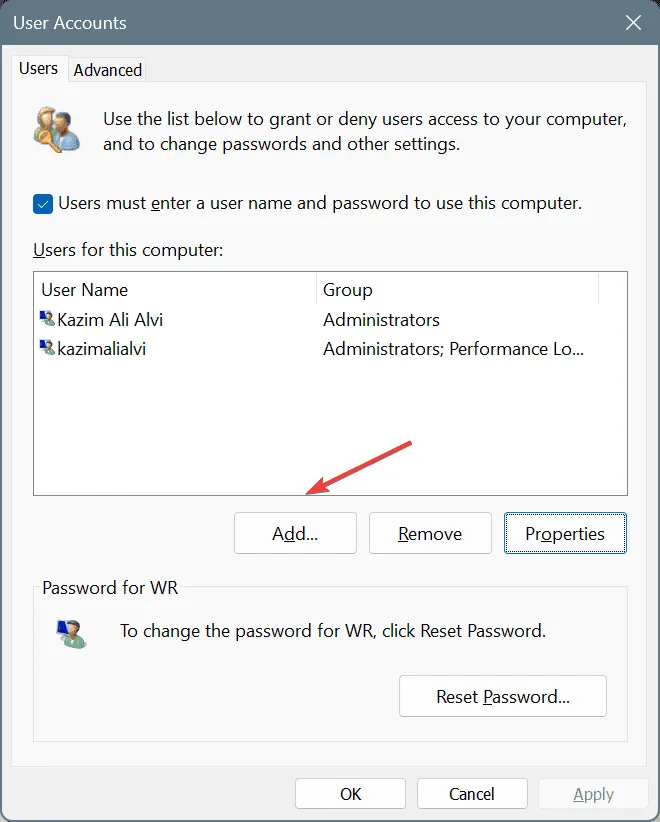
- Microsoft アカウントなしでサインインするオプションを選択します。
- ローカル アカウントオプションを選択します。
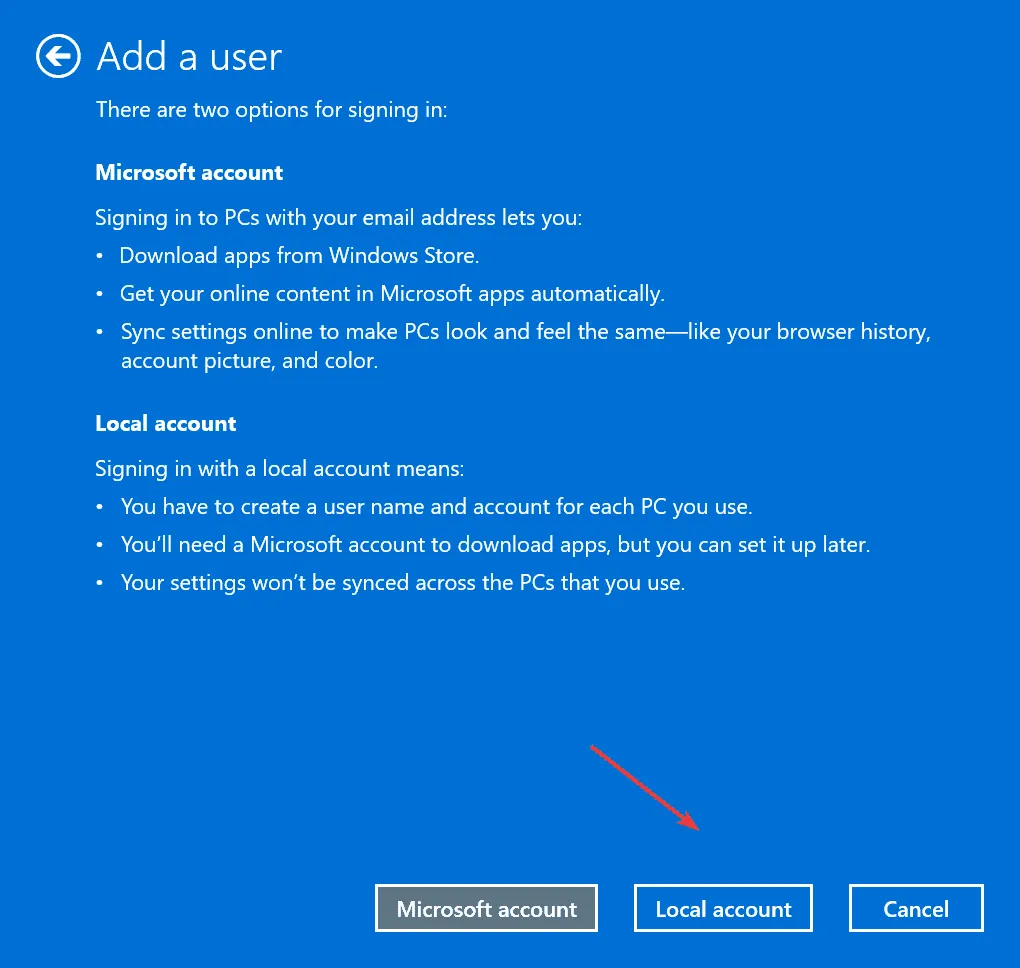
- 新しいアカウントの名前とパスワード (オプション) を入力し、[次へ]と [完了] をクリックします。
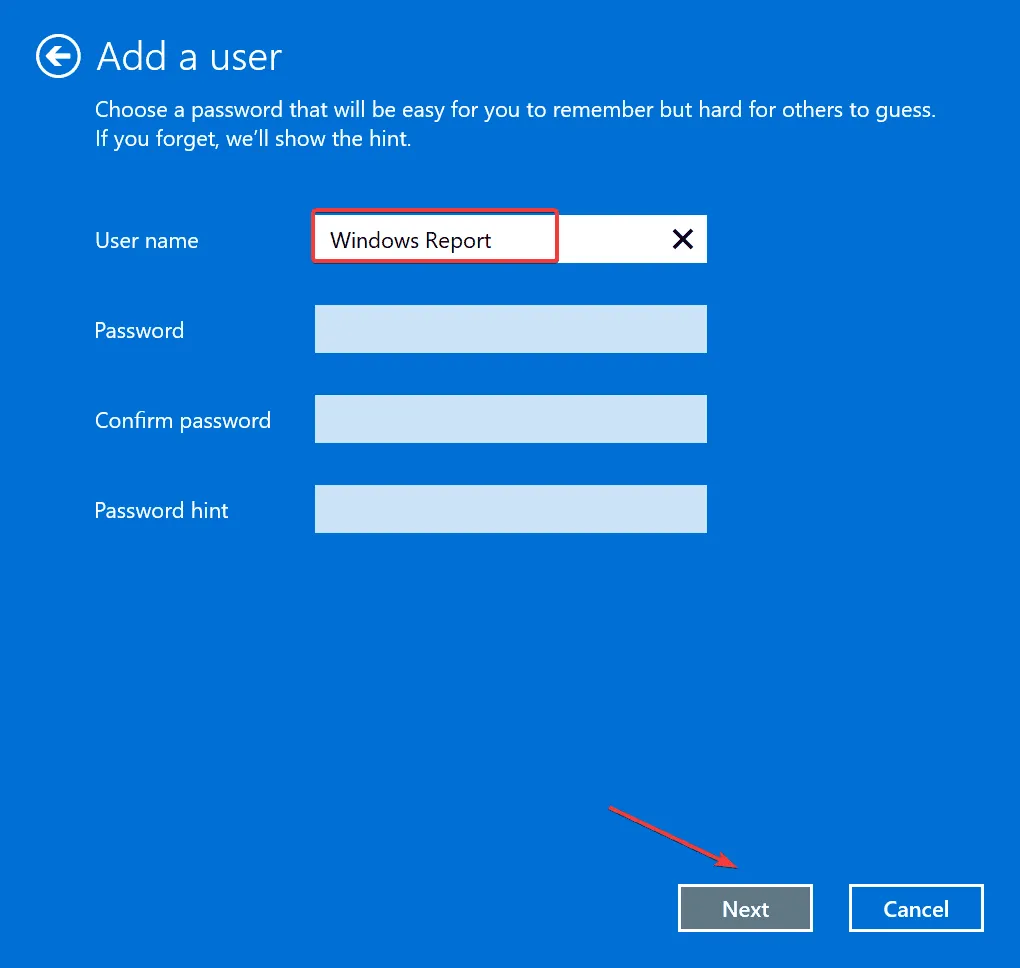
- リストから新しいアカウントを選択し、「プロパティ」をクリックします。
- [グループ メンバーシップ] タブで[管理者] を選択し、[OK] を押して変更を適用します。
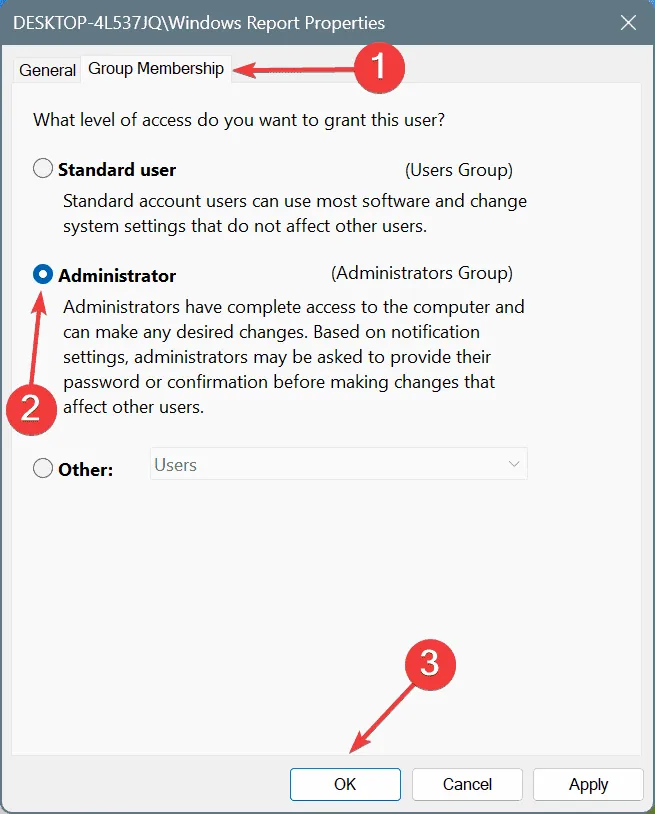
- 最後に、コンピューターを再起動し、新しいアカウントにログインすると、システム エラーは発生しなくなります。
場合によっては、ERROR_DYNLINK_FROM_INVALID_RING エラーが特定のユーザー プロファイルに関連付けられている可能性があります。管理者権限を持つ新しいアカウントを作成すると、問題が軽減されることがよくあります。データを転送するには、外付けハード ドライブまたは USB フラッシュ ドライブの使用を検討してください。
ご質問がある場合、またはどの修正で問題が解決したかを共有したい場合は、お気軽に下記にコメントを残してください。



コメントを残す