ERROR_DISCARDED 157 (0x9D) 問題を解決するための 6 つの効果的なソリューション
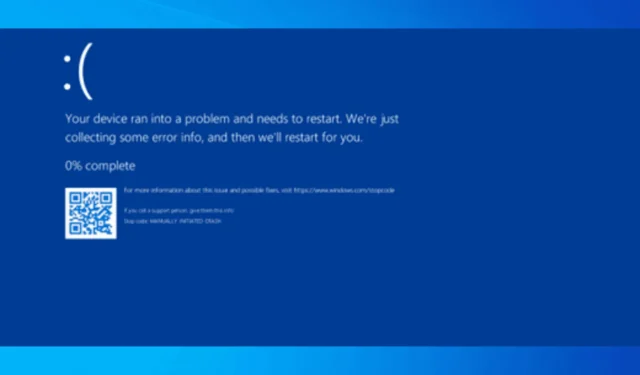
「セグメントはすでに破棄されており、ロックできません」というメッセージを伴う Error_Discarded 157 (0x9D) は、プロセスがすでに破棄されているかアクセスできない状態になっているメモリ セグメントまたはバッファー/ファイルにアクセスしようとしたときに発生します。この問題は、デバイス ドライバー、メモリ バッファーの使用中、または特定のカーネル レベルの操作中に発生することがあります。
まず、システムに十分な RAM があり、メモリ リークがないことを確認します。次に、メモリ使用量を監視し、不要なアプリケーションを閉じて負荷を軽減します。影響を受けるアプリケーションまたはコンピューターを再起動すると、ハードウェアまたはメモリ セグメントの状態を更新するのに役立ちます。
ERROR_DISCARDED 157 (0x9D) を解決するにはどうすればいいですか?
1. 問題のあるドライバーを更新または再インストールする
- Windows + を押してR 実行ダイアログを開きます。
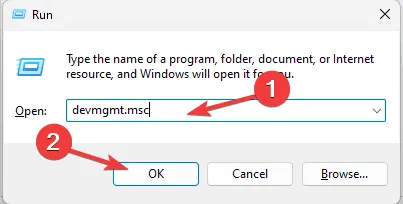
- devmgmt.mscと入力し、[OK] をクリックしてデバイス マネージャーアプリケーションを起動します。
- デバイス リストでカテゴリを展開し、黄色の感嘆符が付いているドライバーを特定します。
- 特定されたドライバーを右クリックし、メニューから「ドライバーの更新」を選択します。
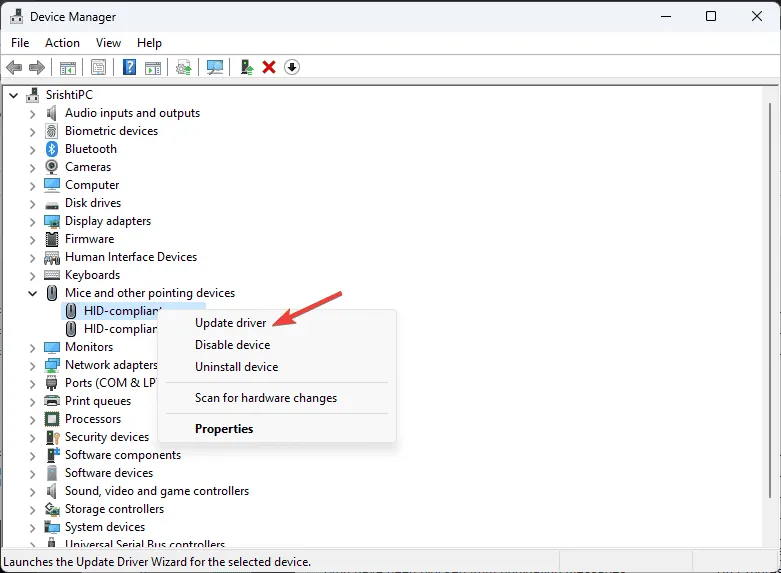
- ドライバーを自動的に検索するオプションを選択し、プロンプトに従ってプロセスを完了します。古くなったドライバーや破損したドライバーがある場合は、必要に応じて繰り返します。

Windows が最新のドライバー バージョンを見つけられない場合は、製造元の Web サイトにアクセスして直接ダウンロードしてください。または、信頼できるドライバー更新ツールを使用して、スキャンと更新のプロセスを迅速に行うことを検討してください。最新のドライバーを使用していてエラーが解決しない場合は、ドライバーを再インストールすると問題が解決する場合があります。これを行うには、次の手順に従います。
- デバイス マネージャーを再度開き、問題のあるドライバーを見つけます。
- 右クリックして「デバイスのアンインストール」を選択します。
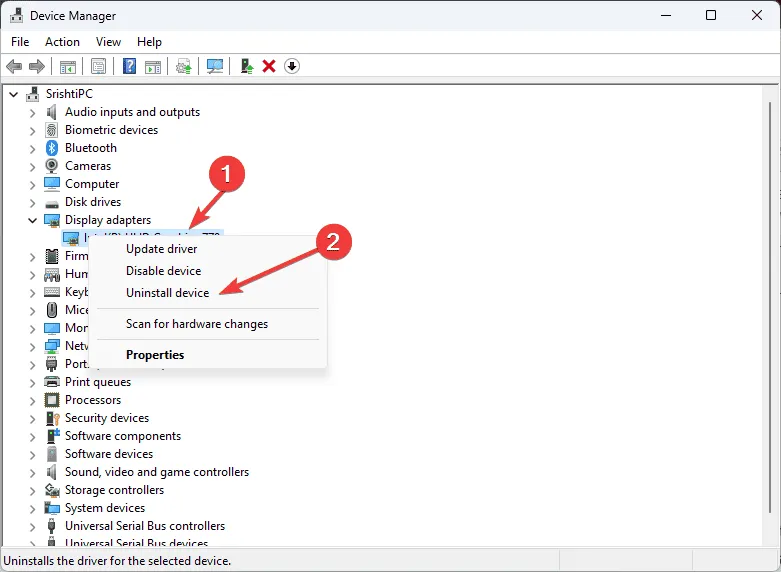
- 「アクション」に移動し、ドロップダウン メニューから「ハードウェア変更のスキャン」を選択して、ドライバーを再インストールします。
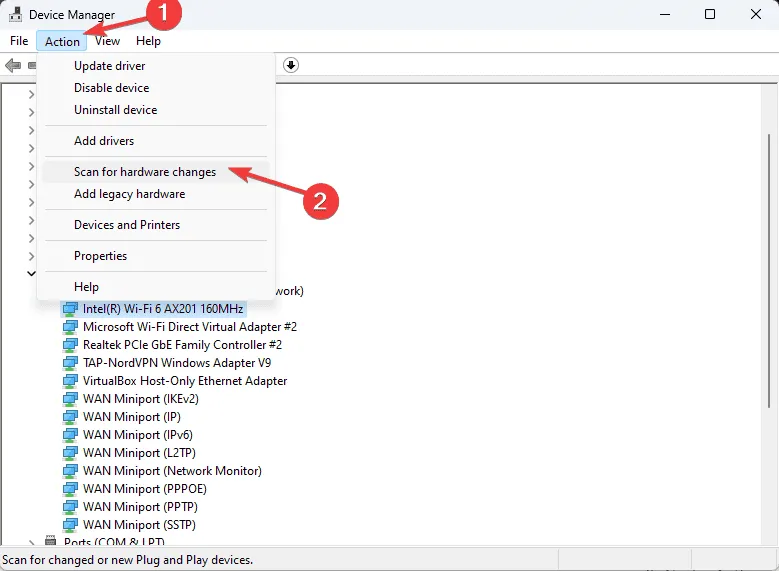
2. CHKDSKスキャンを実行する
- キーを押してWindows 、検索バーに「cmd」と入力し、「管理者として実行」を選択します。
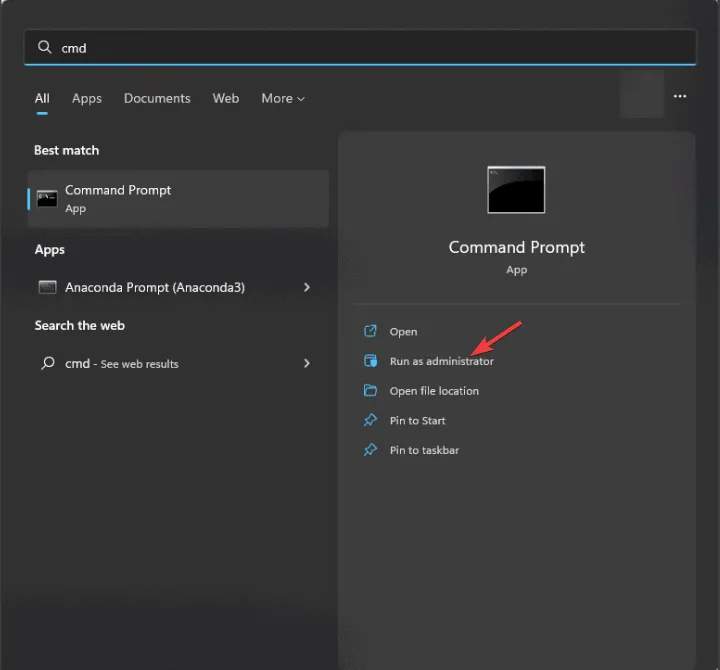
- 以下のコマンドを入力し、C をコンピュータ上の適切なシステム ドライブに置き換えて、を押しますEnter。
chkdsk C: /f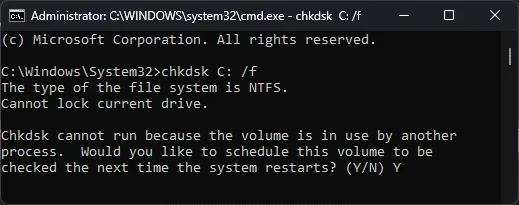
- 再起動時にスキャンが行われることを示すプロンプトが表示されます。スケジュールを設定するには、 Yと入力して を押しますEnter。
- 次に、コンピューターを再起動し、スキャンが完了するまで待ちます。
3. Windowsファイアウォールを一時的に無効にする
- キーを押してWindows 、検索フィールドに「コントロール パネル」と入力し、[開く] をクリックします。
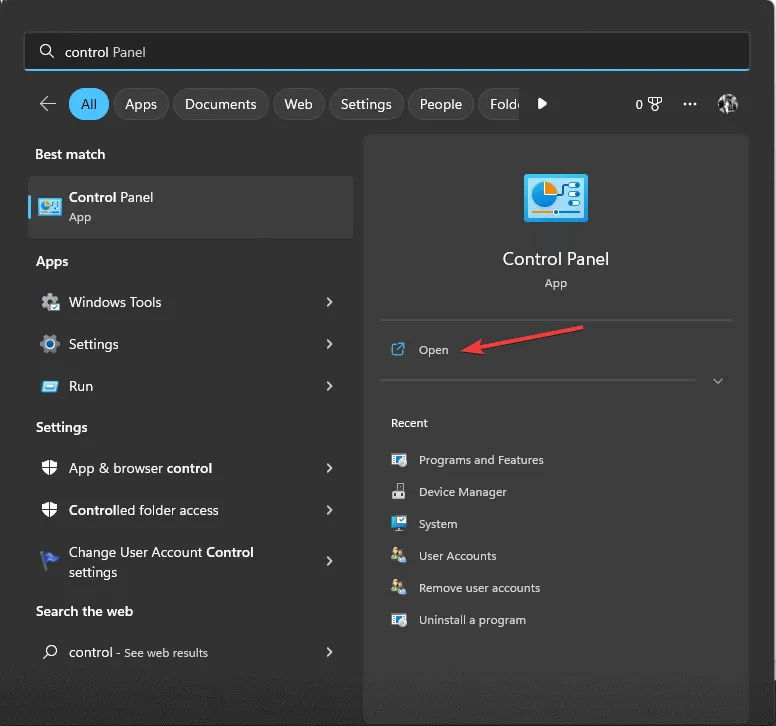
- [表示方法] で[カテゴリ]を選択し、[システムとセキュリティ]をクリックします。
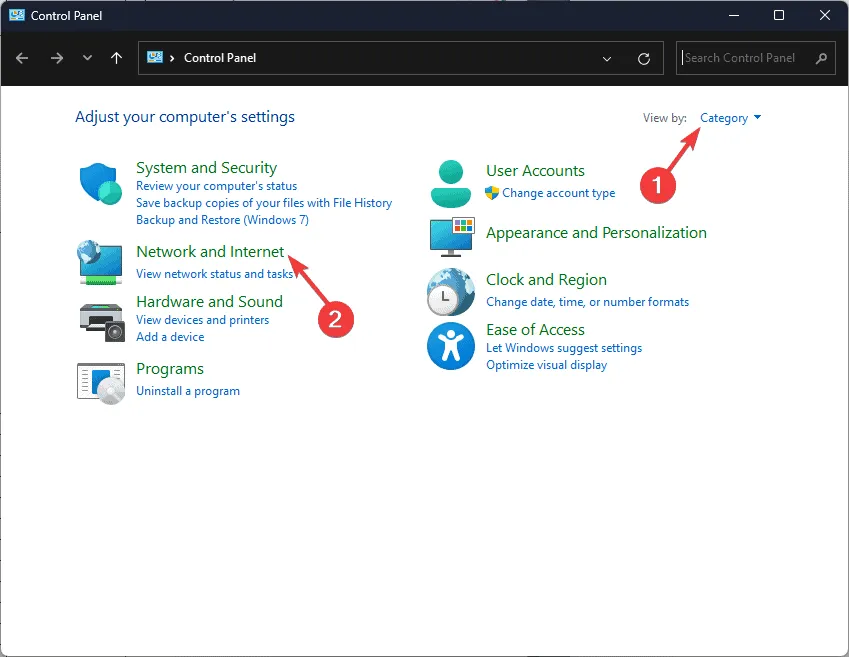
- Windows Defender ファイアウォール オプションを選択します。
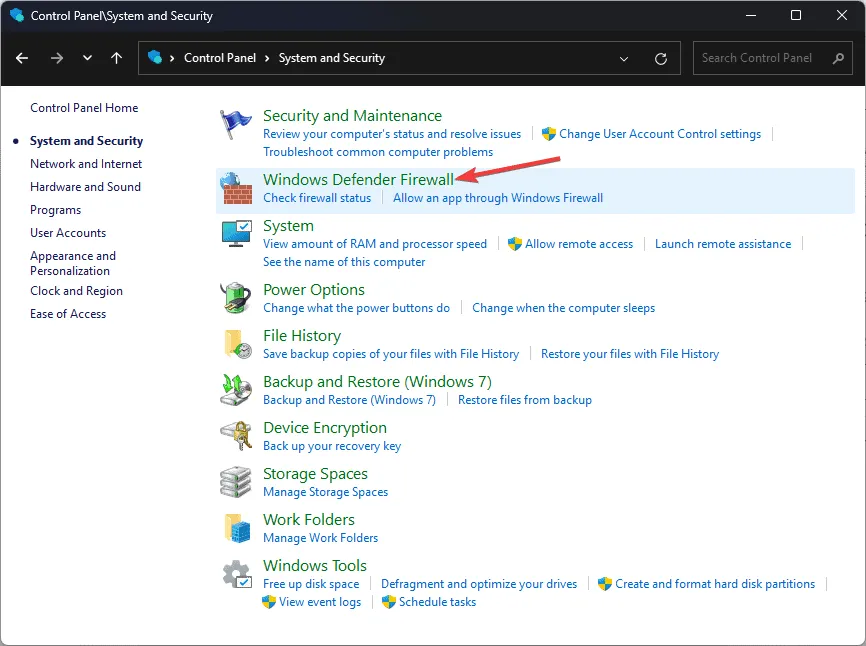
- Windows Defender ファイアウォールを有効化または無効化するをクリックします。
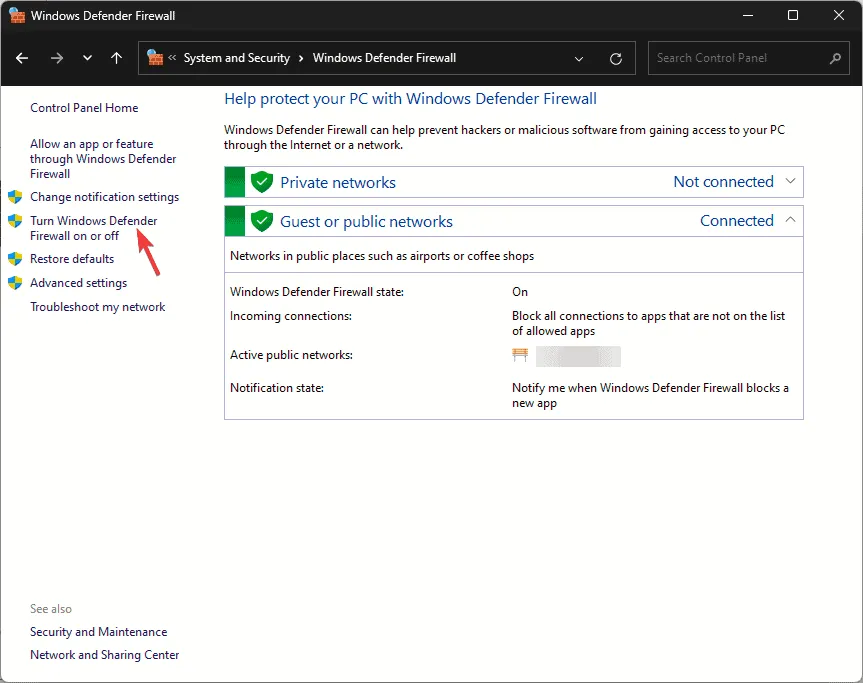
- プライベート ネットワーク設定とパブリック ネットワーク設定の両方で、Windows Defender ファイアウォールを有効にするの横にあるチェックボックスをオフにします。
![オンまたはオフにするには、[OK]をクリックします オンまたはオフにするには、[OK]をクリックします](https://cdn.thewindowsclub.blog/wp-content/uploads/2024/11/turn-on-or-off-click-ok.webp)
- 変更を適用するには、「OK」をクリックします。
4. イベントビューアでエラーを確認する
- Windows + を押して実行Rダイアログ を起動します。
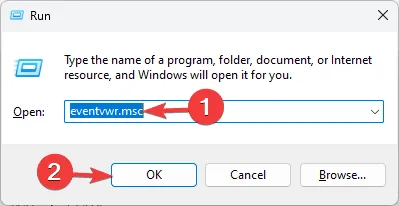
- eventvwr.mscと入力し、[OK] をクリックしてイベント ビューアーを開きます。
- 左側のペインで、[Windows ログ] > [システム] または[アプリケーション]に移動します。
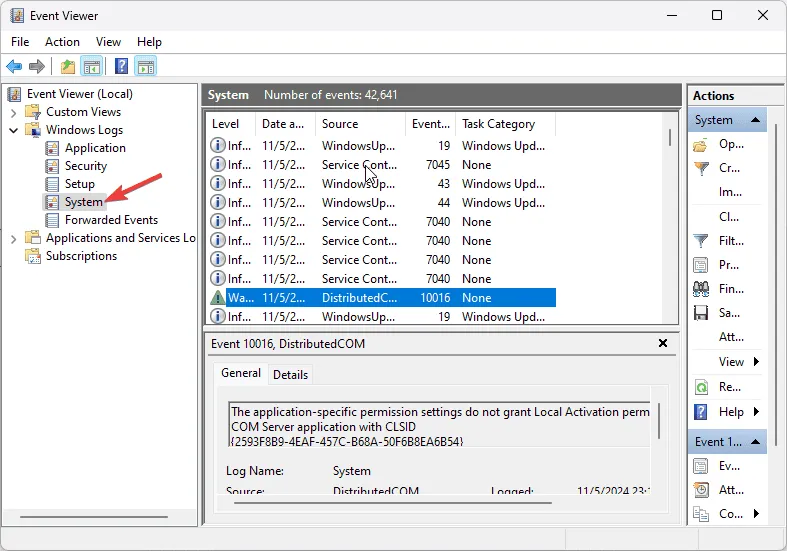
- メモリ管理、ハードウェア、または Error_Discarded メッセージをトリガーする可能性のあるアプリケーションに関連するエラーや警告を探します。
5. SFCスキャンを実行する
- キーを押してWindows 、検索バーに「cmd」と入力し、「管理者として実行」を選択します。
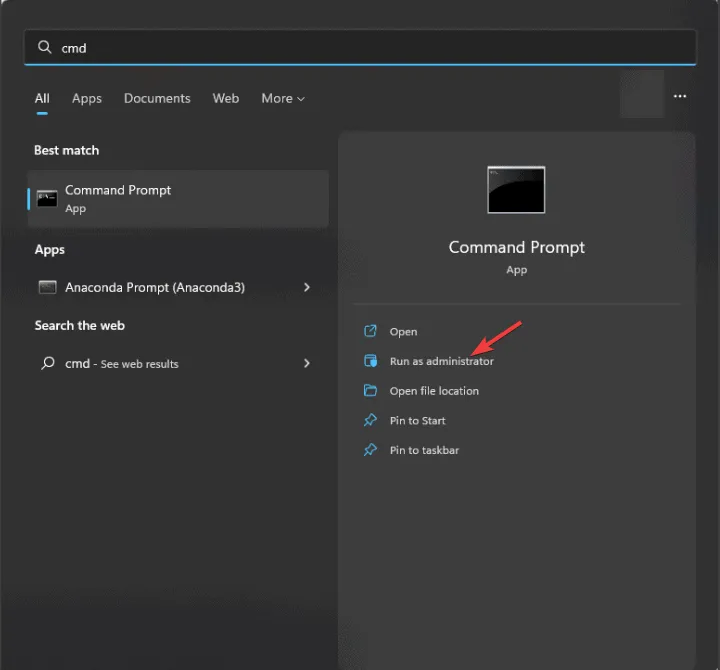
- 破損したシステム ファイルを修復または復元するには、次のコマンドを貼り付けて、を押しますEnter。
sfc /scannow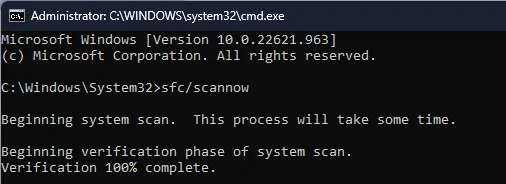
- スキャンが完了するまで待ちます。問題が検出された場合、ユーティリティは破損したファイルの修復を試みます。変更を適用するには、その後コンピューターを再起動します。
6. システムの復元を実行する
- キーを押してWindows 、検索ボックスに「コントロール パネル」と入力し、[開く] をクリックします。
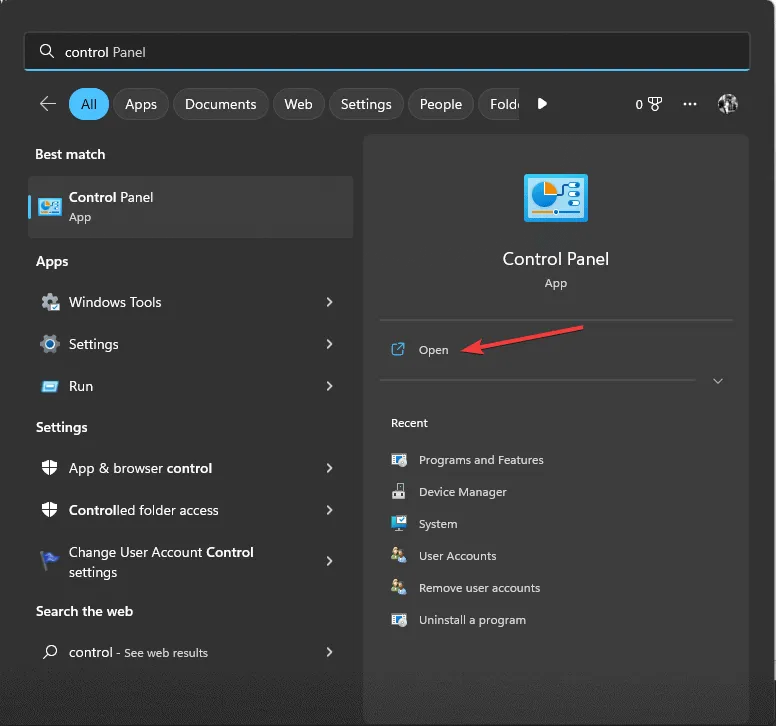
- 表示方法を大きいアイコンに変更し、[回復]を選択します。
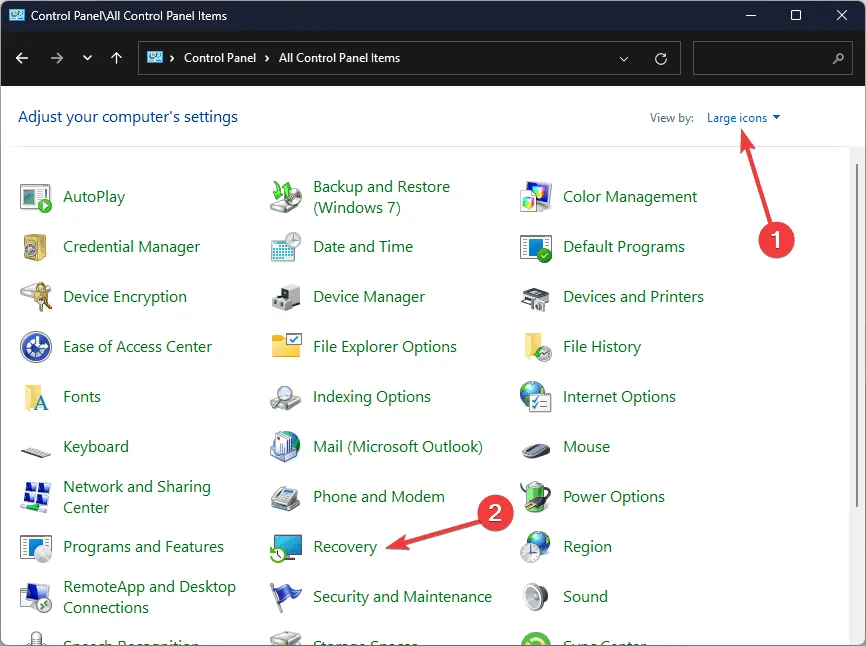
- 「システムの復元を開く」リンクをクリックします。
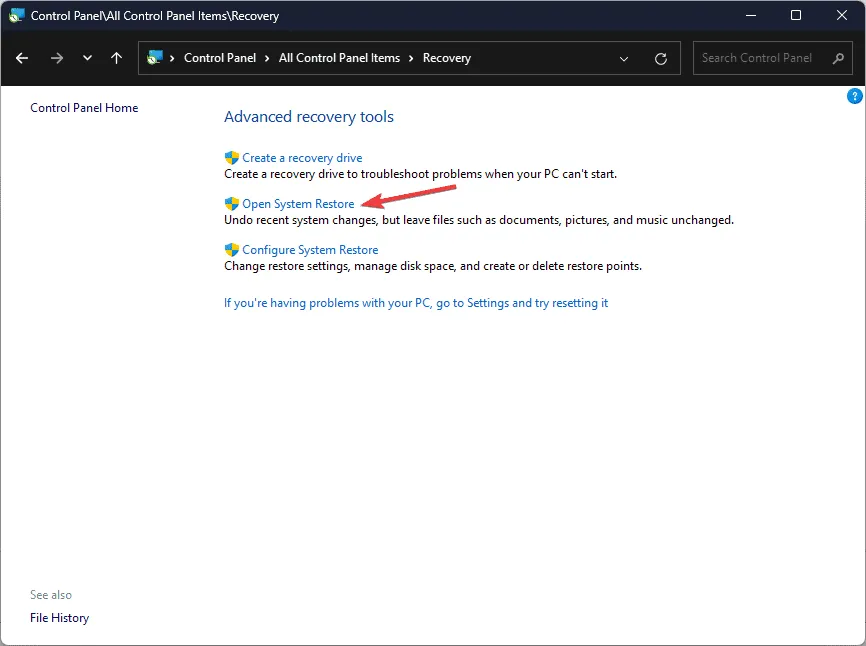
- 「別の復元ポイントを選択する」を選択し、「次へ」をクリックします。
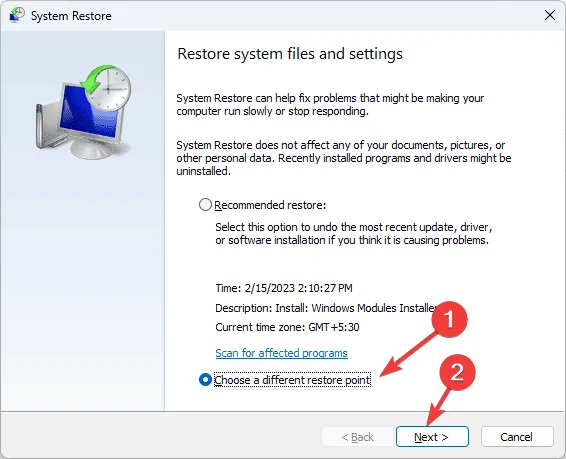
- 利用可能な復元ポイントから、エラーが発生する前に作成された最新のものを選択し、「次へ」をクリックします。
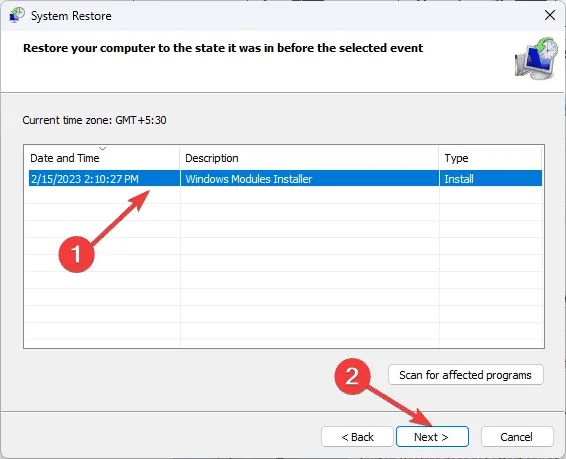
- 復元プロセスを開始するには、[完了] をクリックします。
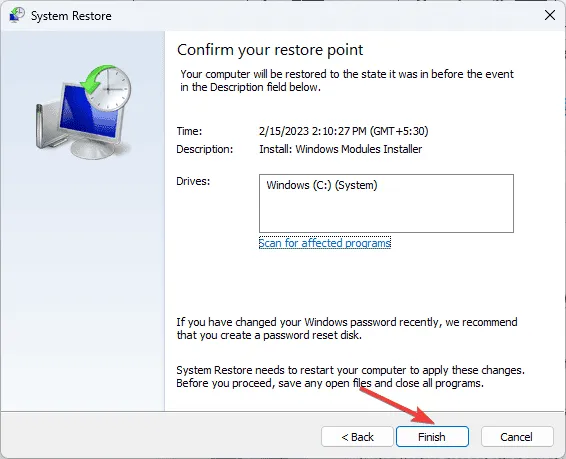
コンピュータが再起動し、システム設定が選択した復元ポイントに戻ります。起動後にシステムの復元が正常に完了しなかったというメッセージが表示される場合は、ドライバーの競合またはシステム ファイルの破損が原因である可能性があります。その場合は、このガイドで説明されている解決策を試してください。
Error_Discarded 通知が引き続き表示される場合は、Windows の再インストールまたは問題のあるハードウェアの交換を検討する必要がある可能性があります。
この問題に関してご質問やご提案がございましたら、下のコメント欄にご記入ください。喜んでお手伝いさせていただきます。



コメントを残す