iPhone を PC ストリーミング用のウェブカメラとして利用する簡単な方法
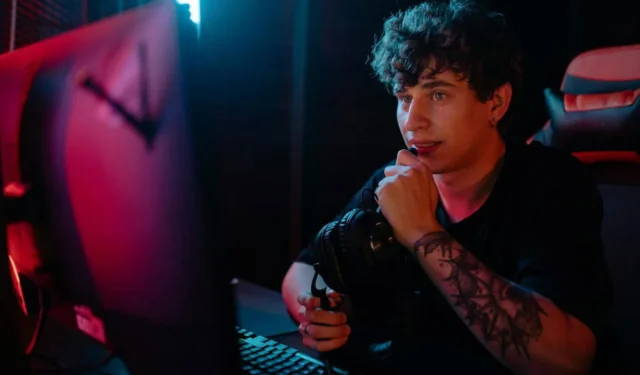
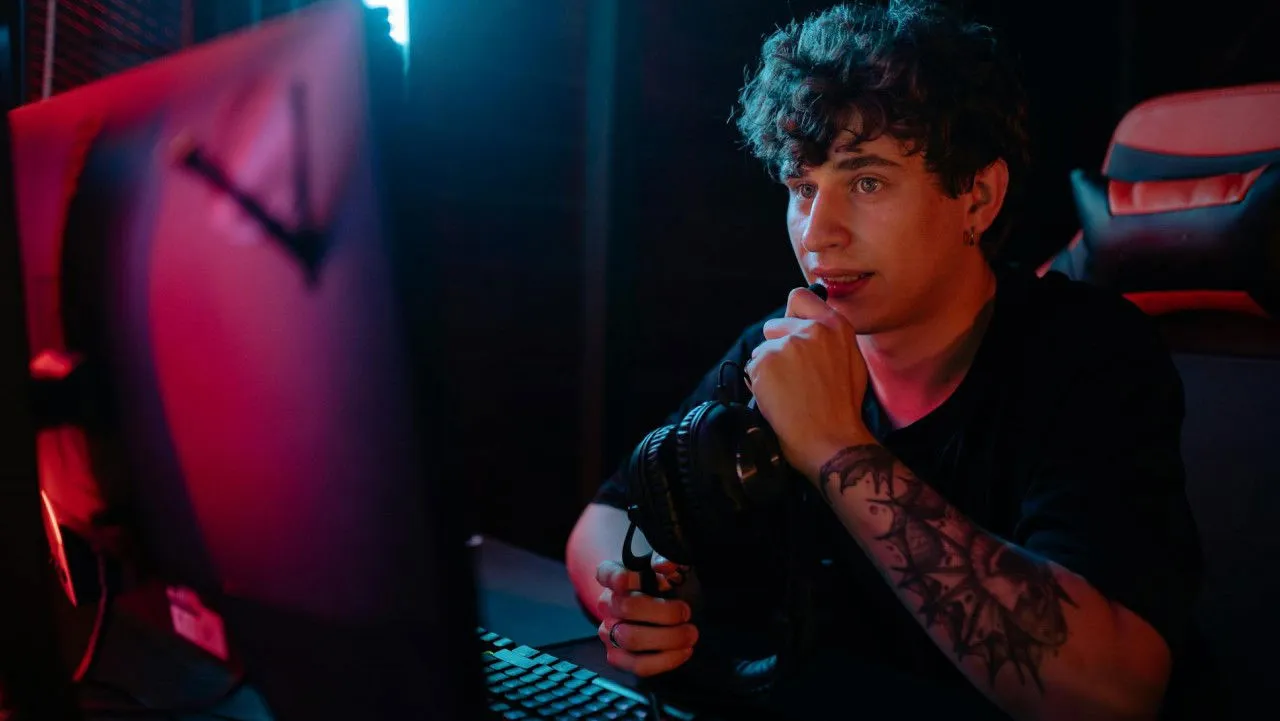
Mac と Windows のユーザーの間で共通する意見は、内蔵ウェブカメラの品質が悪いということです。リモートワークの急増により、高品質のウェブカメラの需要が劇的に増加し、価格が高騰しています。幸いなことに、デスクの上に完璧なウェブカメラがあるかもしれません。このガイドでは、iPhone をビデオ会議のあらゆるニーズに対応するウェブカメラに変える方法を説明します。
初期設定
iPhone を Skype、Zoom、Slack、WhatsApp などのプラットフォームでのビデオ通話用のウェブカメラとして使用するには、iPhone とコンピューター (Mac または Windows) の両方にサードパーティ製アプリケーションをダウンロードする必要があります。
三脚は必須ではありませんが、ビデオ通話中に iPhone を安定させるのに役立ちます。音声をキャプチャしたり、他の人の音声を聞いたりするには、iPhone のマイクとスピーカーに頼ることを忘れないでください。より優れた体験のために、ヘッドフォンの使用を検討してください。
ウェブカメラ機能にEpocCamを活用する
iPhone をウェブカメラに変えることができるアプリケーションは数多くありますが、EpocCam は最も推奨されるものの 1 つです。
まず、iOS App Store にアクセスして、Mac および PC 用の EpocCam Webcam をダウンロードします。
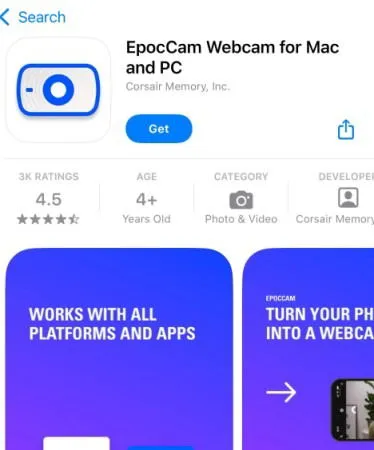
このアプリケーションには Windows 10 64 ビット システム以降が必要であることに注意してください。
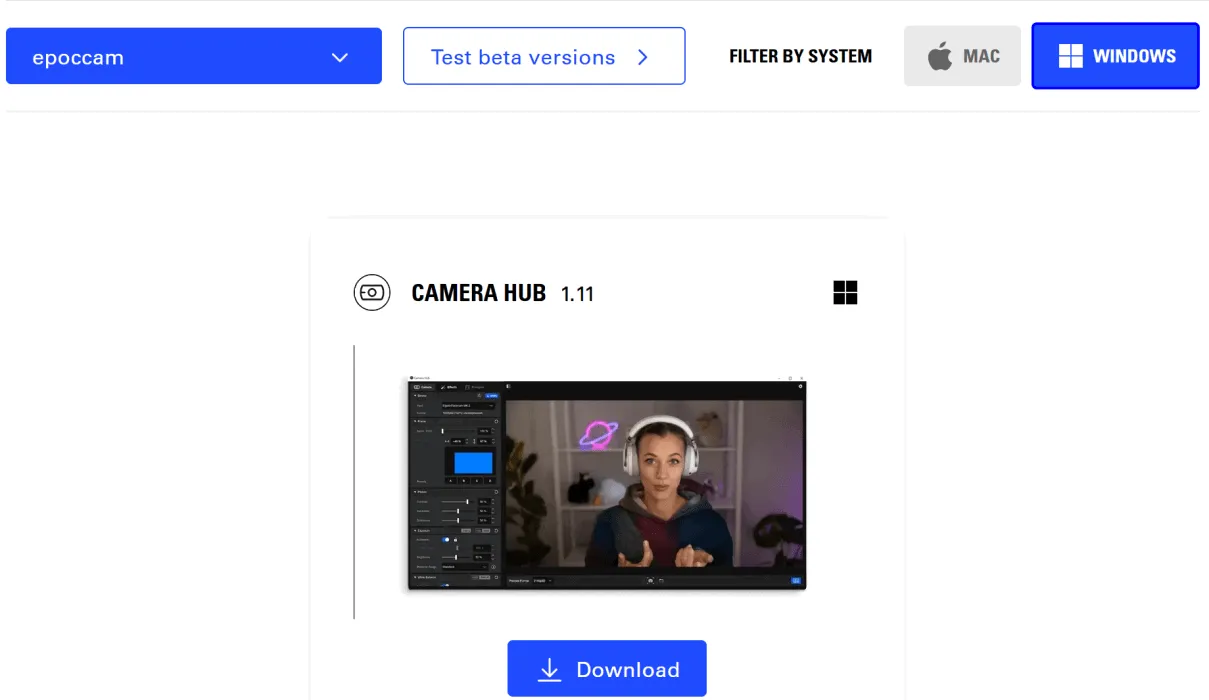
インストールが完了したら、iPhone とコンピュータの両方でアプリを起動します。最初、アプリケーションは待機状態を表示し、iPhone がコンピュータとの接続をアクティブに検索していることを示します。
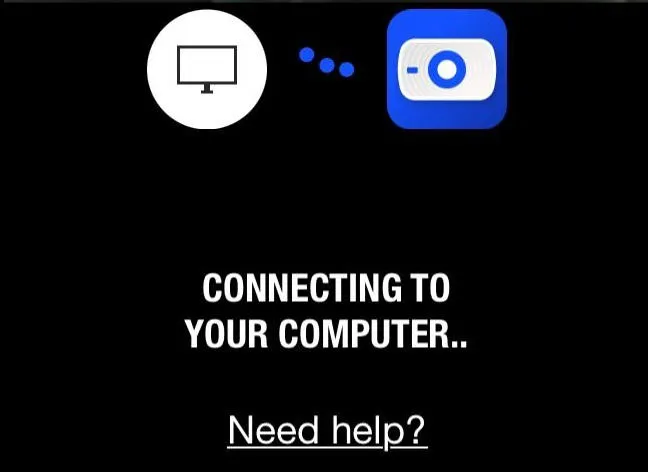
接続が心配な場合は、Skype、Microsoft Teams、Zoom などのビデオ会議アプリケーションを開いたときにのみアプリがリンクを確立するのでご安心ください。これらのアプリケーションのいずれかを開いて、カメラ設定に移動するだけです。組み込みオプションではなく、優先カメラとして「EpocCam」を選択します。
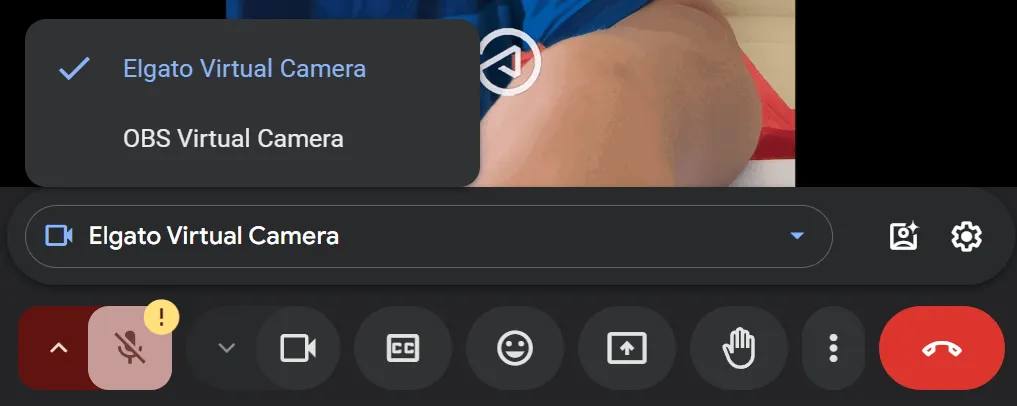
選択すると、Mac または Windows デバイスに、切り替えが行われたことを示す確認通知が表示されます。EpocCam の無料バージョンでは、ビデオ フィードに透かしが入ることに注意してください。8 ドルでアップグレードすると、広告なしのエクスペリエンス、ストリーミングのより高いビット レート、広角サポート、HDR、フラッシュライト制御、手動フォーカスなどの追加機能をお楽しみいただけます。
追加アプリなしでiPhoneをFaceCamとして使う
リアクション動画の作成やライブゲーム配信など、フェイスカメラは欠かせません。OBS と Streamlabs を使えば、選択したストリーミング プラットフォーム (OBS/Streamlabs) 以外のソフトウェアをインストールしなくても、iPhone をウェブカメラやフェイスカメラとして簡単に使用できます。
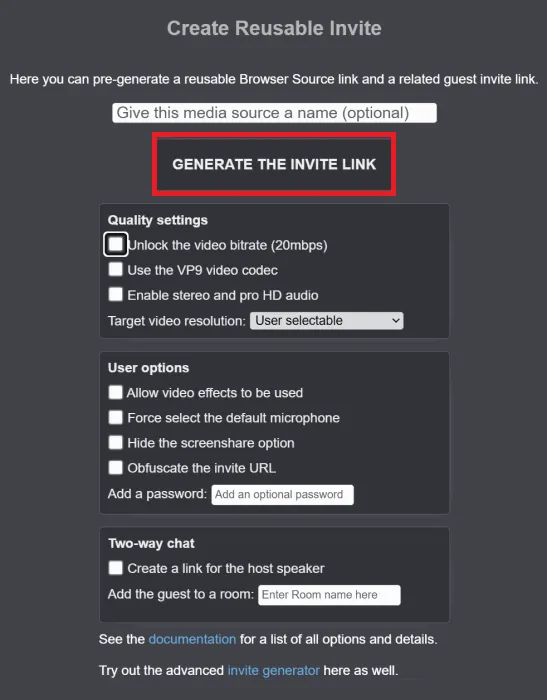
まず、コンピューターでvdo.ninjaに移動し、 「Create Reusable Invite」をクリックします。調整できる設定がいくつかありますが、デフォルトのままにして、「GENERATE THE INVITE LINK」をクリックします。すると、サイトが iPhone でスキャンできる QR コードを作成します。コードをスキャンして、提供されたリンクに従います。ストリーミング ソフトウェアで将来使用するために、下部に赤で強調表示されているリンクをコピーすることを忘れないでください。

[カメラを共有]を選択し、サイトに必要なカメラとマイクの権限を付与します。 前面カメラまたは背面カメラのいずれかのビデオ ソースを選択し、必要に応じてレンズ設定を調整します。 iPhone をオーディオ ソースとして使用することもできます。 最後に、緑色の [開始]ボタンをクリックして、電話を好みの位置に配置します。
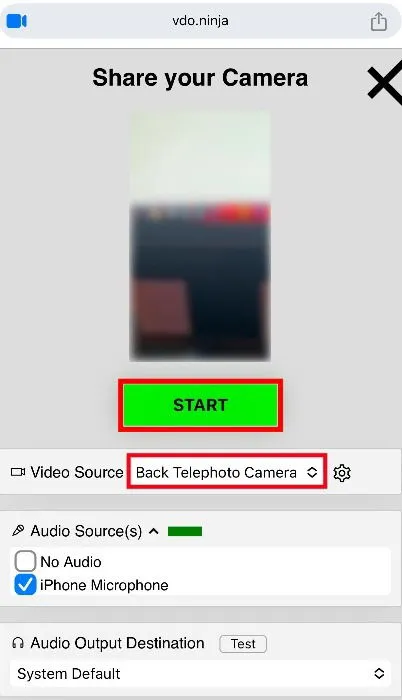
次に、このストリームをストリーミング ソフトウェアに統合します。OBS Studio を使用している場合は、アプリケーションを開き、ソースペインにブロードキャストするコンテンツを追加します。+ 下部にあるアイコンをクリックし、ブラウザー を選択して、新規作成 を選択します。名前を付けて [OK] をクリックし、コピーしたリンクを URL フィールドに貼り付けます。
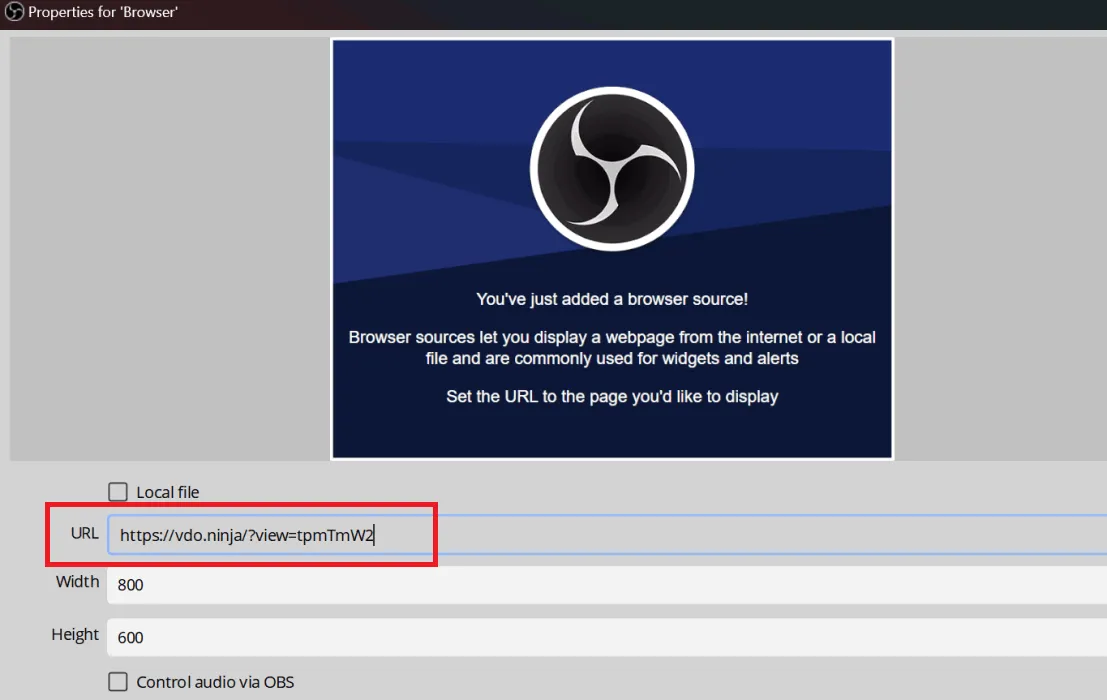
OBS Studio の代わりに Streamlabs を選択した場合も、同じ手順が適用されます。あとは、カメラ フィードを好みのサイズに調整して、ストリーミングまたは録画を開始するだけです。
iPhone を Mac のウェブカメラとして設定する
Mac ユーザーの場合、プロセスは同じです。再利用可能な招待状の生成から QR コードのスキャン、カメラのストリーミングまで、同じ手順に従うことができます。ただし、Mac では追加のアプリをインストールする必要はありません。
iPhone の連係カメラ機能を使用すると、iPhone と Mac が近くにあるだけで、ストリーミングや会議用のウェブカメラとして使用できます。両方のデバイスが同じ Apple ID アカウントにログインしていること、および macOS のバージョンが Ventura 以降であることを確認してください。
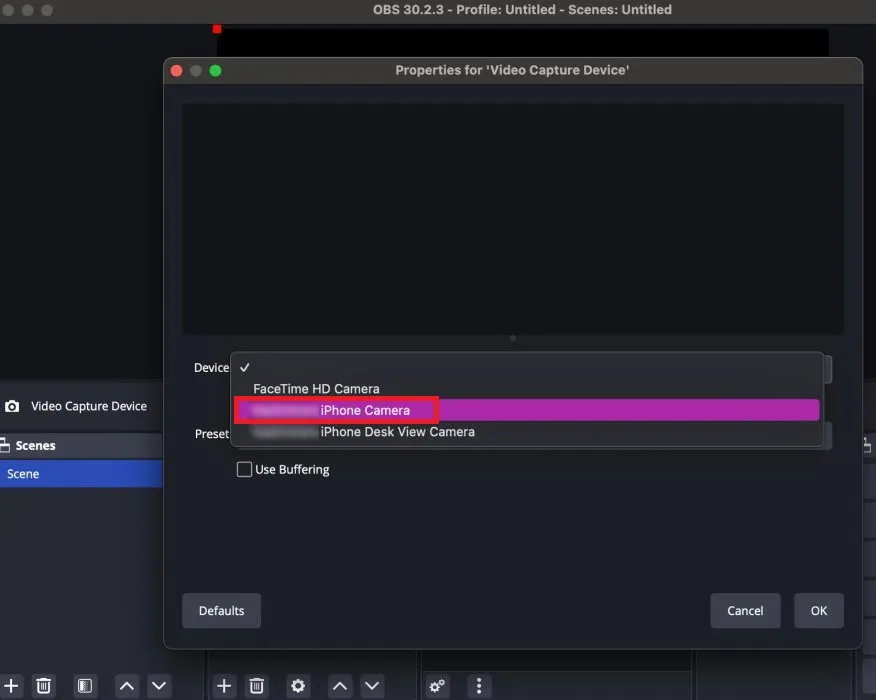
OBS Studio または Streamlabs のどちらを使用しているかに関係なく、iPhone はストリーミング ソフトウェアでビデオ キャプチャ ソースとして簡単に表示されます。
iPhone のカメラに匹敵するカメラは他にありません。そのため、あらゆるストリーミング アプリケーションでフェイス カメラを設定する場合に非常に役立ちます。
画像クレジット:黒いシャツを着た男性がコンピューターのモニターを見ながらヘッドフォンのマイクで話している。すべてのスクリーンショットはSamarveer Singhによる。



コメントを残す