Microsoft が Windows 11 の Windows Terminal に ChatGPT AI を統合
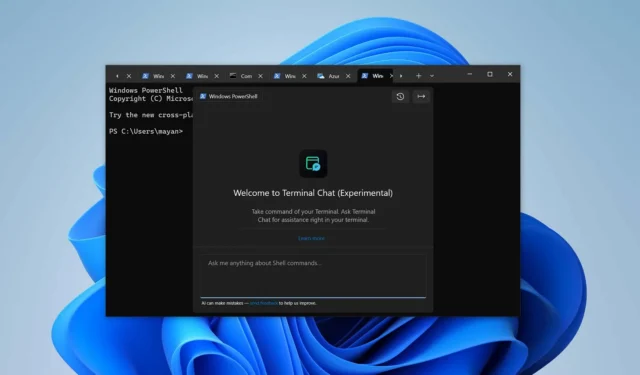
人工知能は、今日のテクノロジー業界では広く普及しています。Microsoft は、一連のアプリケーションに AI 機能を統合することで、この概念を真に受け入れ、ユーザーの生産性の向上を目指しています。最近、Microsoft Word に新しく導入された Copilot インターフェイスの詳細を共有しましたが、現在、「Windows Terminal」アプリにも ChatGPT および GitHub Copilot との強力な統合が実装されているようです。この機能は、Windows 10 と 11 の両方のユーザーが利用できるようになりました。
Windows ターミナルへの「AI チャット」の統合に関する最初のヒントは 9 月に提供され、 10 月 29 日の最近の Windows ターミナル (Canary) アップデートで正式にリリースされたようです。本日テストしたところ、シームレスに動作し、ユーザーは Windows ターミナル内で対話的にチャットできることがわかりました。これは、行き詰まったときにコマンドを引き出したり、問題をトラブルシューティングしたりするのに特に役立ちます。
ChatGPT を介した AI のさらなる例とアプリケーションについて詳しく説明する前に、この統合の運用フレームワークについて見てみましょう。まず、このサービスは無料ではなく、API キーを所有している必要があることに注意してください。このキーは、GitHub Copilot、Azure の OpenAI API、または OpenAI 独自の API から取得できます。

ターミナル チャットを AI サービスにリンクすると、ターミナル チャット ウィンドウで質問すると AI に送信され、AI がリクエストを処理してすぐに提案を提供します。Microsoft によると、チャット履歴は保持されず、この統合は次のような複数のシェルと互換性があります。
- コマンドプロンプト
- パワーシェル
- WSL Ubuntu
- Azure クラウド シェル
さらにもっと。
Windows Terminal 内で AI 機能を設定する場合は、次の手順に従ってください。この手順は私のデバイスで正常に実装されました。
- Windows ターミナルで設定を開きます。
- ターミナルチャット(実験的)タブを選択します。
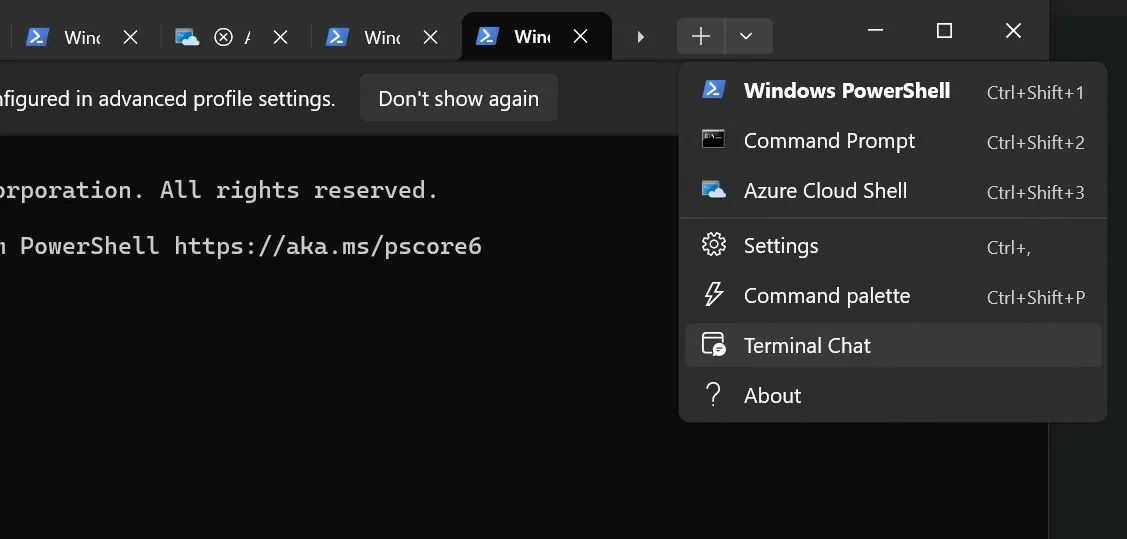
- 希望する AI サービス プロバイダー (GitHub Copilot、Azure OpenAI、または OpenAI) を選択します。
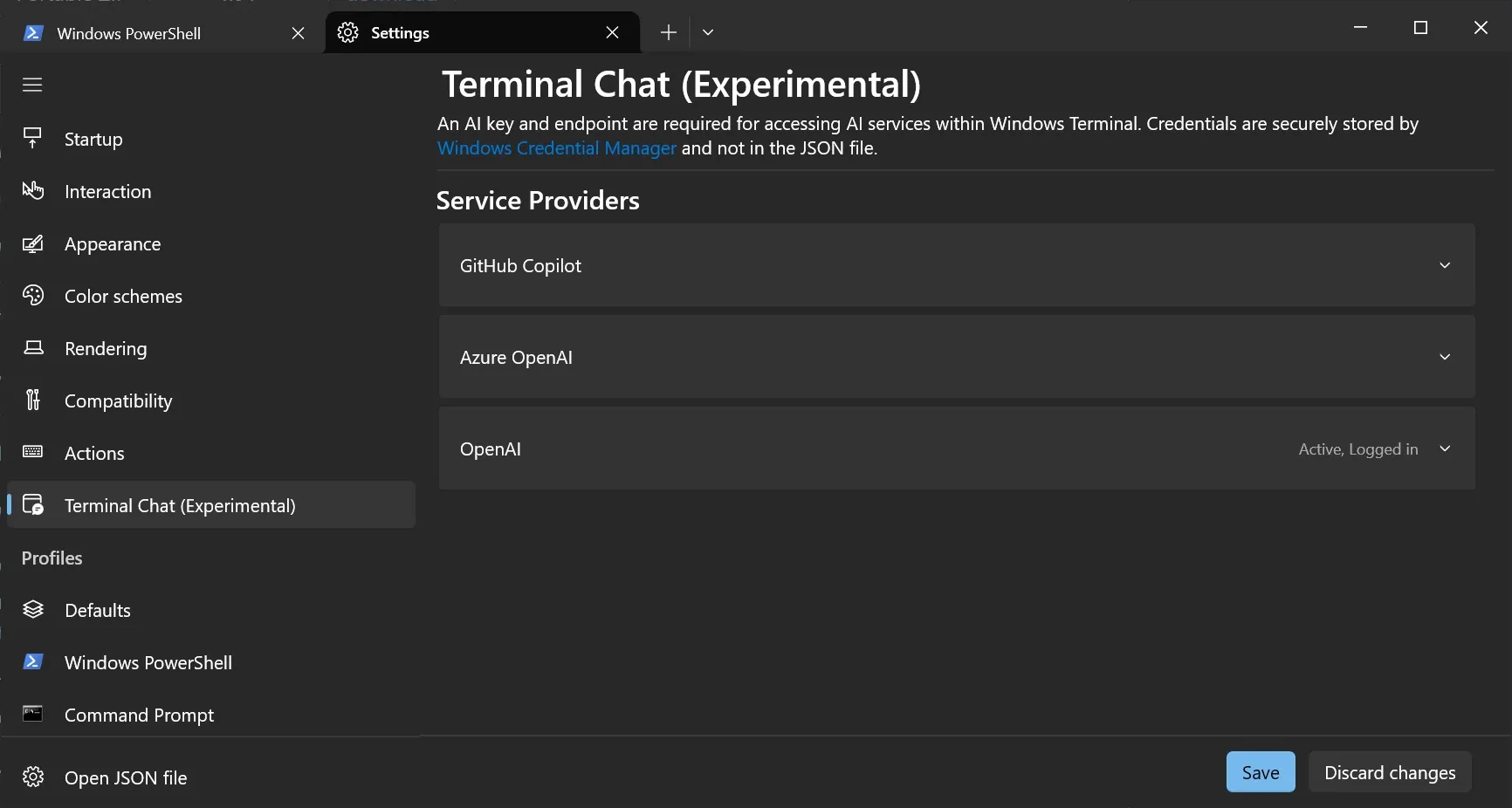
- その後、API キーを入力します。
- これが完了すると、ターミナル チャットにより、選択した AI モデルをターミナルから直接操作できるようになります。標準タブを開いて、「ターミナル チャット」をクリックするだけです。
Windows ターミナルの AI 機能の探索
ターミナルで追加のエンドポイントを設定する必要がなく、接続プロセスが簡素化されるため、OpenAI から直接 ChatGPT API を利用することを選択しました。Azure の API にリンクするにはエンドポイントの構成が必要ですが、GitHub Copilot を使用するか、OpenAI から API に直接アクセスすると、この要件を回避できます。
ターミナルに ChatGPT API キーを入力した後、新しいタブを起動して「ターミナル チャット」にアクセスしました。このアクションにより、チャット ボックス、履歴を削除するオプション、およびエクスポート ボタンを備えたチャット ウィンドウが開きました。
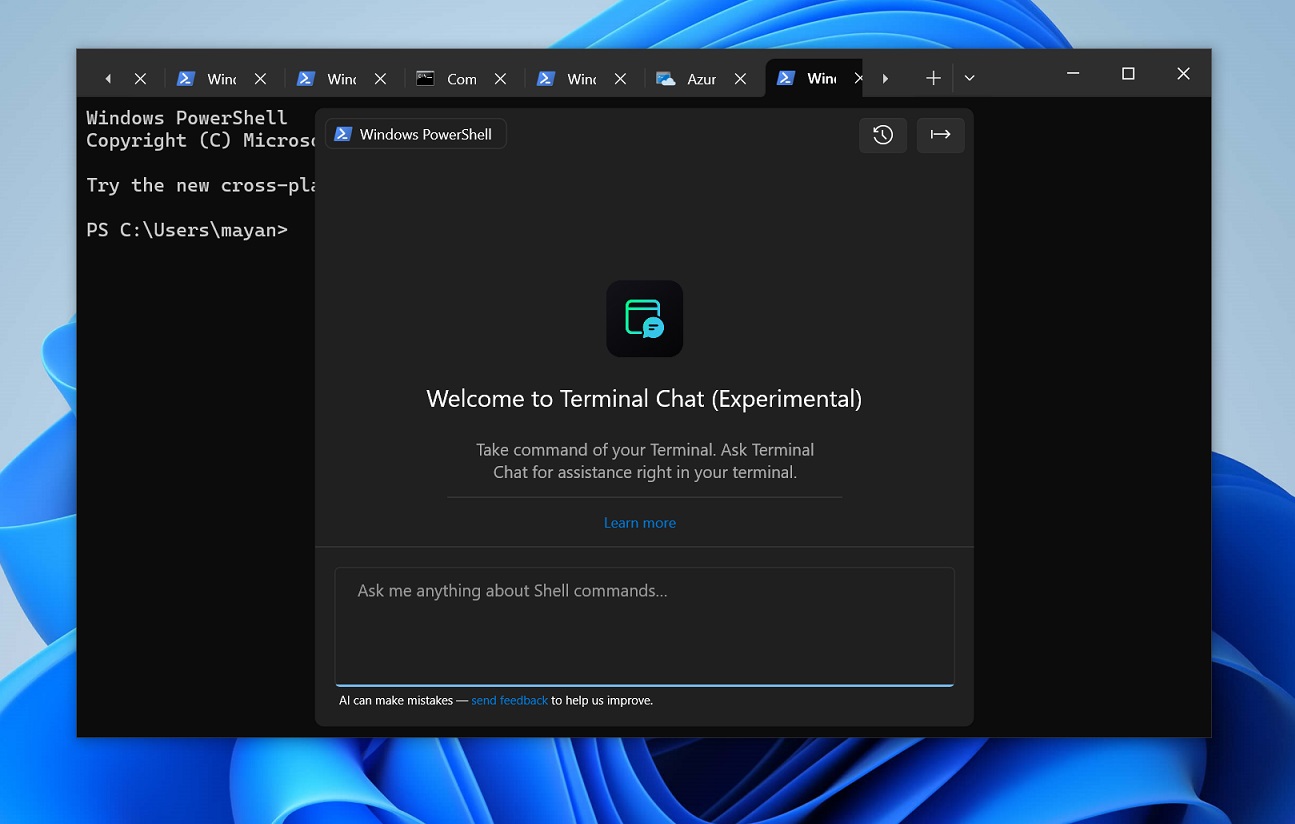
そのデザインは標準の ChatGPT レイアウトを反映していますが、Windows ターミナル環境に収まるようにコンパクトにフォーマットされています。
Windows Latest では、ターミナル AI がコンテキスト認識を示していることが確認されています。PowerShell などの特定のシェルで AI を開いたことを認識し、左上隅にシェルの名前とアイコンとともに表示されます。たとえば、新しいコマンド プロンプト タブが開かれると、ターミナル AI はその情報を保持します。
Microsoft はさまざまなシェルごとに異なるプロンプトをカスタマイズしているため、このコンテキスト認識はプロンプト エンジニアリングに大きく役立ちます。
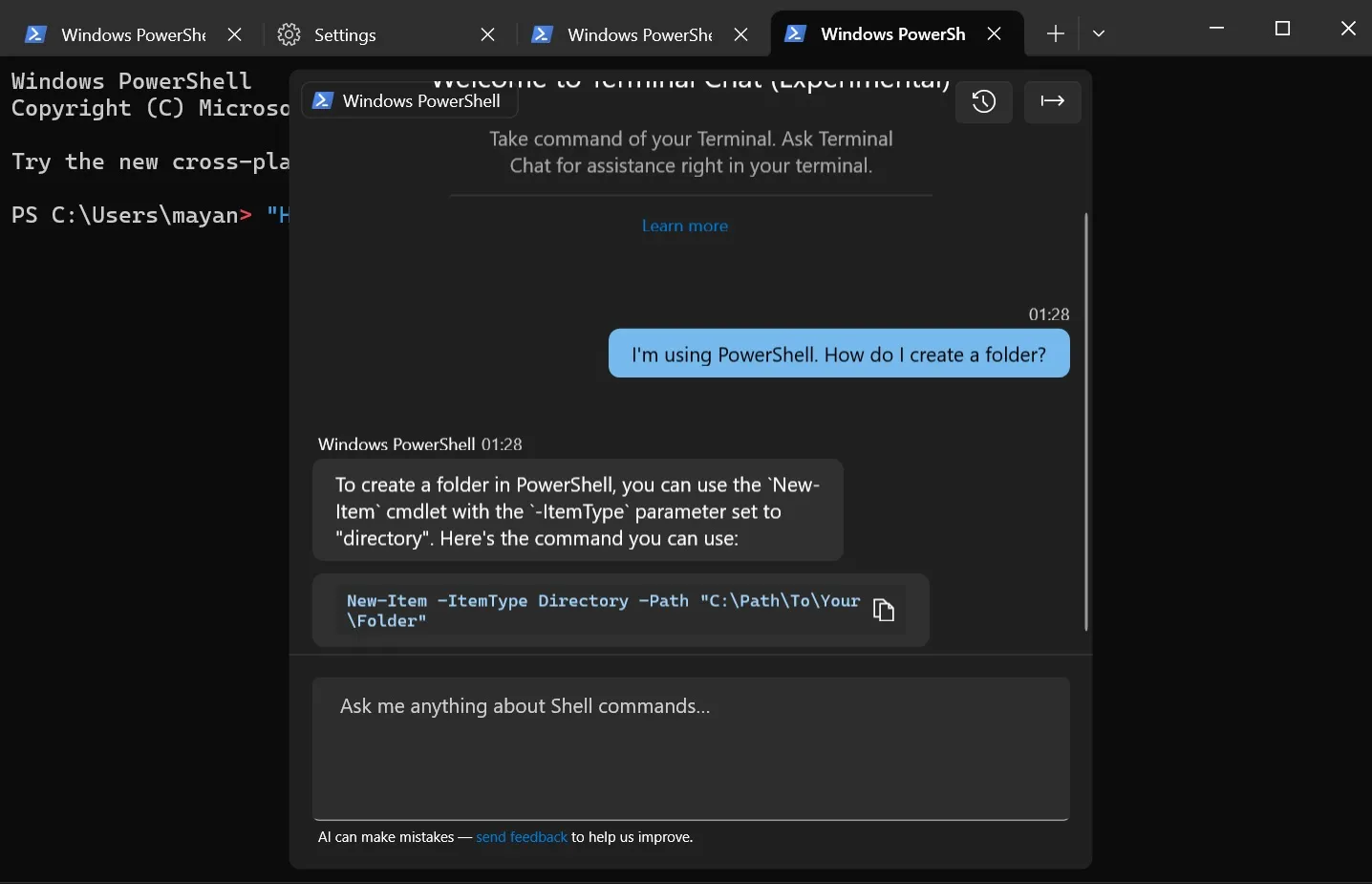
ターミナル AI の実験を通して、基本的なものからさまざまな質問をしました。たとえば、PowerShell で「フォルダーを作成するにはどうすればよいですか?」と質問すると、ターミナル チャットは New-Item -ItemType Directory の使用を正しく提案しました。
AI はコマンドのコピー機能も提供しており、シェルに直接貼り付けることができました。
WSL のような Linux セットアップでは、mkdir の使用が提案されました。これはコンテキスト認識機能を示すもので、PowerShell と WSL のどちらを使用しているかを指定する必要はありませんでした。

Azure Shell でも同じ質問をしてみたところ、Terminal AI は PowerShell から Azure への切り替えをすぐに認識しました。
この応答性は、以前に選択されたシェルに基づいてコンテキストを評価していることを示しています。
ターミナル AI の使用方法は多岐にわたり、ターミナルまたはシェルの機能に関連している限り、使用方法に制限はありません。
前述のように、フォルダーの作成などの特定のアクションを実行する方法を尋ねると、PowerShell または Linux など、特定のシェルに適した正しいコマンドが返されます。AI はコマンドの翻訳も提供し、たとえば、Linux の「ls」は PowerShell では「Get-ChildItem」に変換されます。
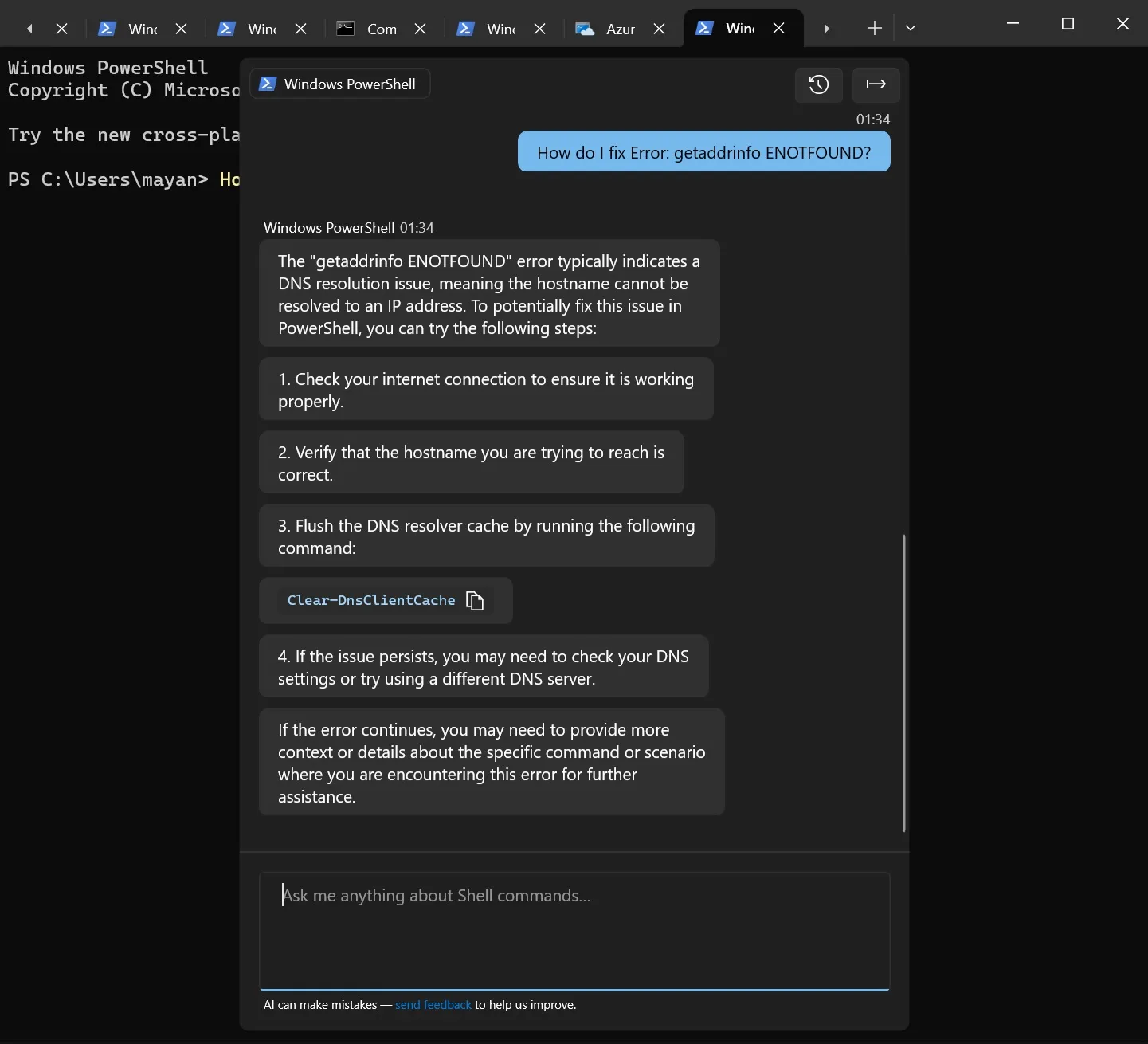
エラーが発生した場合は、ターミナル チャットに入力すると、問題の説明と修正策の提案が表示されます。
さらに、この機能は、nano や vim などのテキスト エディターに関連するクイック コード スニペットを取得するのにも役立ちます。PowerShell を使用している場合は、Get-Process などのコマンドレットを明確にすることができます。
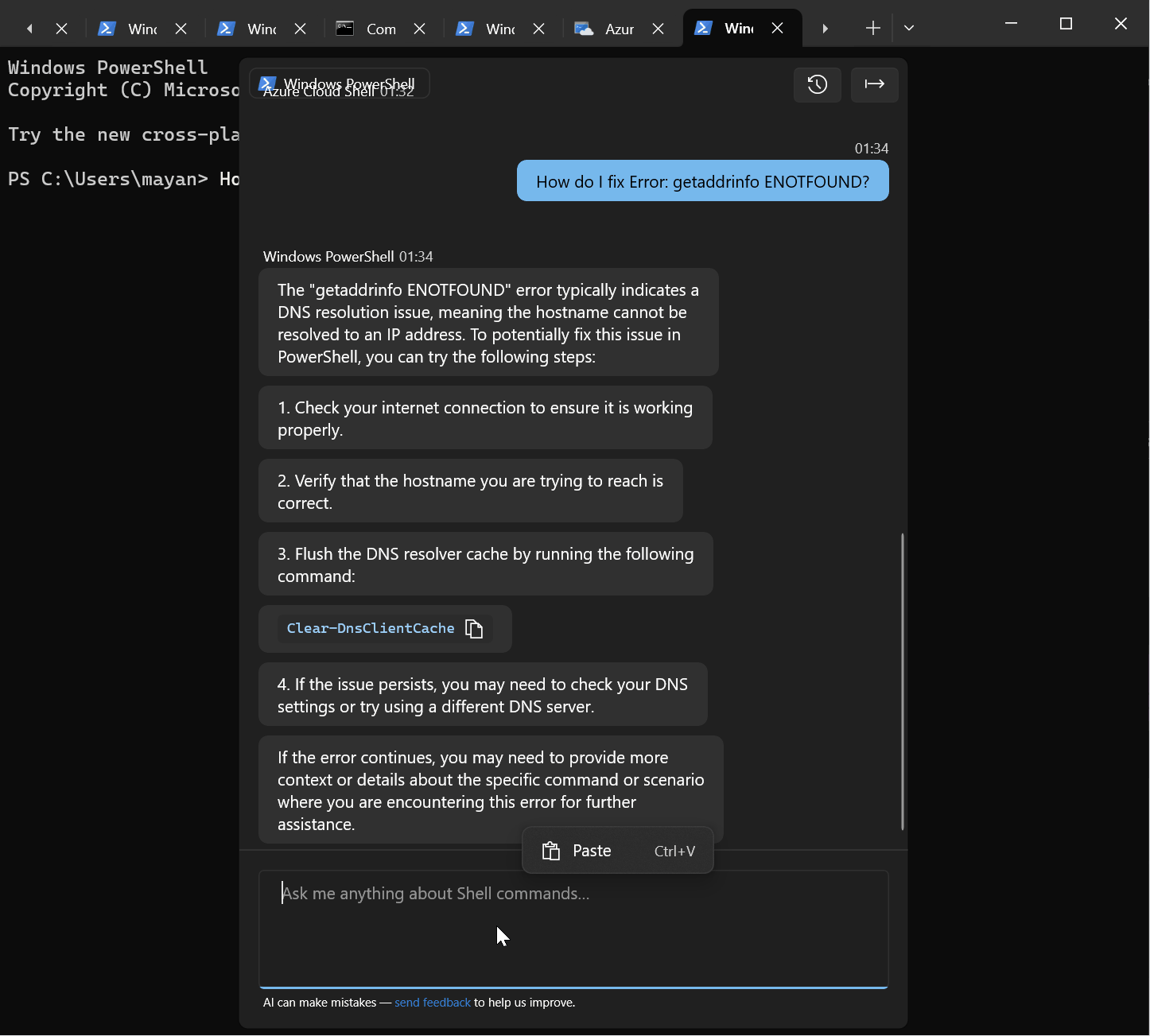
提案を選択すると、AI によって生成されたコマンドがターミナルにコピーされますが、自動的には実行されません。
セッション終了後、ターミナル AI はデータを保持しませんが、チャット履歴を .txt ファイルにエクスポートするオプションがあることにご注意ください。ターミナル シェルを終了する前にチャットをクリアすることもできます。
現在、インタラクション履歴を強調表示する組み込み UI 機能が欠けており、近い将来にこれが変更されるかどうかは不明です。
この新しい実験的な AI 機能は Windows Terminal (Canary) 専用で、Githubからダウンロードできます。このイノベーションについてどう思いますか? 以下のコメント欄でご意見をお聞かせください。



コメントを残す