スニッピング ツールを使用してスクリーンショットからテキストをテーブルとして抽出する手順ガイド
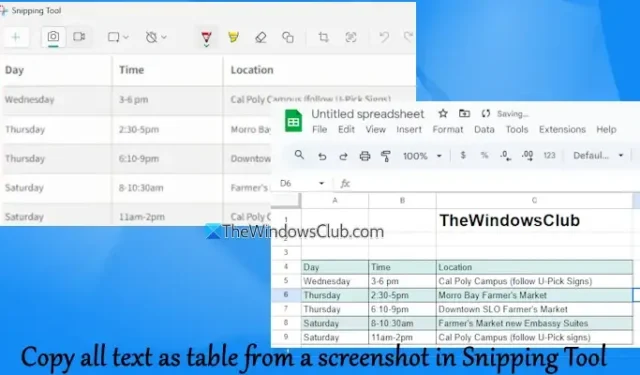
このガイドでは、Windows 11コンピューターのSnipping Toolを使用して、スクリーンショットからすべてのテキストを表として抽出する方法を説明します。キャプチャしたスニップを、対応するテキストとともに行と列に整理された構造化された表データに変換する、新しく導入された機能である「表としてコピー」機能を使用します。
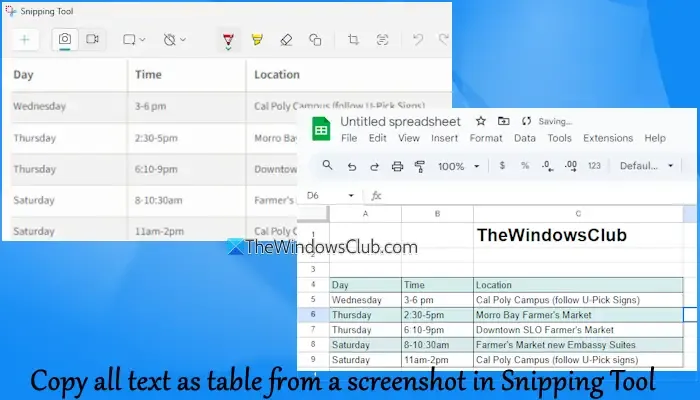
表の準備ができたら、それをクリップボードにコピーして、Microsoft Excel、Google Sheets、さらには電子メールなどのアプリケーションに貼り付けることができます。この機能は、Web ページまたは画像からデータを抽出して、きちんとフォーマットされた表にするのに特に便利です。Web ページからのコピーは往々にして面倒な貼り付けになりますが、この Snipping Tool 機能を使用すると、必要なとおりにフォーマットされたデータを取得できます。
テーブルとしてコピー機能は、今後の安定版リリースで利用可能になる予定です。この機能を使用する前に、スクリーンショットに余分なテキスト (別の行や段落など) や不要な領域が含まれていないことを確認してください。含まれていない場合、正しく機能しない可能性があります。また、フルスクリーン、ウィンドウ、またはフリーフォーム モードで切り取った画像では、目的の出力が得られません。
Snipping Tool でスクリーンショットからすべてのテキストをテーブルとしてコピーする手順
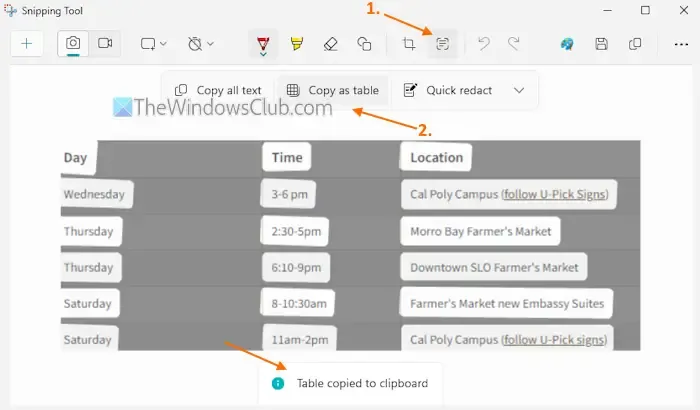
Windows 11 の Snipping Tool を使用してスクリーンショットからすべてのテキストを表としてコピーするには、次の簡単な手順に従ってください。
- 必要な画像または情報が含まれている Web ページまたはアプリケーションにアクセスします。
- Snipping Tool アプリケーションを開きます。Win+Shift+S ショートカットを使用して切り取り領域をキャプチャすることもできますが、さらに編集するには Snipping Tool を直接起動することをお勧めします。
- アプリで利用可能なスニッピング モードから「長方形」オプションを選択します。
- スクリーンショットを作成するには、Ctrl + N キーを押すか、[新規] ボタンをクリックします。これにより、Snipping Tool インターフェイスが自動的に開きます。
- 上部中央(画像の切り取りオプションの横)にある「アクションを実行」アイコンを選択します。これにより、切り取り部分の処理が開始されます。不要な部分がある場合は、切り取り部分をトリミングすることもできます。
- 処理後、「テーブルとしてコピー」オプションが表示されます。それをクリックします。
- Snipping Tool は出力を準備し、クリップボードにコピーします。
- Excel、Google スプレッドシート、または他のアプリケーションで新しいドキュメントを開き、コンテンツを貼り付けます。
- ワードラップオプションを利用して列幅を調整し、テーブルデータを適切に表示します。
この機能は、1 つの例外を除いて、非常に効果的です。セルまたは行に複数の行が含まれている場合、貼り付けると各行が別々の行になります。この機能が進化するにつれて、このバグが解決されることが期待されます。
以上です!
スニッピングツールからテキストを抽出するにはどうすればいいですか?
Snipping Tool を使用して画像からテキストを抽出したい場合は、まず画像のスクリーンショットをキャプチャします。切り取った部分は Snipping Tool インターフェースに表示されます。そこから、テキスト アクション アイコンをクリックしてスクリーンショットをスキャンします。スキャン後、すべてのテキストをコピーオプションを選択するか、特定のテキストを選択してコピーします。また、クイック編集オプションもあり、テキストをコピーする前に電話番号やメール アドレスなどの機密情報を隠すことができます。
Snipping Tool を使用してページ全体をコピーすることは可能ですか?
Snipping Tool は、その時点で画面に表示されているコンテンツのみをキャプチャできるため、Web ページまたはアプリケーション全体のコピーには対応していません。より大きな部分を取得するには、スクロールして追加のスニップを取得する必要があります。ただし、ShareX、PicPick、Screenshot Captor など、Android および iOS の長いスクリーンショット機能と同様に機能する、スクロール スクリーンショットを撮るための効果的な無料ツールがいくつかあります。



コメントを残す