Windows で「Wi-Fi ネットワークは安全ではありません」という警告を解決する手順

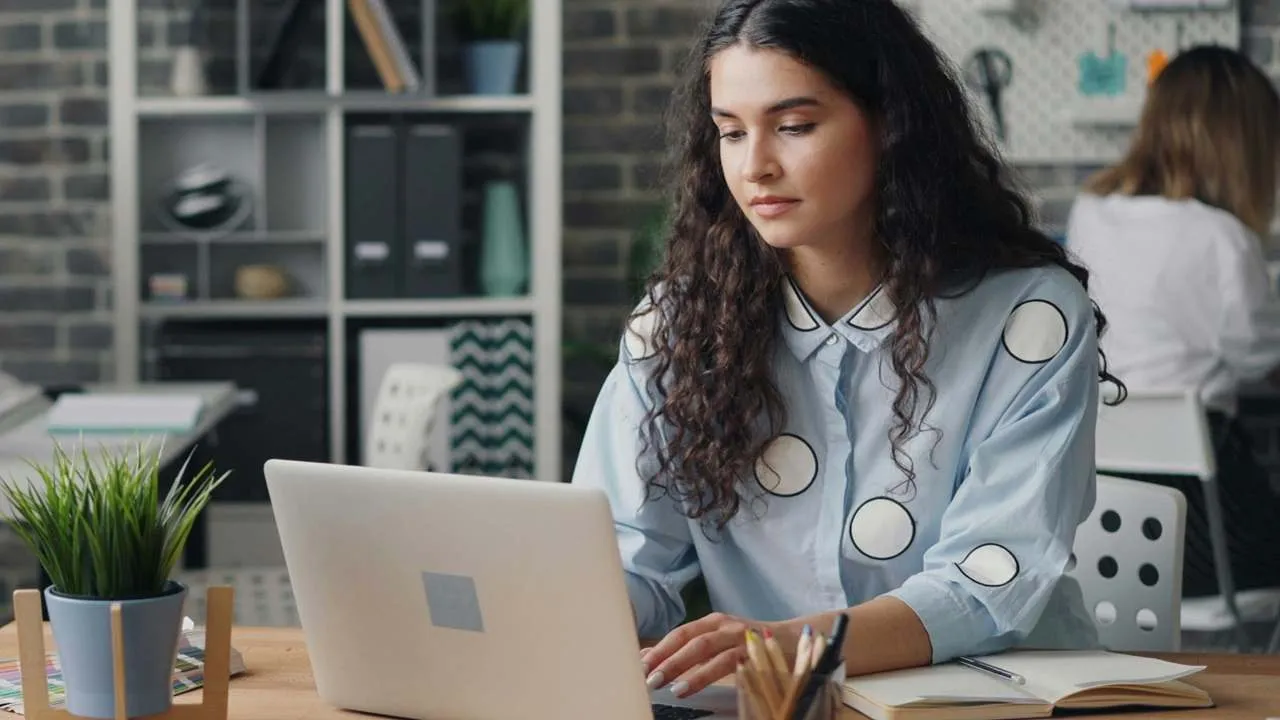
強力なパスワードと暗号化で Wi-Fi ネットワークを保護しているのに、Windows がセキュリティについて警告を発していますか? これは、ルーターが古い暗号化標準に依存していることを示している可能性があります。このガイドでは、暗号化設定を更新して、不正アクセスからデータを保護するための手順を説明します。
Wi-Fi暗号化プロトコルの理解
Wi-Fi 暗号化プロトコルは、ワイヤレス ネットワークへの不正アクセスを防止するために設計された重要なセキュリティ対策として機能します。1999 年に Wi-Fi Alliance によって WEP プロトコルが導入されて以来、ワイヤレス セキュリティを強化するために複数の更新が行われてきました。新しいプロトコルはそれぞれ、以前のものと比較してネットワークの安全性を大幅に向上させています。
- WEP (Wired Equivalent Privacy) : 最も初期の暗号化規格ですが、現在では脆弱で安全性が非常に低いとみなされています。非常に一般的ではなくなりました。
- WPA (Wi-Fi Protected Access) : WEP の代替として設計されており、TKIP (Temporal Key Integrity Protocol) を使用することで WEP よりもセキュリティが向上していますが、今日の基準では不十分なままです。
- WPA2 (Wi-Fi Protected Access 2) : この規格は、強力な暗号化と堅牢なデータ保護のために AES (Advanced Encryption Standard) を採用しており、より安全なオプションの 1 つとなっています。
- WPA3 (Wi-Fi Protected Access 3) : 2018 年 1 月に導入された WPA3 は、包括的な保護のために AES-256 をサポートし、最高レベルのセキュリティを提供します。
Windows デバイスで Wi-Fi 暗号化プロトコルを確認するには、[設定] -> [ネットワークとインターネット] – > [Wi-Fi] -> [ハードウェアのプロパティ] -> [セキュリティの種類] に移動します。更新された標準を使用している場合、接続には WPA2 が表示されます。
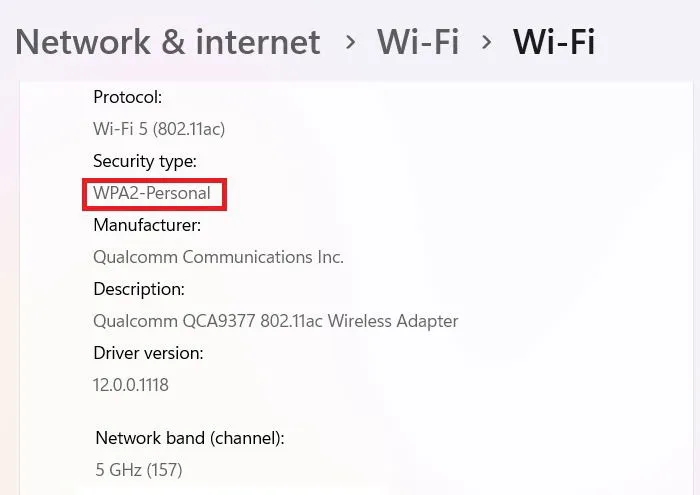
最近のルーターのほとんどは WPA2 または WPA3 を使用していますが、20 年以上前に確立された標準である WEP が使用されている場合もあります。WPA-TKIP も時代遅れで、もはや安全とは見なされていません。
Windows に「Wi-Fi ネットワークは安全ではありません」と表示されるのはなぜですか?
Windows は、WEP や TKIP などの古い暗号化規格を採用しているネットワークに接続しようとすると警告を発します。この警告は、特に Windows 10 および 11 のユーザーに関係するもので、安全性の低いこれらのプロトコルへの接続がすぐにできなくなる可能性があることを示す予防措置です。
警告には次のように書かれています。
「[ネットワーク名] は安全ではありません。この Wi-Fi は段階的に廃止される古いセキュリティ標準を使用しています。別のネットワークに接続することをお勧めします。」
この通知は、ネットワークが古い WEP または WPA-TKIP 暗号化方式に依存していることを通知するものです。

WEP は暗号化には常に不向きな選択であり、Wi-Fi Alliance は 2004 年にこれを正式に廃止しました。1 年後、FBI は WEP がいかに簡単に侵害される可能性があるかを実証し、多くの脆弱性を示しました。
Wi-Fi Alliance は WEP を段階的に廃止して WPA-TKIP を導入するつもりでしたが、このプロトコルには多くの共通の脆弱性があります。一方にアクセスできれば、他方にもアクセスできる場合がよくあります。
Windows またはそのアプリがネットワークを「安全でない」とフラグ付けする理由は他にもいくつかあります。たとえば、Wi-Fi パスワードが弱いか、予測しやすい場合は、警告が表示される可能性があります。私自身、Avast ウイルス対策ソフトウェアから、Wi-Fi パスワードが弱いという警告を受け取りました。
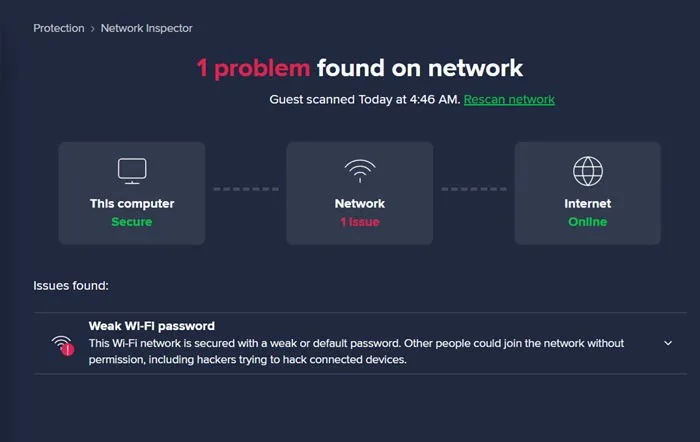
警告のもう 1 つの原因として、ルーターのファームウェアが古くなっていることが考えられます。TP-Link や Netgear など、頻繁に更新を提供する信頼できるブランドのルーターを使用している場合は特に、ルーターのファームウェアを最新の状態にしておくことをお勧めします。
Windows で「Wi-Fi ネットワークは安全ではありません」という警告を解決する
ホーム ネットワークに接続しようとしたときにこのメッセージが表示される場合は、暗号化方式を強化すると問題が解決するはずです。プライベート ネットワークかパブリック ネットワークかに応じて、以下の手順に従ってください。
プライベートネットワーク
ブラウザのアドレス バーにルーターの IP アドレスを入力するか、Netgear ルーターの場合はrouterlogin.netと入力します。それ以外の場合は、ルーターのマニュアルで特定の Web アドレスを参照してください。
そこに到達したら、資格情報を使用してルーターにログインします (パスワードが設定されていない場合は、製造元の Web サイトでデフォルトを確認してください)。Web インターフェイスを見つけて、 WPA2 + PSKなど、利用可能な最も強力な暗号化オプションを選択します。その後、設定を保存します。
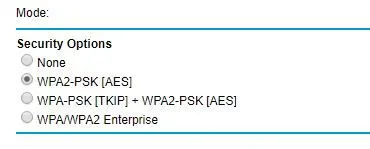
暗号化プロトコルを変更する方法はルーターのブランドによって異なる場合があることに注意してください。そのため、製造元の Web サイトで具体的な手順を確認することをお勧めします。WPA3 は最も強力なオプションであるため、利用できる場合は WPA3 を選択するのが理想的です。WPA3 が利用できない場合は、AES を使用した WPA2 が推奨されますが、WPA (TKIP) はフォールバックとしてのみ使用してください。
パブリックネットワーク
ルーターの設定にアクセスできない公共の Wi-Fi コンテキストでは、Windows 設定を通じて接続を保護できます。[設定] -> [ネットワークとインターネット] -> [Wi-Fi] -> [ハードウェアのプロパティ] -> [Wi-Fi ネットワークの詳細プロパティ] に移動します。[編集]をクリックして、新しいダイアログを表示します。
セキュリティセクションに移動し、暗号化の種類を最も安全なオプション (理想的には WPA-3) に切り替えます。ネットワーク セキュリティ キー(Wi-Fi パスワード) を再入力する必要があります。より強力な暗号化のパスワードは、より弱い暗号化のパスワードと異なる場合があることに注意してください。
暗号化の種類を変更できない場合は、別の Wi-Fi ネットワークに切り替えるしか方法はありません。
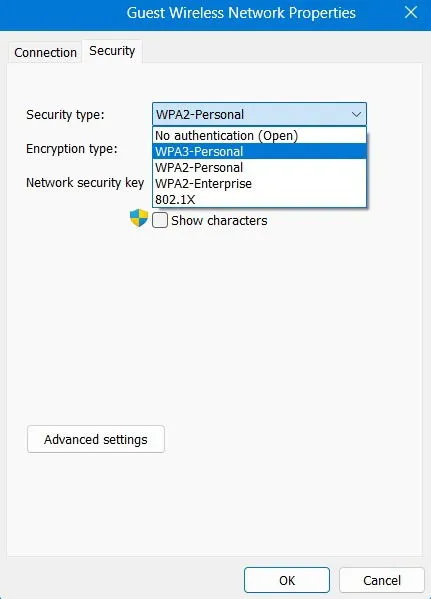
「Wi-Fi ネットワークは安全ではありません」という警告を解決できない場合の対処方法
Windows で「Wi-Fi ネットワークは安全ではありません」という警告を修正できない場合は、セキュリティを強化するために次のヒントを検討してください。
- VPN を活用する: 最高レベルの仮想プライベート ネットワークは、不正な Wi-Fi アクセスや盗聴に対する強化された保護を提供します。
- ウイルス対策ソリューションを実装する: ファイアウォールを備えた強力なウイルス対策プログラムは、ネットワークのセキュリティを大幅に強化します。最適な結果を得るには、サードパーティのウイルス対策を Windows Defender と組み合わせてください。
- 新しいルーターに投資する: 選択肢が WEP または WPA-TKIP に限られている場合は、新しいルーターを購入するのが最善の解決策かもしれません。多数のデバイスがある中規模家庭の接続ニーズに対応できる、手頃な価格のモデルがいくつか販売されています。
これらの時代遅れのプロトコルへの依存を排除するためにどのような措置を講じるにせよ、迅速に行動してください。これらのプロトコルは侵入されやすいだけでなく、Windows デバイスでのサポートも間もなく段階的に廃止される可能性があります。ルーターの購入を検討している場合、Wi-Fi 7 は安全なネットワークの未来を表しています。
画像クレジット: Pexels。すべてのスクリーンショットは Sayak Boral によるものです。



コメントを残す